- Von Zeit zu Zeit kann es vorkommen, dass der VMware-Autorisierungsdienst ausfällt, und wir müssen dafür sorgen, dass diese Probleme so schnell wie möglich behoben werden, indem die virtuellen Maschinen wieder aktiviert werden
- Glücklicherweise müssen mehrere Lösungen in Betracht gezogen werden, und wenn Sie sie in der richtigen Reihenfolge ausführen, sollten Sie in der Lage sein, die VMware-Autorisierung ohne Probleme wieder zum Laufen zu bringen.
VMware ist eine der Optionen für virtuelle Maschinen, an denen Benutzer der von Microsoft-Leuten entwickelten Betriebssysteme am meisten interessiert sind, und das bedeutet, dass ihre Verwendung mit jeder Version beliebter wird. Daher könnten wir sagen, dass das Wissen im Detail, wie man den VMware-Autorisierungsdienst repariert, Sie aus Schwierigkeiten herausholen kann, wenn dieses System sowohl in Windows 10 als auch in 11 ausfällt .
Das Problem besteht darin, dass Sie nach Lösungen suchen müssen, wenn Sie versuchen, eine virtuelle VMware-Maschine auf Ihrer Hostmaschine einzuschalten, auf der entweder Windows 10 oder Windows 11 ausgeführt wird, und Sie eine Fehlermeldung erhalten und nicht ausgeführt werden können.
VMware Workstation
VMware Workstation kann keine Verbindung zur virtuellen Maschine herstellen. Stellen Sie sicher, dass Sie berechtigt sind, das Programm auszuführen, auf alle vom Programm verwendeten Verzeichnisse zuzugreifen und auf alle Verzeichnisse für temporäre Dateien zuzugreifen.
Der VMware-Autorisierungsdienst funktioniert nicht.
Genau die vorherige ist die Fehlermeldung, die wir erwähnt haben, also lassen Sie uns sehen, welche Alternativen es gibt.
Contents
Verschiedene Möglichkeiten, den VMware-Autorisierungsdienst zu reparieren
Wenn VMware auf Ihrem Windows 10/11-Hostcomputer nicht funktioniert, kann es mehrere Gründe geben, die in Betracht gezogen werden sollten. Im Allgemeinen kann das Aus- und Wiedereinschalten des Geräts die Probleme lösen, aber es reicht möglicherweise nicht aus. Bei anderen Gelegenheiten müssen Sie mehrere zusätzliche Aufgaben ausführen , auf die wir weiter unten eingehen werden.
Ansonsten wird es Sie wahrscheinlich interessieren, dass VMware Workstation auf allen x86-basierten Standardhardware mit 64-Bit-Intel- und AMD-Prozessoren und 64-Bit-Windows- oder Linux-Host-Betriebssystemen läuft. Infolgedessen laufen sowohl VMware Workstation Pro als auch sein Player auf den meisten 64-Bit-Windows- oder Linux-Host-Betriebssystemen .
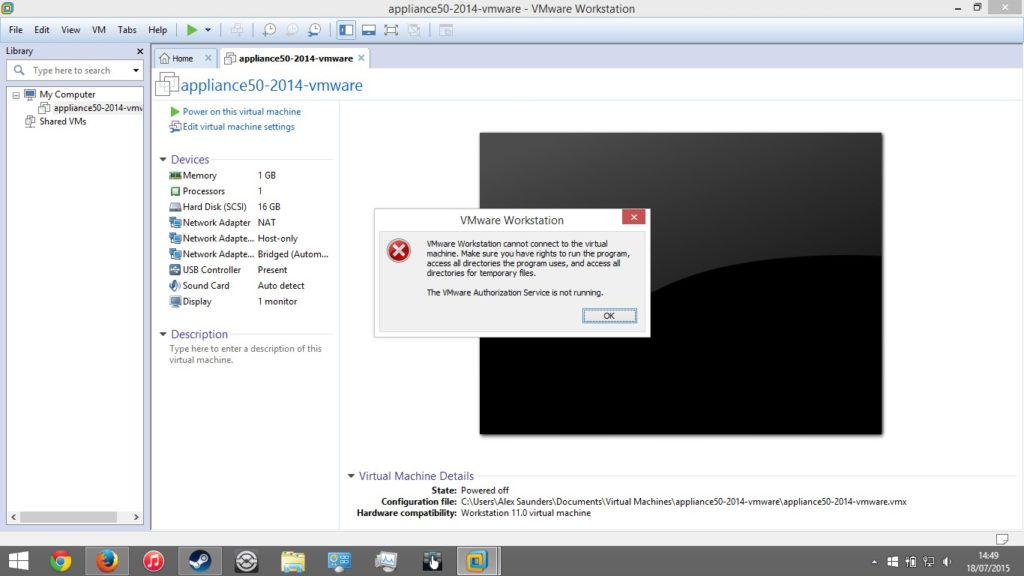
Starten Sie Ihren PC neu
Das erste, was Sie tun müssen, ist, wie unter diesen Umständen üblich, Ihren eigenen Computer neu zu starten . Dies wird wahrscheinlich einiges im Hintergrund töten, das es durcheinander gebracht hat, und Sie haben nichts zu verlieren, wenn Sie es versuchen.
Starten Sie den VMware-Autorisierungsdienst
Sie sollten nicht vergessen, den VMware-Autorisierungsdienst zu starten oder zu überprüfen, ob er einwandfrei läuft.
- Drücken Sie Windows-Taste + R, um das Dialogfeld „Ausführen“ aufzurufen
- Geben Sie im Dialogfeld „Ausführen“ services.msc ein und drücken Sie die Eingabetaste, um Services zu öffnen
- Suchen Sie die Eigenschaften und klicken Sie in diesem Fenster auf das Dropdown-Menü „Starttyp“ und wählen Sie Automatisch
- Später müssen Sie auf die Schaltfläche Start klicken, um den Dienst zu starten, wenn er nicht unter den Gestarteten ist
- Klicken Sie auf Übernehmen und dann auf OK, um alle vorgenommenen Änderungen zu speichern
Denken Sie daran, dass beide ausgeführt werden müssen, damit dies wirklich Sinn macht , da der VMware-Autorisierungsdienst vom Windows Management Instrumentation-Dienst abhängt .
Bietet Administratorrechte für den VMware-Autorisierungsdienst
Sie sollten dem VMware-Autorisierungsdienst auch Administratorrechte wie folgt erteilen:
- Deaktivieren Sie die Benutzerkontensteuerung oder UAC
- Weisen Sie dann dem Konto, auf dem der VMware-Autorisierungsdienst ausgeführt wird, Administratorrechte zu
- Dann müssen Sie VMware Workstation deinstallieren und Ihren Computer neu starten
- Melden Sie sich beim Hochfahren als lokaler Administrator an
- Installieren Sie die neueste Version von VMWare Workstation erneut
Reparieren Sie VMware Workstation
Diese Lösung erfordert, dass Sie ein Workstation-Reparaturupdate durchführen, um das Problem zu beheben. Ein Reparatur-Upgrade ist ein Vorgang, bei dem VMware über die vorhandene Version auf Ihrer Festplatte installiert wird. Sie müssen dies tun, um sicherzustellen, dass keine beschädigten Dateien die Probleme verursachen.
- Laden Sie die neueste Version des VMware Workstation-Installationsprogramms herunter
- Laden Sie das Installationspaket herunter, starten Sie die Reparatur erneut, indem Sie darauf doppelklicken und es ausführen
- Klicken Sie im Fenster „VMware Workstation-Konfiguration“ auf „Weiter“, um dem Verfahren zu folgen
- Klicken Sie auf Reparieren und warten Sie, bis der Assistent die Überprüfungen durchgeführt hat
- Tippen Sie nach Abschluss des Vorgangs auf Jetzt neu starten
Wenden Sie sich an den VMware-Support
Wenn keine der in diesem Beitrag vorgestellten Lösungen für Sie funktioniert hat, können Sie sich jederzeit über diesen Link an VMware-Supportmitarbeiter wenden , um zu sehen, ob sie Ihnen Hilfe anbieten können.