Wir können nicht leugnen, dass Chrome Pop-ups hervorragend blockiert , auch wenn wir Pop-ups manchmal zulassen möchten . In diesen Fällen ist es möglich, den Browser so zu konfigurieren, dass er Popup-Fenster von allen gewünschten Seiten verhindert oder zulässt.
So erlauben oder blockieren Sie Popups auf einer bestimmten Website in Chrome

Wenn Chrome ein Popup blockiert, zeigt es ein rotes X-Symbol in der rechten Ecke der Adressleiste an.
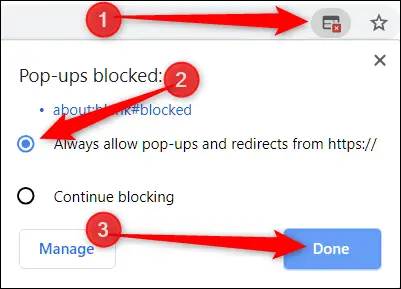
Wenn wir glauben, dass es sich um einen Fehler handelt und wir die Popup-Fenster sehen möchten (manchmal sind es Fenster zum Anmelden oder Bestätigen einer Aktion), können wir auf das Symbol klicken, um die spezifischen Optionen anzuzeigen, die nur diese Website betreffen. Wir können „Popups und Weiterleitungen immer zulassen“ auswählen und auf „OK“ klicken.
Danach klicken wir auf „Fertig“ und aktualisieren die Seite, um die Popup-Fenster der Website anzeigen zu können.
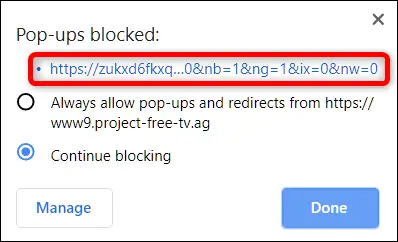
Wenn wir außerdem einmal ein einzelnes Popup-Fenster sehen möchten, können wir auf den blauen Link in diesem Fenster klicken und werden zu dem blockierten Fenster weitergeleitet.
So blockieren oder zulassen Sie bestimmte Websites
Chrome leistet im Allgemeinen hervorragende Arbeit beim Blockieren der meisten Popups. aber in einigen Fällen können Sie versehentlich einige zulassen. Wir haben die Möglichkeit, alle Popup-Fenster auf einer Website zu blockieren, bevor Sie sie betreten.
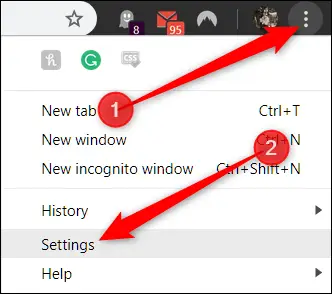
Dazu müssen wir auf die drei Punkte in der oberen rechten Ecke klicken und „Einstellungen“ wählen.
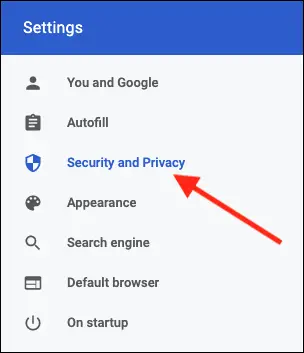
Als nächstes gehen wir in der linken Seitenleiste zu „Sicherheit und Datenschutz“.
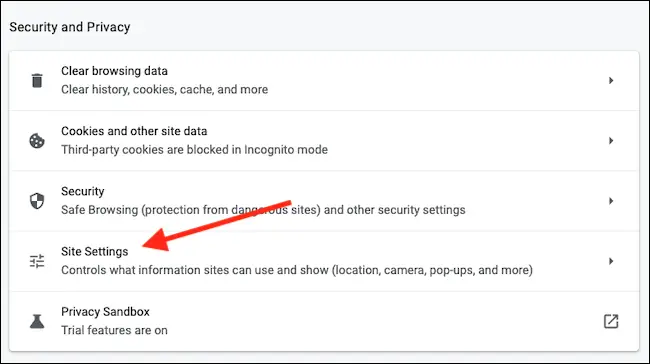
Hier suchen wir nach dem Abschnitt „Site-Konfiguration“.
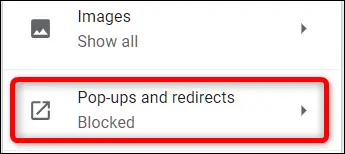
Wir scrollen in den Einstellungen nach unten, bis wir die Option „Pop-ups und Weiterleitungen“ finden.
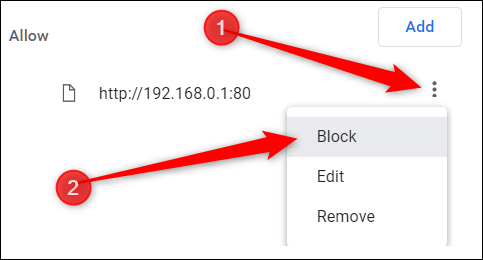
Hier können wir Seiten entfernen, die wir versehentlich hinzugefügt haben, oder neue hinzufügen, damit ihre Popup-Fenster blockiert werden. Wir müssen die URL einfach manuell zur Liste hinzufügen.
Unter der Überschrift „Zulassen“ können wir nach der problematischen Website suchen und auf „Mehr“ (drei Punkte) und dann auf „Blockieren“ klicken. Dadurch wird die URL von der Zulassungsliste in die Sperrliste verschoben.
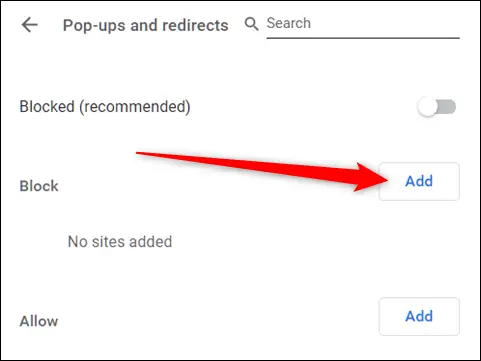
Falls die Website nicht auf einen Blick erscheint, klicken wir rechts neben „Blockieren“ auf „Hinzufügen“.
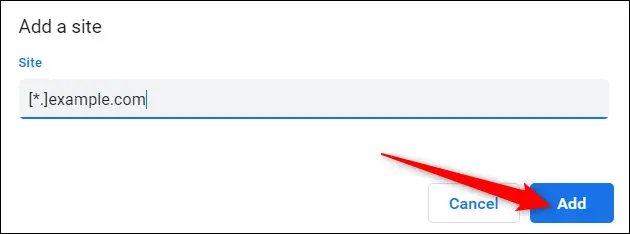
Eine Popup-Meldung wird angezeigt und wir müssen die URL des Webs eingeben, das wir blockieren möchten. Ein kleiner Trick besteht darin, [*.] als Subdomain hinzuzufügen, um alles von dieser Seite zu blockieren. Die Subdomain verweist auf „www.“ oder alles, was vor dem Domänennamen steht.
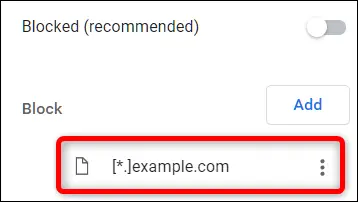
Die Webadresse und alle ihre Subdomains werden blockiert. Wenn wir alle Popup-Fenster zulassen möchten, müssen wir natürlich dasselbe tun, nur anstatt es im Abschnitt “Blockieren” zu tun, tun wir es im Abschnitt “Zulassen”.