- Die Wahl der richtigen Schriftart kann dazu führen, dass ein Textdokument nicht mehr nur in Ordnung ist, sondern auch vollkommen perfekt ist, und deshalb ist es wichtig, unter allen verfügbaren Schriftarten die am besten geeignete auszuwählen.
- Genau das ist eine Herausforderung, denn oft haben wir nicht so viele Schriftarten zur Verfügung, wie wir möchten, also müssen wir es schaffen, neue zu bekommen, die die Möglichkeiten vervielfachen
- In Google Docs ist dies nicht allzu kompliziert, da wir einige neue und auffällige Schriftarten durch die eigens entwickelten Erweiterungen erweitern können
Docs ist das Online-Textverarbeitungsprogramm, das Teil des kostenlosen Pakets der Google-Dokumenteditoren ist, das immer mehr Menschen als vorübergehende oder dauerhafte Alternative zu Microsoft Office verwenden. Wenn Sie wissen , wie Sie Google Docs neue Schriftarten hinzufügen, können Sie zweifellos all Ihren Dokumenten eine einzigartige Note verleihen. Sie müssen also lernen, wie das geht, wenn Sie mehr Vielseitigkeit und Kreativität entwickeln möchten.
Generell ist zu sagen, dass es zwei Methoden gibt, Schriften in Google Docs-Dokumente einzufügen . Der erste bleibt leicht versteckt in der App selbst, während der zweite von Anwendungen von Drittanbietern abhängt, von Erweiterungen, die speziell für diese Zwecke entwickelt wurden.
Und diese Möglichkeit, Schriftarten in Word und Google Docs zu modifizieren, wird von anspruchsvollen Ästhetikern sehr geschätzt.
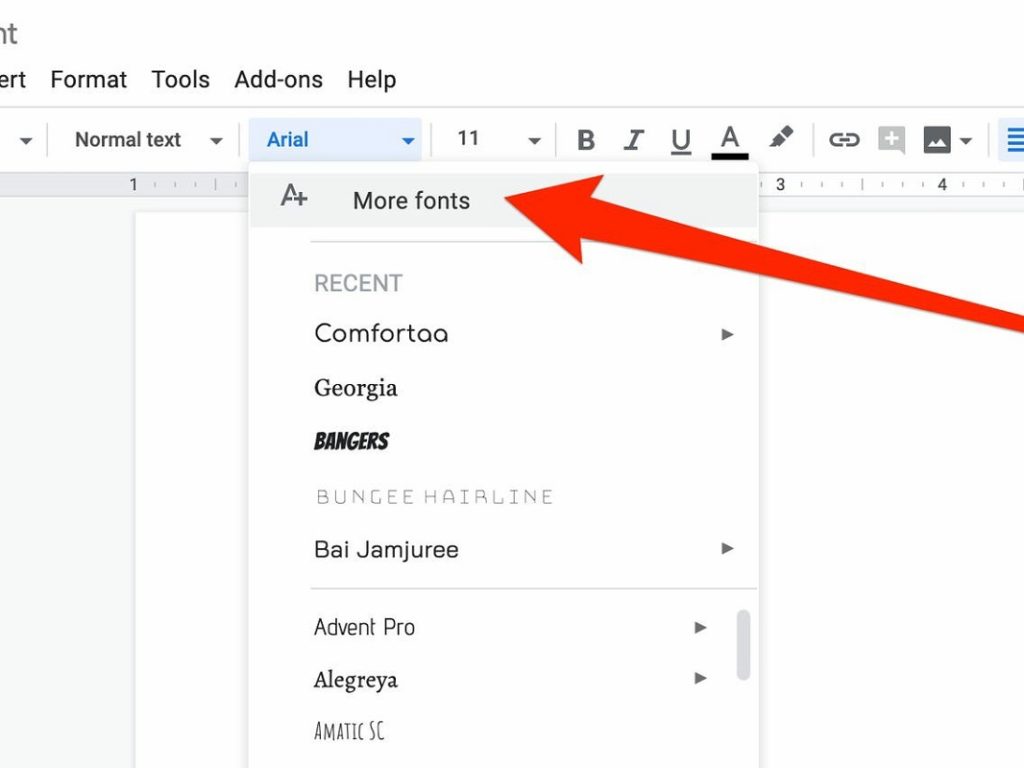
Contents
Schritt für Schritt Schriftarten in Google Docs hinzufügen
Von der Textverarbeitung selbst
Wie wir bereits gesagt haben, besteht der erste Ausweg darin, nach den zusätzlichen Quellen zu suchen, die Google Docs vorschlägt.
- Öffnen Sie ein Google Docs-Dokument und konzentrieren Sie sich auf Verfügbare Quellen
- Standardmäßig werden diese Dokumente normalerweise in der Schriftart Arial geschrieben
- Klicken Sie zum Ändern auf den Pfeil rechts neben Arial
- Oben im Dropdown-Menü steht More Sources, und dort sollten Sie hingehen.
- Wählen Sie eine der neuen verfügbaren Schriftarten aus und drücken Sie OK, um damit zu schreiben
Leider können Sie nicht mehrere Schriftarten gleichzeitig auswählen, daher besteht die einzige Möglichkeit, mehrere Schriftarten gleichzeitig zu verwenden, darin, sie einzeln auszuwählen, was ziemlich umständlich ist, ja .
Verwenden von Erweiterungen von Drittanbietern
Wenn Sie mit den von Google bereitgestellten Schriftarten nicht ganz zufrieden sind, können Sie andere von Drittanbietern erstellte Schriftarten einfügen. Es gibt Anwendungen, die speziell entwickelt wurden, und wir empfehlen besonders Extensis-Schriftarten, die unter diesem Link verfügbar sind, von denen Sie endlos attraktive Schriftarten für Texte herunterladen können .
- Wählen Sie in einem Google Docs-Dokument Add-ons in der Toolbar aus
- Wählen Sie aus dem Dropdown-Menü den Abschnitt Plugins abrufen
- Suchen Sie unter den verschiedenen Plugins nach Extensis Fonts
- Laden Sie die Erweiterung von Installieren herunter
- Wenn es installiert ist, gehen Sie zurück zu Plugins und wählen Sie dort Extensis Fonts aus
- Auf dem Bildschirm erscheint auf der rechten Seite Ihres Dokuments ein Menü mit Schriftarten
- Suchen Sie den Text, auf den Sie die Schriftart anwenden möchten, klicken Sie darauf und wählen Sie ihn aus
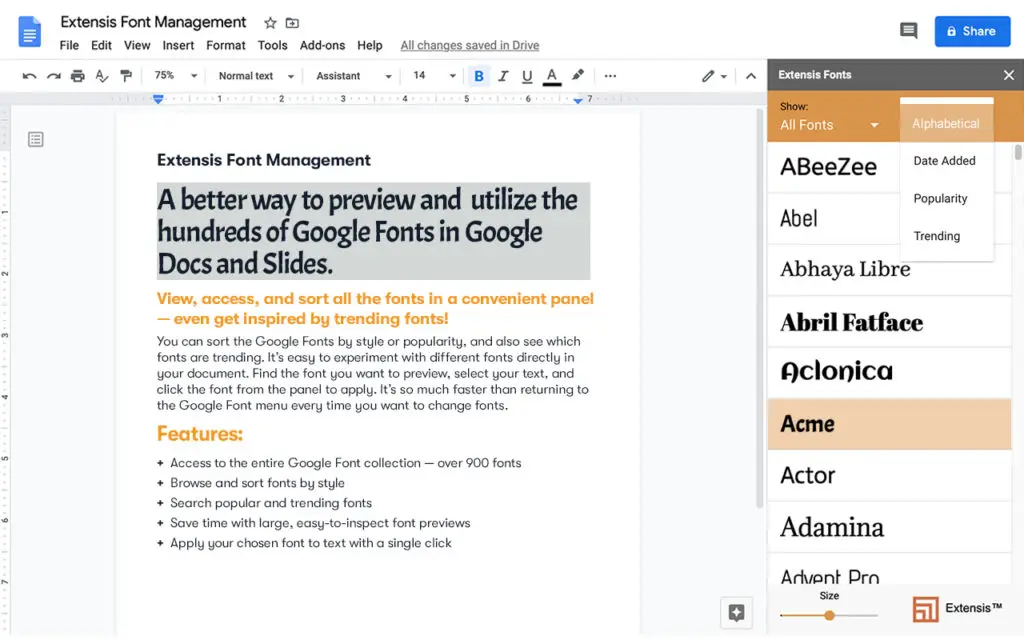
Ist es möglich, benutzerdefinierte Schriftarten in Google Docs hochzuladen?
Wenn Sie sich speziell fragen, ob Sie benutzerdefinierte Schriftarten in Google Docs installieren können, leider nicht. Während wir diesen Artikel schreiben, ist dies zumindest unmöglich , also müssen wir einfach weiter warten.
Fairerweise muss man jedenfalls darauf hinweisen, dass diese Beschränkung nicht spezifisch für die Software von Google ist, Microsoft aber auch keine Möglichkeit hat , diese Beschränkungen zu umgehen, sie also gleichberechtigt sind.
In jedem Fall haben Sie bereits ein paar Lösungen, um neue Schriftarten zu Google Docs hinzuzufügen, mit denen Sie sicherlich ein besseres Erscheinungsbild für Ihre Dokumente erhalten, wenn Sie die Standardschriftarten beiseite lassen, um andere auszuprobieren.
Und Sie, konnten Sie mit diesem Tutorial neue Schriftarten zu Google Docs hinzufügen?