Einen Rahmen um Text in Microsoft Word zu setzen , ist eine großartige Möglichkeit, Inhalte hervorzuheben, ähnlich wie bei Textfeldern. Das Microsoft-Programm ermöglicht es uns, einem Text oder sogar einem Absatz einen vollständig personalisierten Rahmen hinzuzufügen, und in diesem Artikel werden wir Schritt für Schritt sehen, wie dies erreicht wird.
Setzen Sie einen Rahmen um den Text
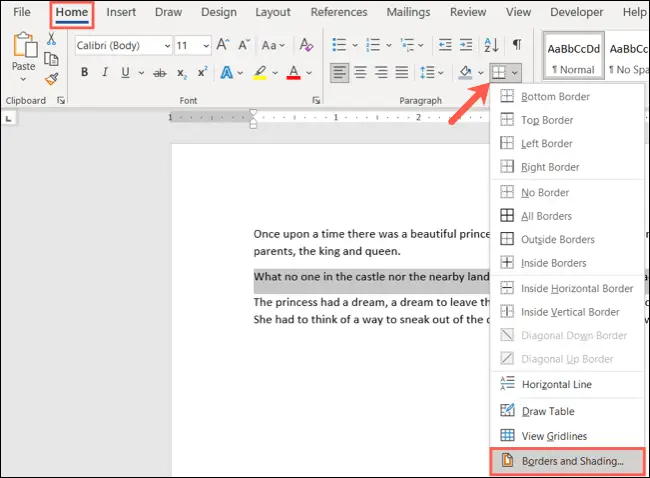
Zuerst wählen wir den Text aus, den wir umgeben möchten, und gehen dann zur Registerkarte „Home“. Als nächstes klicken wir auf den Dropdown-Pfeil neben Ränder und müssen „Ränder und Schattierung“ auswählen.
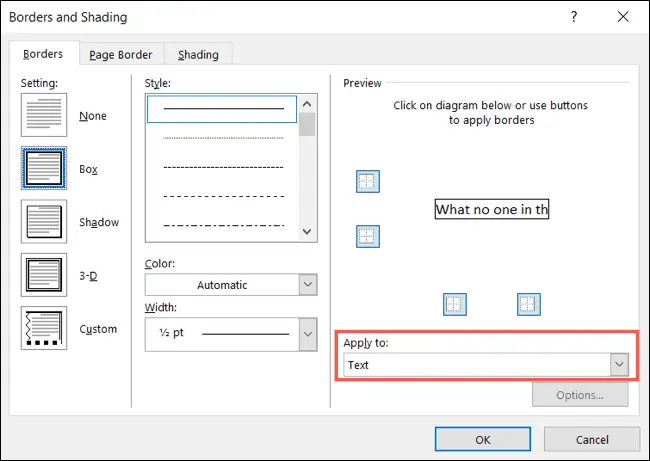
Jetzt müssen wir die Option Einstellungen auf der linken Seite oder die Schaltflächen unter Vorschau auf der rechten Seite verwenden, um den Rahmen um den Text hinzuzufügen. Sie können auch die Einstellungen für Stil, Farbe und Breite in der Mitte des Fensters anpassen, um die Randlinie so weit wie möglich anzupassen.
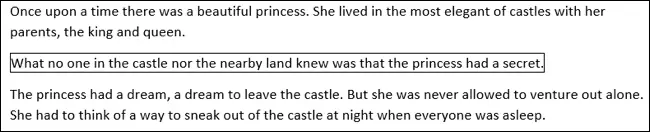
Im Dropdown-Textfeld Anwenden auf der rechten Seite müssen wir “Text” auswählen. Zum Abschluss müssen wir nur noch auf “OK” klicken, um den Rahmen anwenden zu können.
Wie Sie sehen können, sehen wir als Ergebnis den Text umrandet.
So legen Sie einen Rahmen um einen Absatz
Es ist auch möglich , einen ganzen Absatz mit einer Umrandung zu versehen , der Vorgang ist sehr ähnlich. Es hat jedoch einige Optionen zum Anpassen von Extras, die sehr interessant sind.
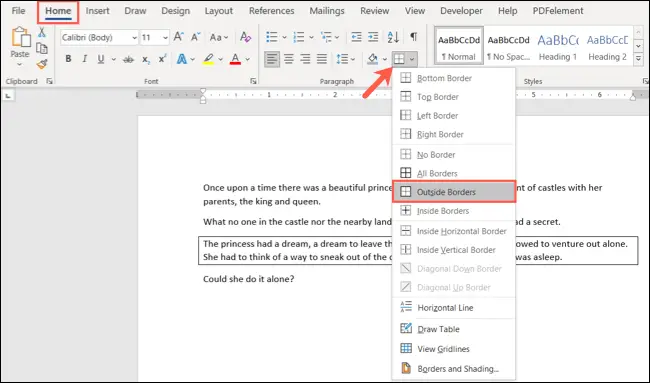
Wählen Sie zuerst den Absatz aus, den wir mit dem Rand umgeben möchten, und wir müssen zur Registerkarte „Startseite“ gehen. Klicken Sie auf den Dropdown-Pfeil „Rahmen“ und wählen Sie eine der schnellen Rahmenoptionen wie „Äußere Rahmen“ oder „Alle Rahmen“.
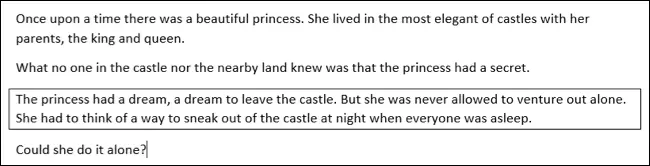
Dadurch wird der Rand auf jeder Seite von Rand zu Rand um den Absatz gelegt. Dies ist eine großartige Option, um schnell einen Rand hinzuzufügen. Obwohl wir diesen Rahmen auch anpassen und die Abstände anpassen können.
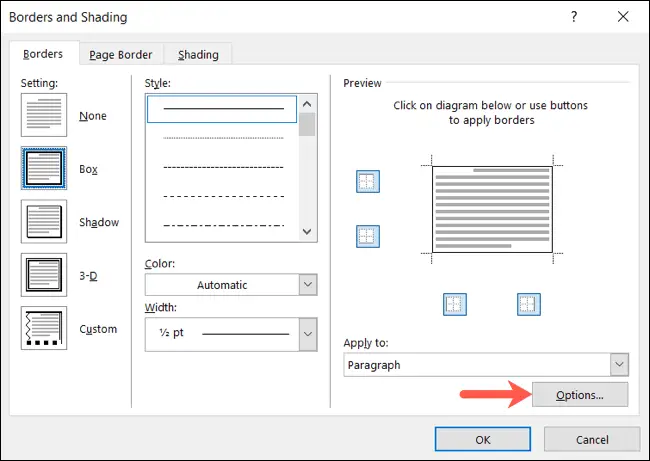
Wählen wir den Absatz aus und klicken Sie auf den Dropdown-Pfeil neben Rahmen auf der Registerkarte „Startseite“ und wählen Sie „Rahmen und Schattierung“. Hier können wir zu „Optionen“ gehen, wenn wir den Rahmen weiter anpassen möchten.
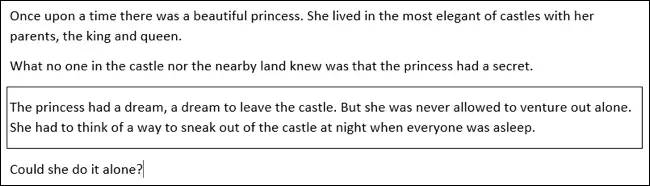
Hier können wir auch den Stil, die Farbe und die Breite der Linie ändern. Sobald wir alle Änderungen angewendet haben, klicken wir einfach auf “OK”.
So entfernen Sie einen Rahmen von Text in Word
Wenn Sie es bereuen, Text einen Rahmen hinzuzufügen, kann er zu leicht entfernt werden. Wir müssen auf den Text oder Absatz klicken, der den Rahmen enthält, und wir kehren zur Registerkarte „Start“ zurück. Wir klicken auf den Dropdown-Pfeil neben Grenzen und wählen diesmal „Keine Grenze“.