In Windows 10 verfügen wir über verschiedene Tools, mit denen wir schnell und einfach verschiedene Aufgaben ausführen können. Das Ausführen ist einer der beliebtesten Befehle in Windows 10, da wir von dort aus Zugriff auf verschiedene Verzeichnisse, Anwendungen oder Tools haben, die für das System spezifisch sind. Der Zugriff zum Ausführen kann auf verschiedene Arten erfolgen, z.
Wenn Sie auf Run this zugreifen , wird es mit Administratorrechten geöffnet, und wir können von dort aus problemlos ein Windows 10-Tool mit dem zugehörigen Befehl öffnen. Aus Sicherheitsgründen ist es möglich, diesen Befehl Ausführen in Windows 10 zu deaktivieren. EinWie.com erklärt zwei Methoden, um dies korrekt zu erreichen.
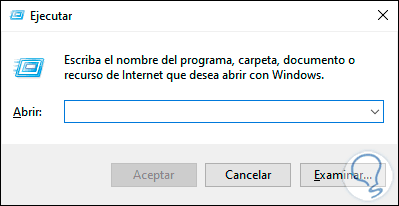
Wir überlassen Ihnen auch das Video-Tutorial, um zu erfahren, wie Sie Windows 10 als Administrator deaktivieren.
Um auf dem Laufenden zu bleiben, abonniere unseren YouTube-Kanal! ABONNIEREN
1. Deaktivieren Sie Als Administrator Windows 10 über das Gruppenrichtlinienobjekt ausführen
Diese Gruppenrichtlinien sind nur in den Editionen Pro, Enterprise und Education von Windows 10 verfügbar. Um auf diese Richtlinien zuzugreifen, verwenden wir seltsamerweise Folgendes und geben Folgendes ein:
gpedit.msc
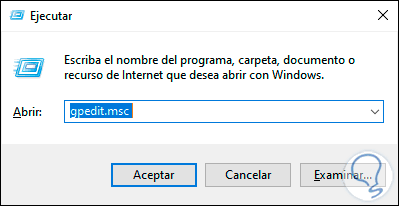
Im Richtlinieneditor gehen wir zum folgenden Pfad:
- Benutzereinstellungen
- Administrative Vorlagen
- Startmenü und Taskleiste
Dort müssen wir die Richtlinie “Entfernen Sie das Run-Menü aus dem Startmenü” suchen:
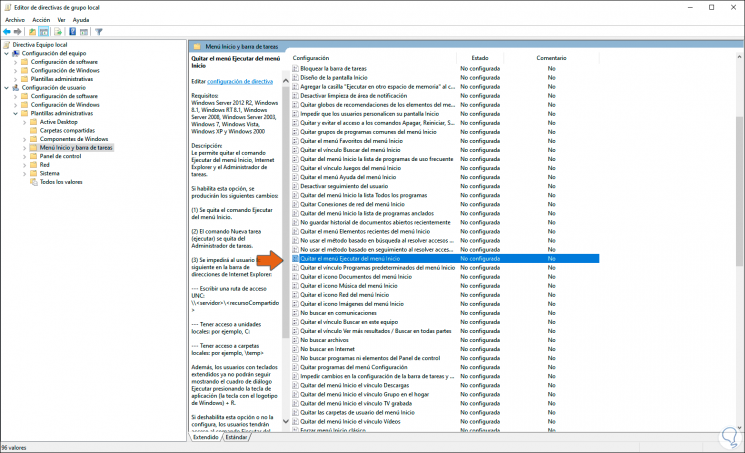
Wir doppelklicken auf diese Richtlinie und aktivieren im Popup-Fenster das Feld “Aktiviert”, um den Vorgang abzuschließen. Wir klicken auf Übernehmen und auf OK, um den Vorgang abzuschließen.
In dem Moment, in dem wir Ausführen wieder aktivieren möchten, aktivieren Sie einfach das Feld “Nicht konfiguriert” oder “Deaktiviert”.
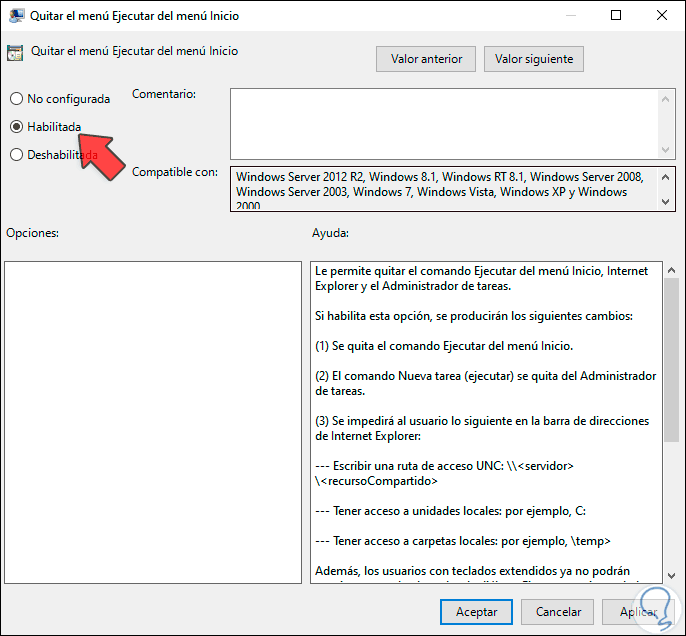
2. Deaktivieren Sie “Als Administrator ausführen” Windows 10 im Registrierungseditor
Dieser Vorgang gilt für alle Editionen von Windows 10, dazu öffnen wir Run und geben “regedit” ein:
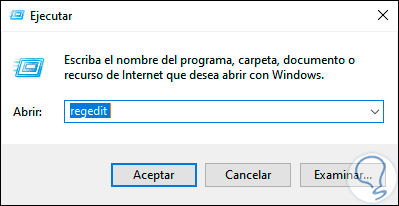
Wir klicken auf OK und müssen im Editor zum folgenden Pfad gehen:
HKEY_CURRENT_USER SOFTWARE Microsoft Windows CurrentVersion Policies Explorer
Wir klicken irgendwo frei und wählen “Neu – DWORD-Wert (32 Bit)”:
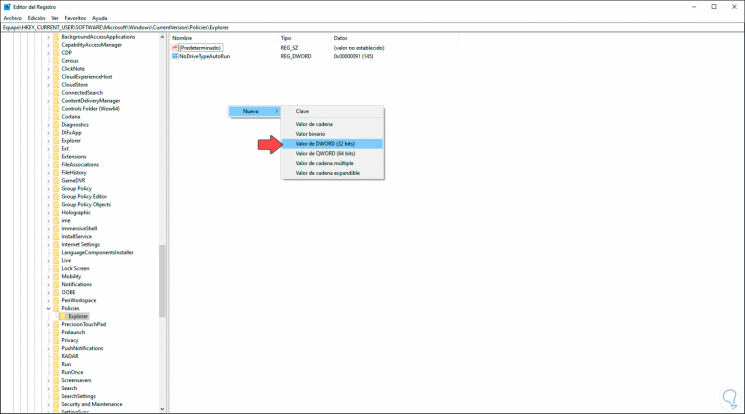
Wir werden diesen neuen DWORD-Wert “NoRun” nennen:
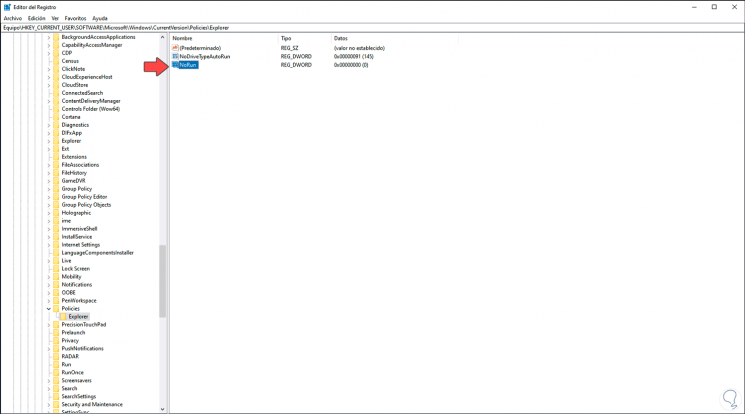
Wir doppelklicken darauf und setzen im Feld “Wertinformationen” die Nummer 1, um “In Windows 10 ausführen” zu deaktivieren:
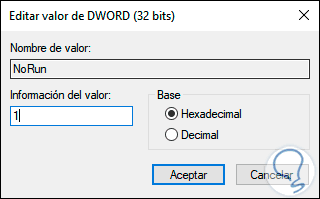
Wir klicken auf OK, um die Änderungen zu speichern. Zum Zeitpunkt der Aktivierung müssen wir diesen Wert auf 0 ändern.
Wenn Sie versuchen, auf eine der beiden möglichen Arten auf Run zuzugreifen, sehen Sie Folgendes:
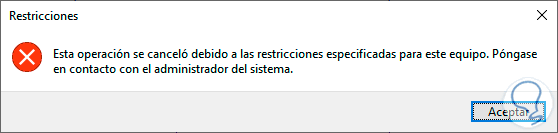
Damit haben wir diesen Zugriff auf die Ausführung als Administrator Windows 10 beschränkt.