Möchten Sie versehentlich beschädigte Daten von Ihrem iPhone wiederherstellen? Wenn Ihr iPhone vollständig kaputt ist, möchten Sie zunächst herausfinden, wie Sie Ihre Daten auf diesem kaputten iPhone wiederherstellen können. Tatsächlich gibt es für viele iPhone-Benutzer einen gemeinsamen Weg: Die Originaldaten aus dem iTunes-Backup zu erhalten.
Lesen Sie auch:
- Ist Ihr iPhone deaktiviert? So beheben Sie das Problem
- So stellen Sie iPhone-SMS über iCloud wieder her, wenn das iPhone kaputt / verloren / gestohlen ist
Aber was sollten Sie tun, wenn Sie Ihre iTunes-Daten nicht gesichert haben? Kümmere Dich nicht darum. Mit FonePaw – iPhone Data Recovery können Sie alle Ihre Daten von Ihrem defekten iPhone wiederherstellen. Dieser Artikel zeigt Ihnen ein leistungsstarkes Datenwiederherstellungsprogramm, mit dem Sie Ihre verlorenen oder gelöschten Daten auf einfache Weise wiederherstellen können. Dieses Programm wurde für iPhone 6S, iPhone 6, iPhone 6 Plus, iPhone 5, iPhone 5S, iPhone 4s, iPhone 4 und iPhone 3GS angepasst.
Kostenlose TestversionKostenlose Testversion
Contents
Teil 1: Wiederherstellen beschädigter iPhone-Daten vom iPhone
Schritt 1: Starten Sie FonePaw iPhone Datenwiederherstellung
Führen Sie zunächst diese Software auf Ihrem Computer aus und verbinden Sie das iPhone über ein USB-Kabel mit dem Computer. Klicken Sie auf „iPhone Data Recovery“ und wählen Sie „Von iOS-Gerät wiederherstellen“.
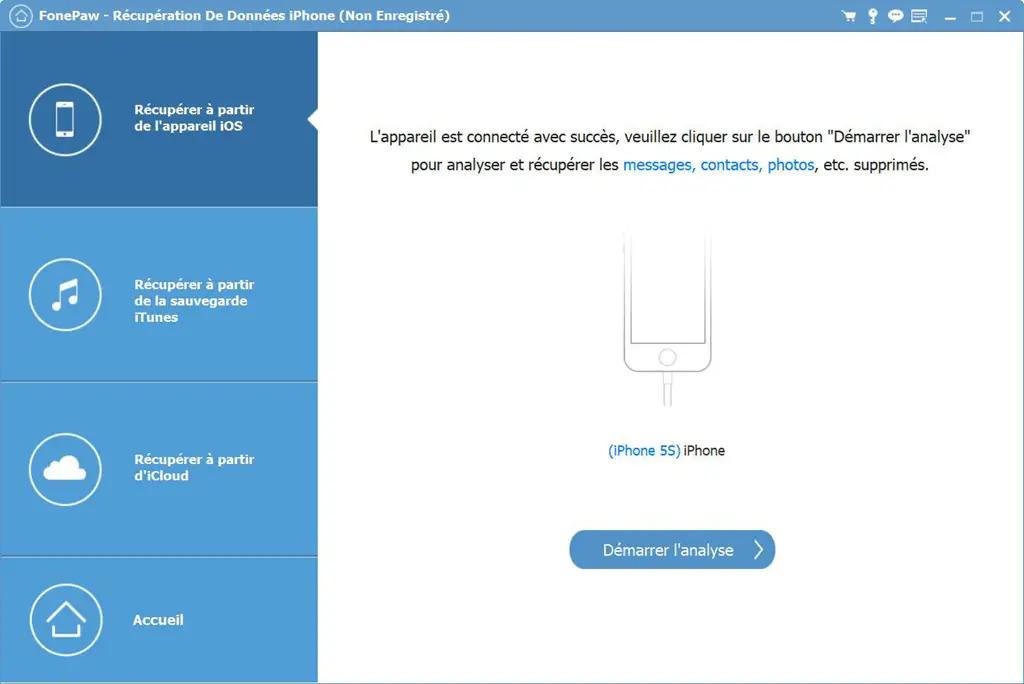
Schritt 2: Daten von einem defekten iPhone wiederherstellen
Wenn der Scan abgeschlossen ist, werden alle gefundenen Daten auf der linken Seite der Benutzeroberfläche aufgelistet. Sie können alle Dateien einzeln in der Vorschau anzeigen. Wählen Sie dann die Daten aus, die Sie wiederherstellen möchten, und klicken Sie auf „Wiederherstellen“.
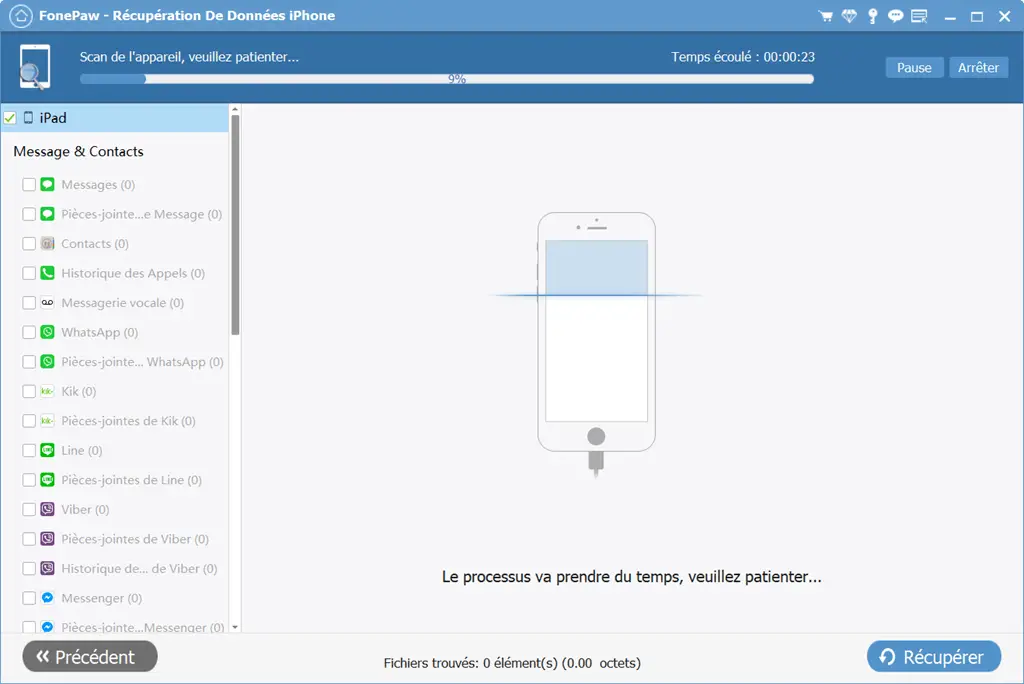
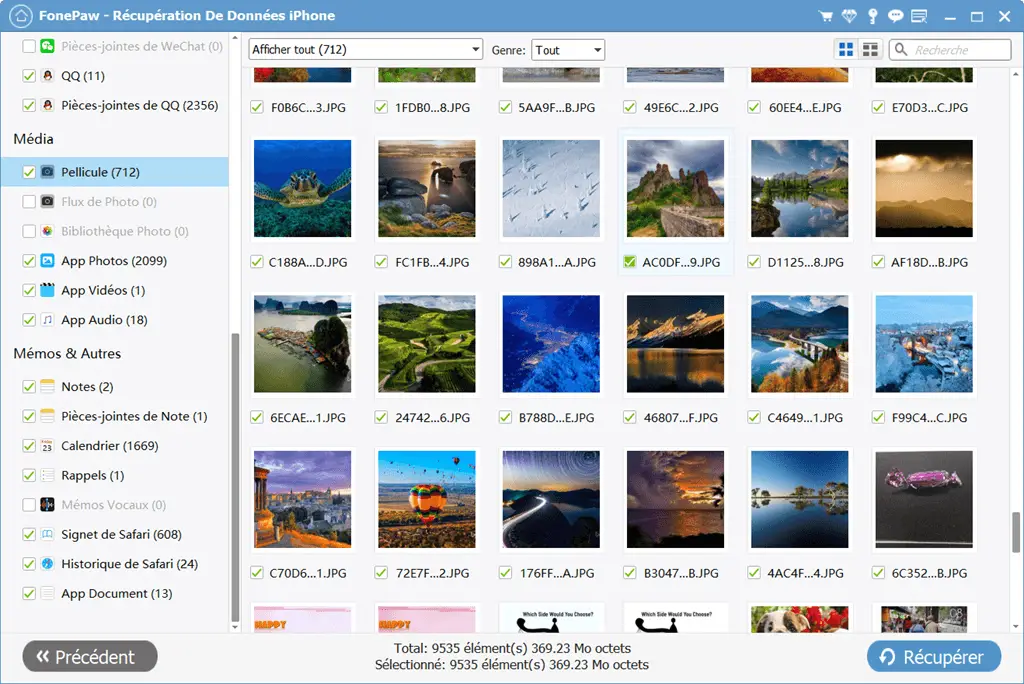
Teil 2: iPhone hs-Daten mit iTunes Backup wiederherstellen
Schritt 1: iTunes-Backup auswählen
Starten Sie diese Software auf Ihrem Computer. Wählen Sie den Modus “Aus iTunes-Backup wiederherstellen”. Wählen Sie dann das Backup aus und klicken Sie auf “Scan starten”.
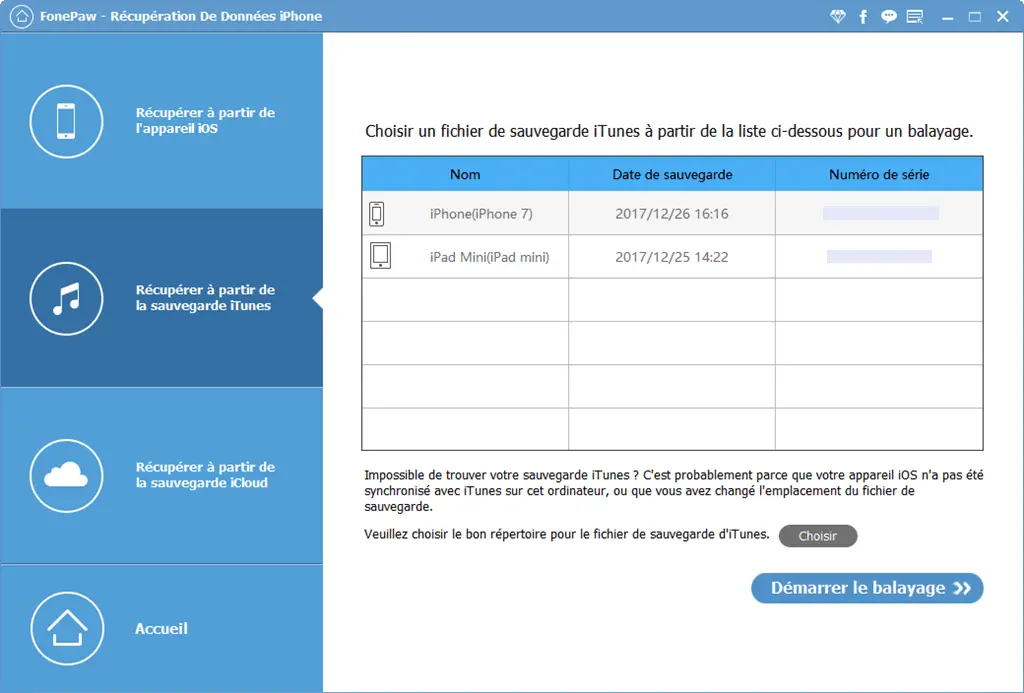
Schritt 2: Gelöschte Dateien aus iTunes Backup wiederherstellen
Jetzt können Sie die Dateien einzeln in der Vorschau anzeigen und auswählen, was Sie wiederherstellen möchten, und sie dann auf Ihrem Computer speichern, indem Sie auf die Schaltfläche „Wiederherstellen“ klicken.
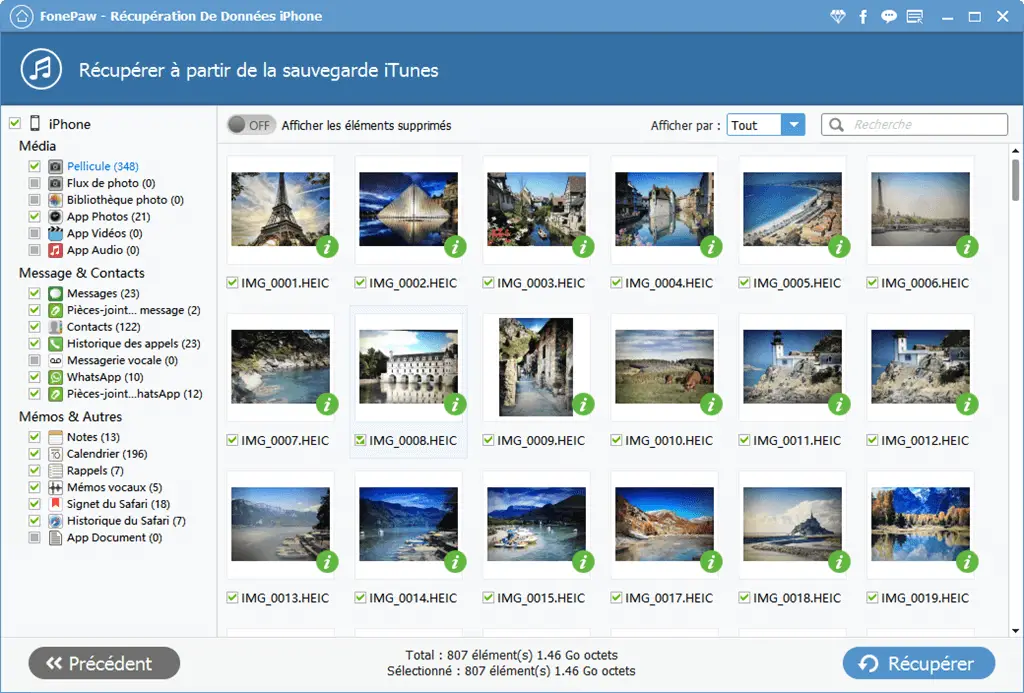
Teil 3: iPhone-Daten mit iCloud Backup wiederherstellen
Schritt 1: Melden Sie sich beim iCloud-Konto an und laden Sie das iCloud-Backup herunter
Wählen Sie den dritten Wiederherstellungsmodus, geben Sie Ihre Apple-ID und Ihr Passwort ein, um sich bei iCloud anzumelden.
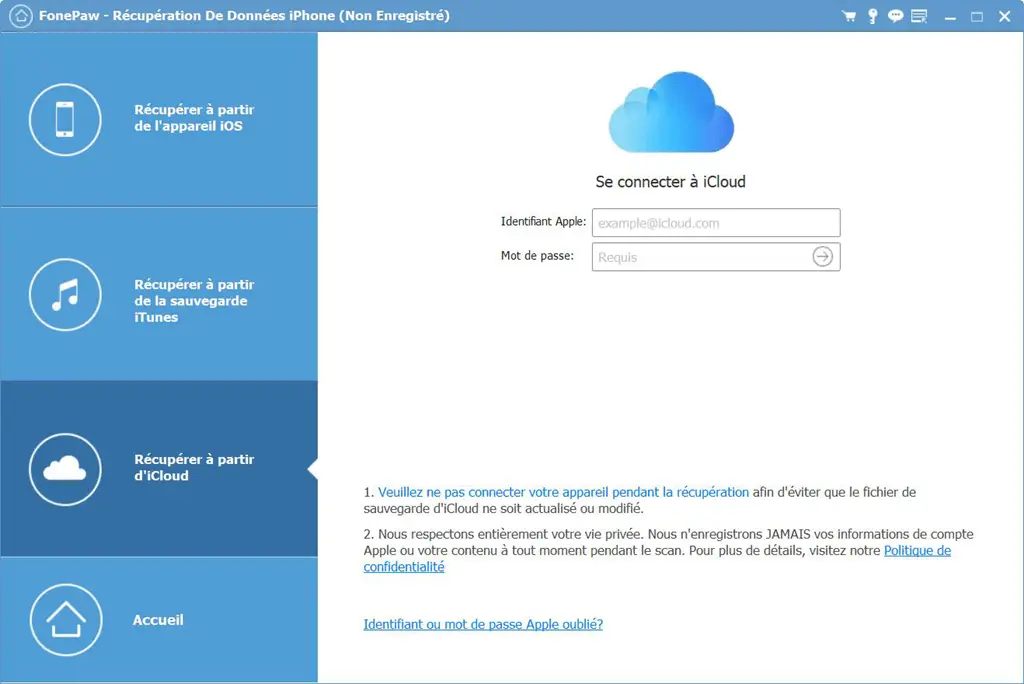
Schritt 2: Daten aus dem iCloud-Backup herunterladen und extrahieren
IPhone Data Recovery durchsucht automatisch Ihre Kontosicherungsdateien. Hier sehen Sie einige Backups. Wählen Sie das gewünschte aus und klicken Sie auf “Herunterladen”.
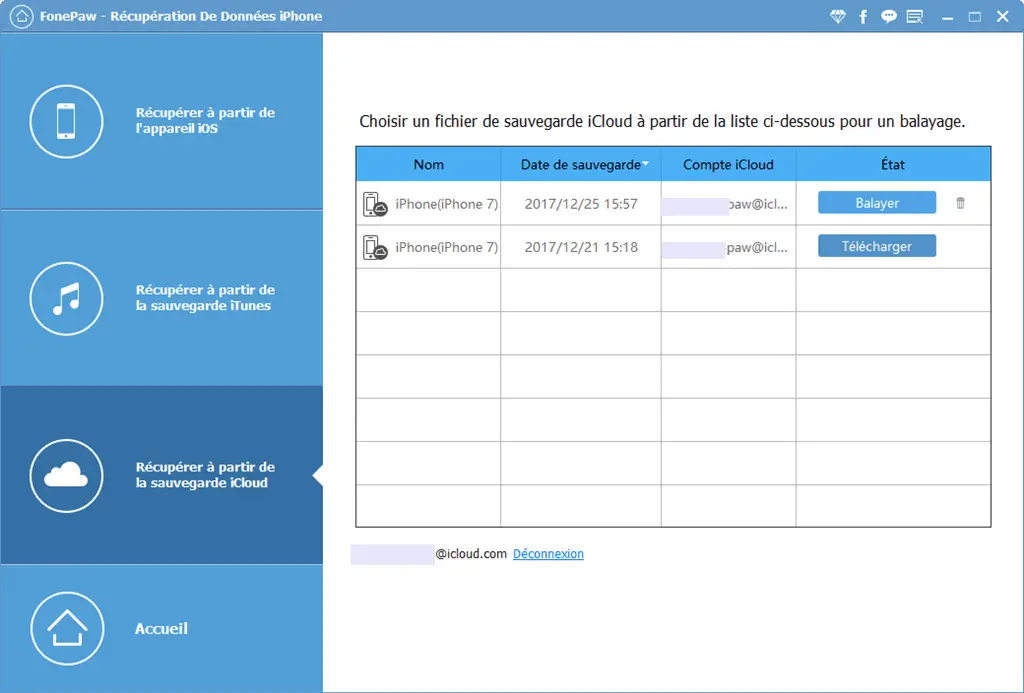
Schritt 3: Beschädigte iPhone-Daten aus iCloud Backup wiederherstellen
Sobald der Download abgeschlossen ist, beginnt das Programm damit, die Daten aus einem iCloud-Backup zu extrahieren. Dann können Sie nacheinander eine Vorschau anzeigen und die gewünschten Daten auswählen.
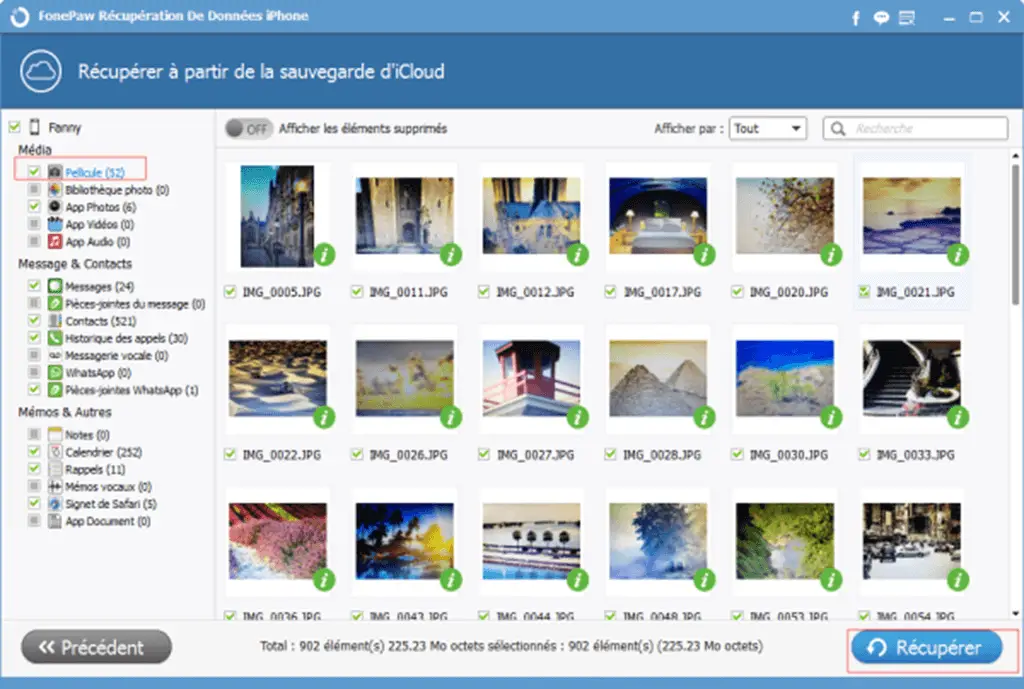
Kostenlose TestversionKostenlose Testversion
- Verwandte Artikel
- [Tipps und Tricks] iPhone X: Probleme und Lösungen
- iPhone ist ins Wasser gefallen, wie man verlorene Daten wiederherstellt
- [Gelöst] Visual Voicemail ist auf dem iPhone versehentlich nicht verfügbar