Gehen Sie wie folgt vor, um ein E-Mail-Konto aus der Mail-App auf Ihrem iPhone zu löschen:
- 1. Gehe zu Einstellungen
- 2. Öffnen Sie nun die Kategorie Mail.
- 3. Tippen Sie auf Konten.
- 4. Wählen Sie unter KONTEN das E-Mail-Konto aus, das Sie löschen möchten.
- 5. Tippen Sie ganz unten auf Konto entfernen.
- 6. Bestätigen Sie, indem Sie erneut auf Konto entfernen tippen.
Hinweis: In früheren iOS-Versionen kann diese Kategorie Mail, Kontakte, Kalender heißen.
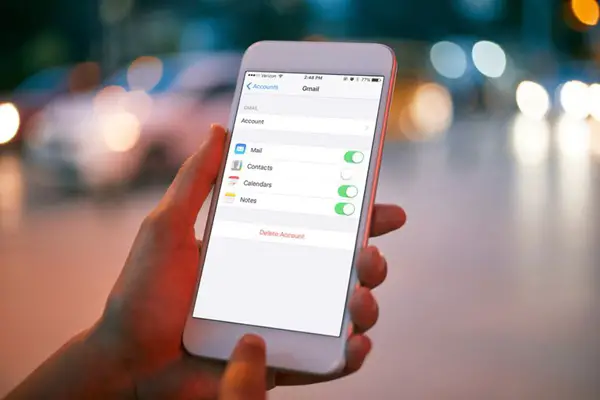
Contents
Werden durch das Löschen eines E-Mail-Kontos alle E-Mails vom iPhone entfernt?
Ja, E-Mails werden mit dem Account gelöscht.
Dies gilt für alle Kontotypen: IMAP, POP und Exchange sowie Konten, die mit automatischen Einstellungen konfiguriert sind (wie Gmail, Outlook Mail im Web und natürlich iCloud Mail). iOS Mail löscht alle E-Mails und Ordner, die unter diesem Konto aufgelistet und erstellt wurden.
Das bedeutet, dass Sie die Nachrichten in der Mail-App nicht mehr sehen können. Die Nachrichten werden jedoch möglicherweise nicht sofort physisch vom Telefon gelöscht, sodass einige von ihnen möglicherweise mit einer legalen Datenwiederherstellungssoftware wiederhergestellt werden können.
Löschen eines iPhone-E-Mail-Kontos Wird das Konto selbst gelöscht?
Nein, Ihr E-Mail-Konto und Ihre Adresse werden nicht geändert.
Sie können weiterhin E-Mails im Web empfangen und senden (sogar in Ihrem bevorzugten iPhone-Browser) oder in anderen E-Mail-Programmen, die für die Verarbeitung Ihrer E-Mails konfiguriert sind.
Löschen eines E-Mail-Kontos Werden E-Mails vom Server gelöscht?
Nein, bei IMAP- und Exchange-Konten ändert sich nichts auf dem Server oder in einem E-Mail-Programm, das für den Zugriff auf dasselbe Konto eingerichtet wurde.
iPhone Mail wird einfach nicht mehr auf Nachrichten und Ordner zugreifen und Sie können keine E-Mails mehr über das Konto senden.
Für POP-Konten ändert sich ebenfalls nichts. Denken Sie jedoch daran, dass das iPhone möglicherweise der einzige Ort ist, an dem diese E-Mails gespeichert werden. Dies ist der Fall, wenn iOS Mail so konfiguriert wurde, dass E-Mails nach dem Herunterladen vom Server gelöscht werden, und diese E-Mails zuvor nirgendwo anders gespeichert wurden.
Habe ich weiterhin Zugriff auf den Kontokalender?
Nein, das Löschen eines iPhone-E-Mail-Kontos löscht auch Kalender, Notizen, Aufgaben und Kontakte, die dasselbe Konto verwenden.
Wenn Sie dennoch darauf zugreifen möchten, können Sie E-Mails nur für das Konto deaktivieren (siehe unten).
Was ist, wenn ich weiterhin E-Mails mit der E-Mail-Adresse des Kontos senden möchte?
Es ist nicht erforderlich, auf einem iPhone ein E-Mail-Konto einzurichten, um Nachrichten über seine Online-Adresse im Internet zu senden.
Stattdessen können Sie die Adresse als Alias zu einem Konto hinzufügen, das Sie auf dem iPhone verwenden:
- 1. Gehe zu Einstellungen
- 2. Öffnen Sie nun die Kategorie Mail.
- 3. Wählen Sie die Konten aus.
- 4. Berühren Sie E-Mail unter POP-KONTOINFORMATIONEN.
- 5. Wählen Sie nun Weitere E-Mail hinzufügen ….
- 6. Geben Sie die E-Mail-Adresse ein, die Sie zum Senden verwenden möchten.
- 7. Drücken Sie die Eingabetaste.
- 8. Wählen Sie nun oben den Kontonamen aus.
- 9. Beenden Sie mit OK.
Hinweis: Dies funktioniert nur mit Vanilla-POP- und IMAP-Konten. Bei Exchange, Gmail, Yahoo Mail und anderen Kontotypen mit automatischen Einstellungen ist das Hinzufügen von Alias-Adressen zum Senden auf dem iPhone nicht möglich.
Möglicherweise können Sie Adressen senden, wenn Sie sie dem jeweiligen Dienst hinzufügen, um sie über deren Webschnittstelle zu senden. Wenn Sie beispielsweise einem Outlook.com-Konto eine Alias-Adresse hinzufügen, steht diese auch in iOS Mail zum Senden zur Verfügung und wird automatisch konfiguriert.
Wenn Sie einem POP- oder IMAP-Konto einen Sendealias hinzufügen, stellen Sie ebenfalls sicher, dass der Postausgangsserver des Kontos das Senden mit der Aliasadresse zulässt.
Kann ich ein E-Mail-Konto auch deaktivieren, anstatt es zu löschen?
Ja, Sie müssen ein iPhone-E-Mail-Konto nicht vollständig löschen, um E-Mails zu löschen oder auszublenden.
So deaktivieren Sie ein iPhone-E-Mail-Konto (während Sie beispielsweise weiterhin auf den Kalender desselben Kontos zugreifen können):
- 1. Einstellungen öffnen
- 2. Öffnen Sie die Kategorie Mail.
- 3. Tippen Sie auf Konten.
- 4. Tippen Sie nun unter KONTEN auf das E-Mail-Konto, das Sie deaktivieren möchten.
- 5. Stellen Sie sicher, dass E-Mail für IMAP- und Exchange-Konten deaktiviert ist.
- 6. Drücken Sie OK.
Hinweis: Stellen Sie bei POP-E-Mail-Konten sicher, dass das Konto auf derselben Seite deaktiviert ist.
Wie wäre es, wenn Sie einfach Benachrichtigungen deaktivieren (und trotzdem E-Mails erhalten)?
Natürlich können Sie auch die automatische E-Mail-Überprüfung oder Benachrichtigungen für das Konto deaktivieren. Dann können Sie weiterhin Nachrichten über das Konto empfangen und senden, es bleibt jedoch vor offensichtlicher Sicht verborgen und liegt bequem außerhalb des Weges.
So deaktivieren Sie die automatische E-Mail-Überprüfung für ein Konto auf einem iPhone:
- 1. Einstellungen öffnen
- 2. Öffnen Sie die Kategorie Mail.
- 3. Wählen Sie die Konten aus.
- 4. Öffnen Sie Neue Daten suchen.
- 5. Tippen Sie nun auf das gewünschte E-Mail-Konto.
- 6. Stellen Sie sicher, dass unter ZEITPLAN AUSWÄHLEN Manuell ausgewählt ist.
So deaktivieren Sie Benachrichtigungen nur für neue Nachrichten, die Sie über ein iPhone-E-Mail-Konto erhalten (während Nachrichten immer automatisch heruntergeladen und bereit sind, sobald Sie Mail öffnen):
- 1. Einstellungen öffnen
- 2. Öffnen Sie die Kategorie Benachrichtigungen.
- 3. Wählen Sie E-Mail.
- 4. Wählen Sie nun das Konto aus, für das Sie die Benachrichtigungen über neue Nachrichten deaktivieren möchten.
- 5. Stellen Sie sicher, dass unter STYLE ALERT WENN UNLOCKED Keine ausgewählt ist.
- 6. Stellen Sie nun sicher, dass in der Mitteilungszentrale anzeigen und auf dem Sperrbildschirm anzeigen beide deaktiviert sind.
- 7. Optional können Sie auch das Symbol der Badge-Anwendung deaktivieren.
Hinweis: Wenn Sie fortfahren, fügt Mail die Anzahl der ungelesenen E-Mails im Posteingang des Kontos zur Anzahl seiner Symbole auf dem Startbildschirm hinzu.
So blenden Sie den Posteingang eines E-Mail-Kontos oben im Bildschirm „Postfächer“ aus:
- 1. Öffnen Sie Mail.
- 2. Streichen Sie nach links, um auf den Bildschirm Postfächer zuzugreifen.
- 3. Tippen Sie auf Bearbeiten.
- 4. Stellen Sie sicher, dass das Konto im oberen Abschnitt deaktiviert ist.
Tipp: Sie können einen Posteingang oder ein Konto auch nach unten verschieben, indem Sie das Symbol mit den drei Balken (≡) daneben ergreifen.
Hinweis: Um den Posteingang eines Kontos jederzeit zu öffnen, tippen Sie auf dem Bildschirm Postfächer unter seinem Namen auf Posteingang.
Erhalte ich weiterhin VIP-Benachrichtigungen für Konten, bei denen Benachrichtigungen deaktiviert sind?
Ja, Sie erhalten weiterhin Benachrichtigungen für E-Mails von VIP-Absendern.
Benachrichtigungen für diese Nachrichten werden separat behandelt. Sie erhalten sie auch dann, wenn Sie Benachrichtigungen für ein Konto deaktiviert haben. Um die VIP-Benachrichtigungseinstellungen zu ändern, gehen Sie zu Benachrichtigungen> Mail> VIP und nehmen Sie ähnliche Änderungen wie beim E-Mail-Konto vor.
Hinweis: Gleiches gilt für den Benachrichtigungsthread. Wenn Sie iOS Mail gebeten haben, Sie auf Antworten zu benachrichtigen, die Sie in einer Unterhaltung erhalten, gelten die Einstellungen für den Benachrichtigungsfeed anstelle der Einstellungen für das Konto, in dem Sie die E-Mail erhalten. Sie können diese Benachrichtigungseinstellungen unter Benachrichtigungen> Mail> Feed-Benachrichtigungen in der Einstellungs-App ändern.