MacKeeper wird als Software-Suite zum Deinstallieren von Anwendungen, Löschen unnötiger Dateien und Sichern des Mac-Betriebssystems mit Tools wie Antivirus, Cache-Reinigungstool usw. präsentiert. auf Ihrem Mac.
Es ist jedoch nicht einfach, MacKeeper auf Ihrem Mac zu löschen, da diese Software ihre Dateien in mehreren Ordnern auf Ihrem Mac ablegt . Keine Sorge, wir zeigen Ihnen in diesem Artikel, wie Sie es deinstallieren.
Contents
Wie entferne ich MacKeeper auf Ihrem Mac?
Es gibt ein paar Schritte, die Sie ausführen können, um die MacKeeper-App vollständig von Ihrem Mac zu entfernen:
MacKeeper aus der Menüleiste entfernen
Das Klicken auf die Menüleiste ist eine der Möglichkeiten, mit denen MacKeeper das Entfernen erschwert oder sogar nicht mehr funktioniert. Es gibt keinen “Exit”-Befehl. Und er möchte auch nicht, dass du das Beenden erzwingst. Um MacKeeper aus der Menüleiste Ihres Macs zu entfernen, müssen Sie also:
- Gehen Sie zum Ordner Programme und doppelklicken Sie auf MacKeeper, um ihn zu starten.
- Klicken Sie links in der Menüleiste auf das MacKeeper-Menü und wählen Sie “Einstellungen”.
- Wählen Sie die Registerkarte “Allgemein”.
- Deaktivieren Sie “MacKeeper-Symbol in der Menüleiste anzeigen”.
- Beenden Sie MacKeeper. Ignorieren Sie alle Aufforderungen zum Aktivieren oder Registrieren für einen Dienst.
![]()
Deinstallieren Sie die MacKeeper-App
- Gehen Sie zurück zum Ordner “Anwendungen”.
- Suchen Sie die MacKeeper-App und ziehen Sie die App in den Papierkorb.
- Wenn Sie aufgefordert werden, das Kennwort für diesen Mac einzugeben, geben Sie es ein und klicken Sie auf OK.
- Sie sehen dann ein weiteres Popup-Fenster (es ist sehr hartnäckig), das Sie fragt, ob Sie MacKeeper wirklich deinstallieren möchten. Geben Sie Ihren Benutzernamen und Ihr Passwort erneut ein und klicken Sie auf OK.
- Nach dem Löschen öffnet sich möglicherweise ein Fenster in Safari, in dem Sie aufgefordert werden, eine Umfrage auf der MacKeeper-Site auszufüllen, um zu erklären, warum Sie es deinstalliert haben. Sie können Ihre Bewertung bedenkenlos teilen oder sie trotzdem ignorieren.
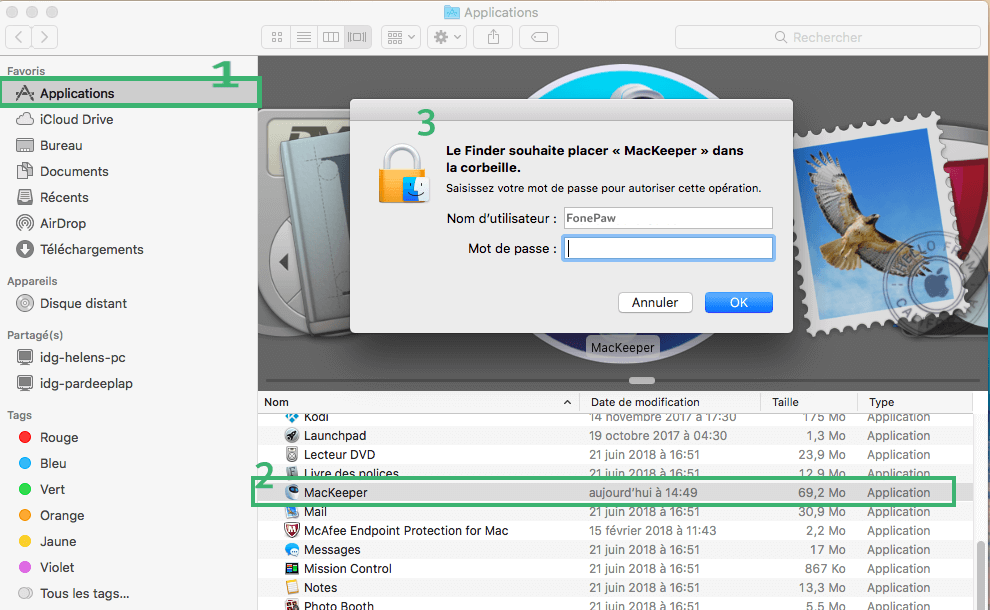
Mit MacKeeper verknüpfte Dateien löschen
1. Klicken Sie im Finder auf das Menü „Gehe zu“ und geben Sie „~ / Library“ ein.
2. Suchen Sie die folgenden Dateien im Bibliotheksordner und verschieben Sie sie in den Papierkorb:
- / Anwendungsunterstützung / MacKeeper Helper (Dies ist ein Ordner, bitte löschen Sie den gesamten Ordner)
- /Caches/com.mackeeper.MacKeeper
- /Caches/com.mackeeper.MacKeeper.Helper
- /LaunchAgents/com.mackeeper.MacKeeper.Helper.plist
- / Anwendungsunterstützung / MacKeeper Helper
- /LaunchDaemons/com.mackeeper.MacKeeper.plugin.AntiTheft.daemon.plist
3. Leeren Sie den Papierkorb.
So deinstallieren Sie MacKeeper vollständig und einfach
Wenn das Entfernen von MacKeeper etwas kompliziert ist, finden Sie hier eine wirklich einfache Methode für Sie. FonePaw MacMaster verfügt über eine „Uninstaller“-Funktion, mit der Sie die MacKeeper-Anwendung und die zugehörigen Dateien mit nur wenigen Klicks entfernen können. Wenn Sie MacMaster anstelle einer manuellen Deinstallation verwenden, können Sie alle von MacKeeper auf Ihrem Mac installierten Dateien entfernen. MacMaster scannt Ihren Mac, um sicherzustellen, dass keine zugehörigen Dateien zurückbleiben, die die Startdiskette verlangsamen oder aufwickeln können. So funktioniert es.
Freier Versuch
- Laden Sie MacMaster herunter und starten Sie es.
- Wählen Sie links in der Liste „Deinstallationsprogramm“ und klicken Sie dann auf „Scannen“.
- Wählen Sie MacKeeper und aktivieren Sie das Kontrollkästchen daneben.
- Klicken Sie auf „Deinstallieren“.
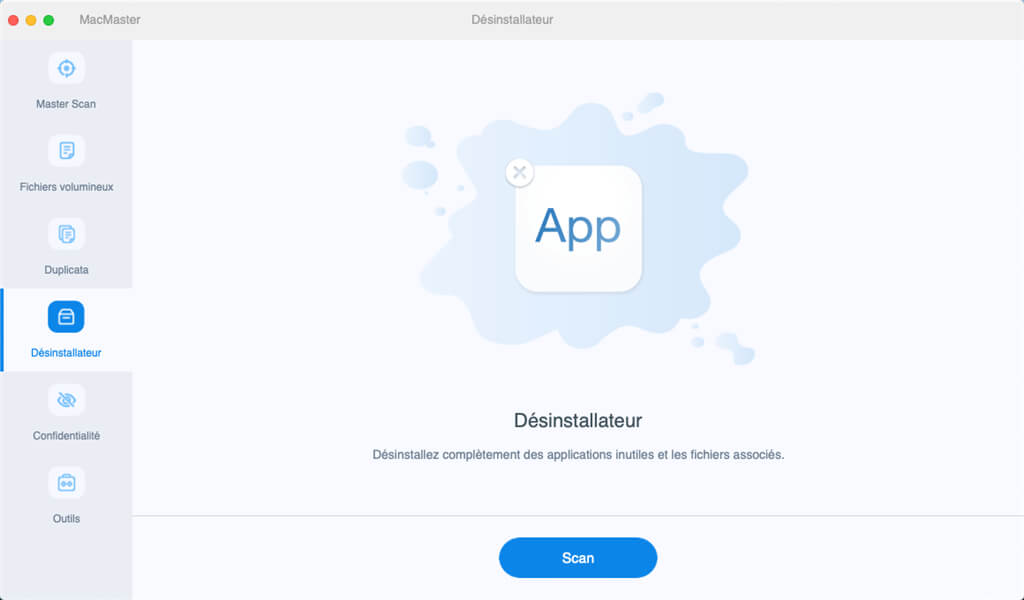
Das ist alles ! Sie müssen die zugehörigen Dateien nicht suchen, MacMaster erledigt das für Sie.
Aber warum eine Mac-Cleaner-App mit einem anderen Cleaner deinstallieren? Nun … viele Leute haben tatsächlich alle Mac-Reinigungs-Apps an einem Ort abgelegt. Aber in diesem speziellen Fall steckt alles im Detail. MacMaster ist eine andere Software, die von Apple lizenziert wird. “Zugelassen” bedeutet, dass es sich um ein Programm handelt, das als Mac Safe Cleaner Utility verifiziert wurde.
Immer noch unerwünschte Pop-ups? So blockieren Sie sie
Je nachdem, wie Sie MacKeeper heruntergeladen haben und woher es heruntergeladen wurde, werden nach der Installation von MacKeeper möglicherweise Pop-ups in Safari angezeigt. Glücklicherweise ist es nicht allzu schwierig, diese Dateien zu löschen.
So entfernen Sie Pop-ups in Safari:
1. Schließen Sie Safari. Wenn die Popups das Beenden verhindern, klicken Sie gleichzeitig auf “Befehl + Wahl + Escape”, wählen Sie Safari in der Liste der Anwendungen auf dem Bildschirm und erzwingen Sie das Schließen der Anwendung.
2. Starten Sie Safari erneut, halten Sie diesmal jedoch die Umschalttaste gedrückt, um die Fenster ab der letzten Anmeldung zu stoppen.
3. Klicken Sie auf das Safari-Menü und wählen Sie „Einstellungen“, dann klicken Sie auf die Registerkarte „Erweiterungen“.
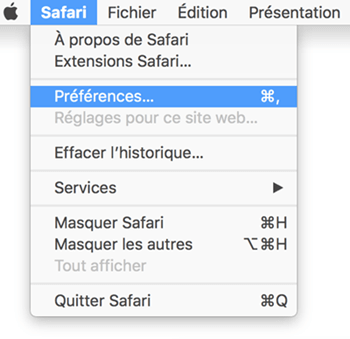
4. Suchen Sie die Erweiterungen, die Sie nicht installieren möchten, und wählen Sie sie aus. Tippen Sie auf „Deinstallieren“.
5. Wiederholen Sie Schritt 4, um andere nicht benötigte Erweiterungen zu entfernen.
6. Wählen Sie nun den Reiter „Vertraulichkeit“.
7. Klicken Sie auf “Website-Datenmanager”.
8. Geben Sie in der Suchleiste MacKeeper ein, um nach Cache-Dateien oder Cookies zu suchen. Wenn Sie welche finden, wählen Sie sie aus und klicken Sie auf „Entfernen“.
So entfernen Sie Mackeeper-Popups in Chrome
- Starten Sie Chrome.
- Geben Sie in die Suchleiste Folgendes ein: chrome: // extensions.
- Markieren Sie die Erweiterungen, die Sie nicht installieren möchten, und klicken Sie auf die Schaltfläche “Entfernen”.
- Geben Sie nun ein: chrome: // settings.
- Klicken Sie unten auf der Seite auf “Erweitert”.
- Suchen Sie im Abschnitt “Datenschutz und Sicherheit” nach “Browserdaten löschen” und klicken Sie auf diese Schaltfläche.
- Klicken Sie dann auf das Menü „Zeitplan“ und wählen Sie „Immer oder immer“.
- Überprüfen Sie, ob Cookies und unnötige Browserdaten gefunden werden und klicken Sie auf “Daten löschen”.
Es ist eh zu kompliziert, aber es gibt auch eine einfache Lösung. FonePaw MacMaster kann mit nur wenigen Klicks Erweiterungen deinstallieren und unnötige Website-Daten wie Cache-Dateien oder Cookies löschen. Hier ist, wie es geht.
Freier Versuch
- Laden Sie MacMaster herunter und installieren Sie es.
- Starten Sie diese Software.
- Wählen Sie “Extras” aus der Liste.
- Klicken Sie auf “Erweiterungen”.
- Wählen Sie die Erweiterungen aus, die Sie von Ihrem Mac entfernen möchten.
- Deaktivieren Sie Erweiterungen auf Ihrem Mac.
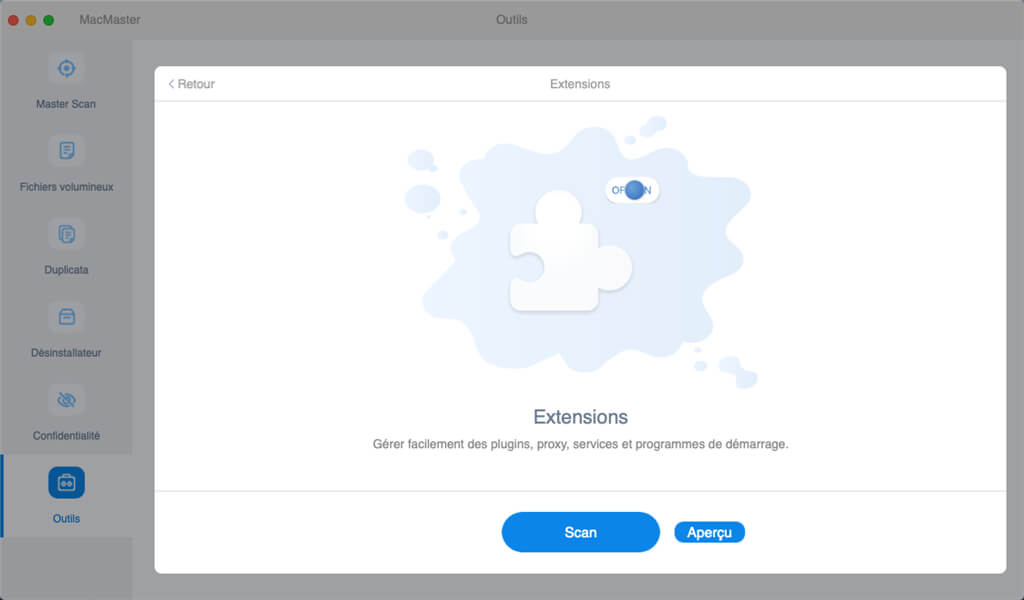
Möchten Sie verlorene Daten auf Ihrem Mac wiederherstellen?
MacKeeper bietet Ihnen eine Lösung, um Ihre verlorenen Dateien wieder auf Ihren Mac zu bringen, aber es benötigt viel mehr Zeit für das Scannen von Dateien und stellt Ihre Dateien nicht immer wieder her. Wenn dies der Grund für die Deinstallation von MacKeeper ist, versuchen Sie es mit der FonePaw Data Recovery-Software, die Dateien sicher und schnell scannen kann. Die Software kann gelöschte Dateien von Ihrem Mac sowie von USB-Geräten, SD-Karten und anderen externen Speichergeräten wiederherstellen.
Kostenlose TestversionKostenlose Testversion