Apple bietet zwei Musikabonnementdienste an, die mit der iCloud Music Library funktionieren: iTunes Match und Apple Music .
ICloud Music Library ist Apples Dienst zum Speichern Ihrer persönlichen Online-Musikbibliothek, indem Sie Ihre Titel mit Titeln aus dem iTunes Store abgleichen (oder indem Sie Titel direkt herunterladen, wenn keine Übereinstimmung vorhanden ist). Sie können sie dann streamen und herunterladen – ohne die Übermittlung von Digital Rights Management (DRM) – auf bis zu zehn andere registrierte Geräte, die Sie besitzen.
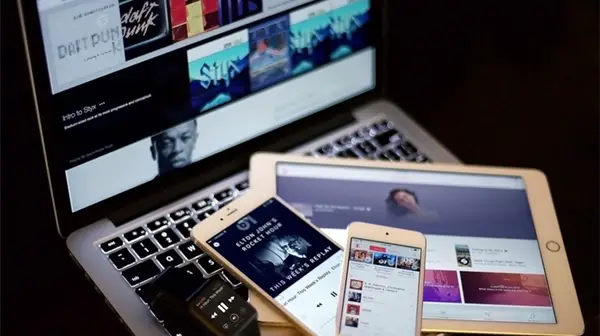
Wenn Sie Apple Music abonnieren, erhalten Sie die iCloud Music Library für ein monatliches Abonnement von 9,99 USD; Andernfalls können Sie den iTunes Match-Dienst von Apple abonnieren und 24,99 US-Dollar pro Jahr bezahlen, um Ihre iTunes-Bibliothek (bis zu 100.000 Songs) in iCloud zu speichern.
So funktioniert die iCloud-Musikbibliothek, wie Sie sie abonnieren und wie Sie sie optimal nutzen können!
- So funktioniert die iCloud-Musikbibliothek
- Was Sie mit der iCloud-Musikbibliothek tun können und was nicht
- So aktivieren Sie die iCloud-Musikbibliothek auf Ihrem Computer
- So aktivieren Sie die iCloud-Musikbibliothek mit dem Handy-Download
- So zeigen Sie lokale Musik auf Ihrem Mac an
- So zeigen Sie lokale Musik auf Ihrem iPhone, iPad oder iPod touch an
Contents
So funktioniert die iCloud-Musikbibliothek
Apple Music und der eigenständige iTunes Match-Dienst enthalten eine Funktion namens iCloud Music Library. Hier ist, was Sie wissen müssen.
Was ist die iCloud-Musikbibliothek?
Dies ist der Begriff, den Apple verwendet, um die gesamte Musik zu bezeichnen, die Sie in iCloud gespeichert haben.
Lager? Wird es von meinen iCloud-Speicherkosten abgezogen?
Nein. Mit einem Apple Music- oder iTunes Match-Abonnement können Sie bis zu 100.000 Songs speichern. Es wird nichts von Ihren iCloud-Speicherkosten abgezogen.
Beide ? Funktioniert es mit Apple Music und iTunes Match?
Ja, es funktioniert gleichzeitig mit dem Apple Music-Abonnement und der eigenständigen Option iTunes Match. Mit der ICloud-Musikbibliothek können Sie Ihre persönliche Musikbibliothek ohne Übermittlung digitaler Rechteverwaltung (DRM) an den iTunes Store-Katalog übertragen oder mit diesem verknüpfen.
Wenn Sie ein Apple Music-Konto haben, können Sie die iCloud-Musikbibliothek und Abonnementmusik genießen. Wenn Sie jedoch ein eigenständiges iTunes Match-Abonnement haben, haben Sie nur Zugriff auf Ihre iCloud-Musikbibliothek.
Was stimmt nicht mit dem Pairing, der Speicherung und dergleichen?
Wenn Sie Apple Music oder den eigenständigen iTunes Match-Dienst abonnieren, durchsucht Apple Ihre iTunes-Musikbibliothek, um zu überprüfen, welche Titel Sie besitzen und die auch im iTunes Store aufgeführt sind.
Um beim Herunterladen Platz und Zeit zu sparen, „passt“ jeder Titel in Ihrer Bibliothek, der auch im Katalog im iTunes Music Store verfügbar ist, der Katalogversion. Dies bedeutet, dass Sie beim Abspielen dieses Titels auf Ihrem iPhone oder einem anderen Mac die iTunes Music Store-Version (eine nicht digitale Rechteverwaltung (DRM), 256 kbps, AAC-Datei) anstelle Ihrer Musikdatei erhalten. Apple verwendet Metadaten und Fingerabdruckabgleiche, um Ihre Songs und die im iTunes Store abzugleichen.
Es ist nicht perfekt, und Sie haben möglicherweise Probleme, Tracks live oder spärlich mit Studioversionen abzugleichen. Für die meisten Benutzer sollten Sie den Dienst jedoch problemlos nutzen können.
Alle Songs, die nicht dem iTunes-Katalog entsprechen, werden in ihrer ursprünglichen Form in iCloud hochgeladen, außer Tracks, die zu schwach (weniger als 92 kbps), zu lang (mehr als zwei Stunden), zu groß (mehr als 200 MB) sind oder solche, für die Sie keine Berechtigung zum Abspielen haben (z. B. ein Lied von einem anderen iTunes-Konto, für das Sie weder die ID noch das Passwort haben).
Wenn Ihre Bibliothek Lieder enthält, die in ALAC, WAV oder AIFF kodiert sind, werden sie beim Hochladen in iCloud möglicherweise in eine 256-kbps-AAC-Datei transkodiert. Die Originaldatei in Ihrer iTunes-Mediathek ändert sich jedoch nicht.
Sobald Ihre Songs heruntergeladen sind, werden sie in Ihrer iCloud-Musikbibliothek gespeichert oder gekoppelt. Jedes Gerät, das Sie besitzen, kann Songs davon anhören oder herunterladen.
Hinweis: Derzeit benötigen Sie eine iTunes-Bibliothek mit 100.000 Songs oder weniger, damit Ihre iCloud-Musikbibliothek ordnungsgemäß funktioniert.
Was kann mir die iCloud Music Library bringen?
Viele Dinge ! Rufen Sie die Bibliothek Ihres Mac auf einem Ihrer anderen Geräte auf, um eine Vorschau anzuzeigen.
Wenn Sie Apple Music abonniert haben, können Sie Ihrer Bibliothek auch Songs und Playlists aus dem Abonnementkatalog hinzufügen. Sie können diese Tracks für die Offline-Wiedergabe speichern.
Benötige ich ein Backup, bevor ich die iCloud-Musikbibliothek aktiviere?
Ja, ja und wieder ja. Die ICloud Music Library kann Ihnen Kopien Ihrer Songs in der Cloud zur Verfügung stellen, aber es ist keineswegs ein Backup-Dienst. Bitte beachten Sie daher unsere Warnung: Stellen Sie sicher, dass Sie eine vollständige und lokale Kopie Ihrer gesamten Musik auf Ihrem Hauptcomputer (oder einer externen Festplatte) haben, bevor Sie die iCloud-Musikbibliothek aktivieren.
So sichern Sie Ihre iTunes-Mediathek
Wenn Sie es bereits eingeschaltet haben und nicht Ihre gesamte Musik lokal auf einem Computer haben, keine Panik. Stellen Sie sicher, dass Ihre Musik als “Abgestimmt” oder “Heruntergeladen” und nicht als “Apple Music” angezeigt wird, und laden Sie dann alle fehlenden Titel auf Ihren primären Mac herunter.
Warum nicht die iCloud-Musikbibliothek verwenden?
Wenn Sie kein Backup der Bibliothek Ihres Macs haben und viele Tracks mit verrückten Metadaten haben, befürchten Sie, dass iCloud es durcheinander bringt, oder möchten Sie keine Songs offline von Apple Music speichern, sollten Sie Beenden Sie wahrscheinlich die iCloud-Musikbibliothek und schalten Sie sie aus.
Kann ich Apple Music auch ohne iCloud Music Library verwenden?
Los, wetten. Sie können die iCloud-Musikbibliothek mit einigen Geräten verwenden und mit anderen nicht.
Ich habe die iCloud Music Library aktiviert und sie hat meine gesamte Bibliothek gefressen / sie hat alles zerstört / ahh! Hilf mir !
Tief durchatmen. Hast du eine Sicherung? Deaktivieren Sie in diesem Fall die iCloud-Musikbibliothek auf Ihrem Mac und stellen Sie Ihre Bibliothek aus dieser Datei wieder her.
Wenn Sie kein Backup haben, können Sie viele andere Dinge ausprobieren, z. B.: mit dem Apple Support chatten oder Ihre iCloud-Musikbibliothek zurücksetzen.
Was Sie mit der iCloud-Musikbibliothek tun können und was nicht
Nachdem wir nun erklärt haben, was die iCloud-Musikbibliothek ist, finden Sie hier einen kurzen Überblick darüber, was sie kann und was nicht.
Mit der iCloud-Musikbibliothek können Sie …
- Übertragen Sie die Bibliothek von Ihrem Mac auf bis zu zehn verschiedene Geräte, die Sie besitzen (einschließlich bis zu 5 Mac- oder Windows-Computer).
- Löschen Sie Ihre eigenen Titel auf Ihrem Mac und laden Sie sie erneut herunter, um qualitativ hochwertige 256-kbps-Versionen zu erhalten, und zwar ohne die Übermittlung von Digital Rights Management (DRM) an den iTunes Store (nützlich, wenn Sie Titel von schlechter Qualität haben).
Du kannst nicht …
- Synchronisieren Sie Musik manuell von iTunes mit Ihrem iPhone: Jetzt wird alles live gemacht.
- Verwenden Sie Ihre iCloud-Musikbibliothek mit Familienfreigabe: Jede Apple-ID (und ihre iCloud-Musikbibliothek) ist separat; So können Sie jeden Kauf von iTunes herunterladen.
- Verknüpfen oder laden Sie über 100.000 Titel in Ihrer Bibliothek herunter, die nicht im iTunes Store gekauft wurden: Wenn Sie die iCloud-Musikbibliothek weiterhin verwenden möchten, aber zu viele Titel haben, erstellen Sie eine sekundäre iTunes-Bibliothek.
- In allen Ländern verwenden: Hier ist die Liste der Länder, die von Apple für die iCloud Music Library unterstützt werden.
Hinweis: Wenn Sie nur den iTunes Match-Dienst von 24,99 US-Dollar / Jahr nutzen, gewährt Ihnen die iCloud Music Library keinen Zugriff auf Musik aus dem Apple Music-Katalog: Sie müssen dafür ein Apple Music-Abonnement haben.
So aktivieren Sie die iCloud-Musikbibliothek auf Ihrem Computer
Wenn Sie iTunes Match haben:
1. Wenn Sie bei Ihrem iTunes-Konto angemeldet sind, öffnen Sie iTunes und navigieren Sie zum Menü „Konto“.
2. Klicken Sie auf „Abmelden“.
3. Klicken Sie in iTunes auf die Registerkarte „Match“ (oder gehen Sie zu „Account“ → „iTunes Match“).
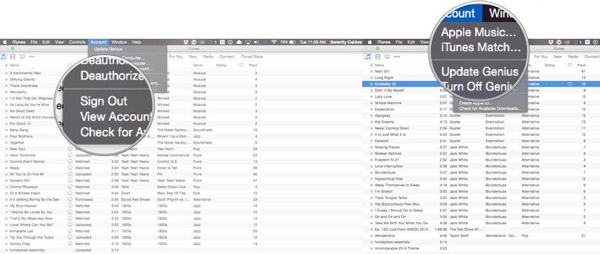
4. Wählen Sie „Abonnement für 24,99 $ pro Jahr“.
5. Geben Sie Ihre Apple-ID und Ihr Passwort ein.
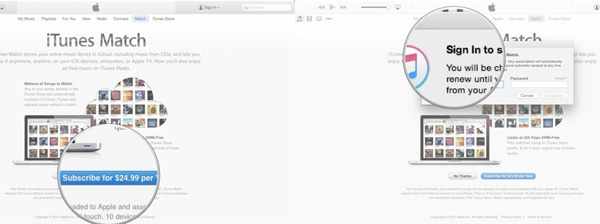
6. Wenn Ihr Abonnement abgeschlossen ist, wählen Sie „Use iCloud Music Library“.
7. Klicken Sie auf „Diesen Computer hinzufügen“, um die Musikbibliothek Ihres Computers hochzuladen und mit der iCloud-Musikbibliothek zu verknüpfen. (Dieser Schritt kann automatisch erfolgen, also keine Panik, wenn Sie ihn nicht sehen.)
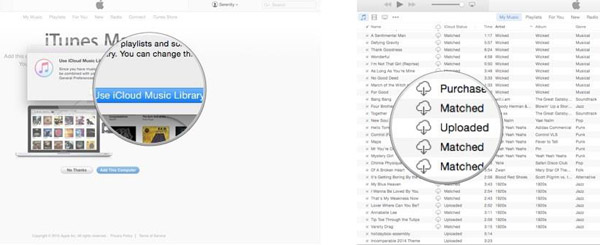
Das Hinzufügen eines zusätzlichen PCs (Mac oder Windows) ähnelt dem anfänglichen Registrierungsprozess für iTunes Match-Benutzer. Es ist auch eine großartige Möglichkeit, eine Musikbibliothek zu vereinheitlichen, wenn Sie versehentlich separate Sammlungen auf Ihren persönlichen und Arbeitscomputern erstellt haben – sobald Sie die iCloud-Musikbibliothek auf beiden Computern aktiviert haben, können Sie alle Songs von Ihrem sekundären PC oder Mac herunterladen Ihren primären Computer.
1. Öffnen Sie auf Ihrem sekundären Mac iTunes und navigieren Sie zum Menü „Konto“.
2. Klicken Sie auf „Abmelden“.
3. Klicken Sie in iTunes auf die Registerkarte „Match“ (oder gehen Sie zu „Account“ → „iTunes Match“).
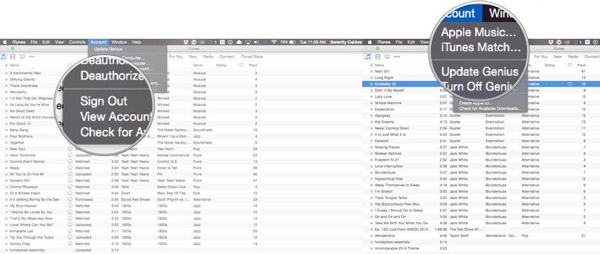
4. Wählen Sie „Abonnement für 24,99 $ pro Jahr“.
5. Geben Sie Ihre Apple-ID und Ihr Passwort ein. (Möglicherweise müssen Sie es zweimal eingeben.)
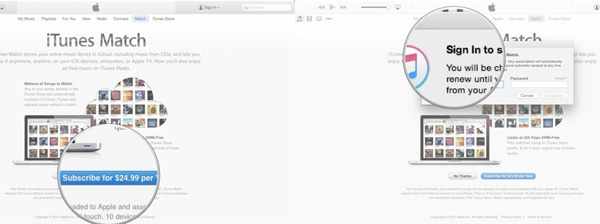
6. Wählen Sie „Use iCloud Music Library“, damit es auf diesem Computer funktioniert.
7. iTunes erinnert Sie daran, dass Sie iTunes Match bereits abonniert haben und fragt, ob Sie es auf diesem Computer aktivieren möchten. Klicken Sie auf „Diesen Computer hinzufügen“, um die Musikbibliothek Ihres Computers mit iTunes Match und der iCloud-Musikbibliothek zu verbinden.
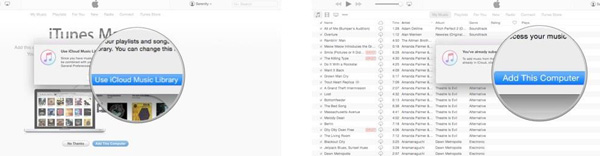
So aktivieren Sie die iCloud-Musikbibliothek mit dem Handy-Download
Wenn Sie Songs aus Ihrer iCloud-Musikbibliothek über Ihre mobile Datenverbindung sowie über WLAN streamen möchten, führen Sie diese Schritte aus.
1. Gehen Sie auf Ihrem iPhone, iPad oder iPod touch zu „Einstellungen“.
2. Tippen Sie auf „iTunes Store & App Store“.
3. Schalten Sie den Schalter „Mobilfunkdaten“ ein.
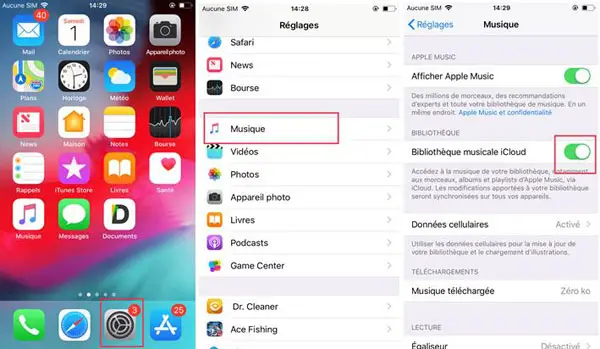
Denken Sie daran, dass diese Option nicht nur den mobilen Datenzugriff auf Ihre iCloud-Musikbibliothek über LTE oder 4G ermöglicht, sondern auch für automatische Downloads und Apple Music. Wenn Sie dies lieber vermeiden möchten, können Sie die automatischen Downloads auf Ihren Geräten deaktivieren oder bei Bedarf einfach den Schalter “Mobile Daten verwenden” aktivieren.
So zeigen Sie lokale Musik auf Ihrem Mac an
Es gibt zwei Möglichkeiten, Ihre lokal auf Ihrem Mac gespeicherten Titel aus der iCloud-Musikbibliothek anzuzeigen. Der einfachste Weg ist:
1. Öffnen Sie iTunes.
2. Wählen Sie „Meine Musik“ aus dem Dropdown-Menü.
3. Gehen Sie zum Menü „Ansicht“ und wählen Sie „Nur heruntergeladene Musik“.
Sie können die in der iCloud-Musikbibliothek gespeicherten Lieder auch wie folgt anzeigen:
1. Öffnen Sie iTunes.
2. Wählen Sie „Meine Musik“ aus dem Dropdown-Menü.
3. Wählen Sie in der Seitenleiste „Songs“.
4. Rufen Sie das Menü „Ansicht“ auf und wählen Sie „Ansichtsoptionen anzeigen“.
5. Aktivieren Sie das Kontrollkästchen „iCloud-Download“.
Die resultierende Spalte zeigt kein Symbol an, wenn Ihr Track lokal gespeichert ist; aber ein Cloud-Symbol mit einem Abwärtspfeil wird angezeigt, wenn Ihr Track nur in iCloud gespeichert ist; oder es wird ein Cloud-Symbol mit einer Linie darüber angezeigt, wenn der Track lokal ist, aber nicht für die iCloud-Musikbibliothek (normalerweise eine PDF-Datei) geeignet ist.
So zeigen Sie lokale Musik auf Ihrem iPhone, iPad oder iPod touch an
1. Öffnen Sie die Musik-App.
2. Tippen Sie auf die Registerkarte „Bibliothek“.
3. Tippen Sie auf „Downloads“.
Um zur Anzeige Ihrer gesamten Musik zurückzukehren, tippen Sie erneut auf die Registerkarte “Bibliothek”.
Wenn Sie Probleme mit der iCloud Music Library haben oder weitere Fragen haben, teilen Sie uns dies in den Kommentaren mit.