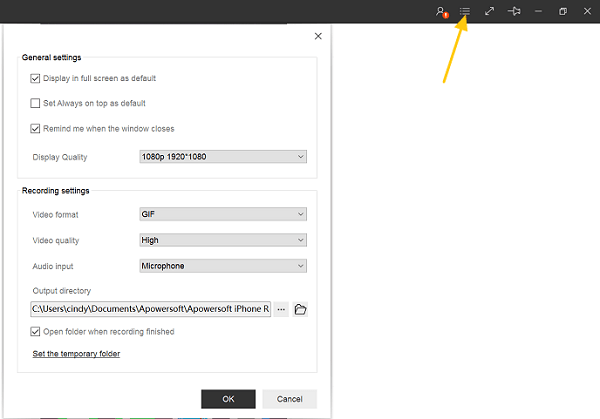Wenn Sie qualitativ hochwertige Videos von Ihrem iPhone / iPad-Bildschirm für Präsentationen, Demonstrationen, Tutorials oder Spiele aufnehmen möchten, ist es besser, das Video mit dem Computer aufzunehmen. Um Ihren iPhone- und iPad-Bildschirm auf dem Mac aufzunehmen, können Sie den integrierten QuickTime-Player von Apple kostenlos verwenden. Wenn Sie einen Windows-Computer verwenden, gibt es einen einfach zu bedienenden iPad / iPhone-Bildschirmrekorder für Sie.
Ohne Ihr iPhone / iPad zu jailbreaken und ohne dass Sie eine Drittanbieter-App auf Ihr iOS-Gerät herunterladen müssen, zeigt Ihnen dieser Beitrag, wie Sie Ihren iPhone X / 8/8 Plus / 7/6 / 6s / 6 Plus / 5s Bildschirm aufnehmen Pro / Mini / Air auf PC und Mac.
So nehmen Sie den iPhone- und iPad-Bildschirm mit QuickTime auf
Mit dem Standard-Mediaplayer von QuickTime auf Mac / MacBook können Sie ganz einfach Videos auf Ihrem iPhone / iPad aufnehmen. Um ein iPhone / iPad-Bildschirmvideo mit QuickTime aufzunehmen, benötigen Sie:
Ein iMac oder MacBook mit OS X Yosemi te und höher ;
iPhone/iPad mit iOS 8 und höher ;
Ein Kabel zum Verbinden des iOS-Geräts mit dem Mac.
Schritte zum Aufnehmen des iPhone / iPad-Bildschirms mit QuickTime
Schritt 1. Verbinden Sie Ihr iPhone / iPad mit einem Kabel mit dem Mac. Das iPhone fordert Sie möglicherweise auf, dem Computer zu vertrauen. Drücken Sie auf “Vertrauen”.
Schritt 2. Starten Sie den QuickTime Player auf Ihrem Mac und wählen Sie „Datei“ → „Neue Filmaufnahme“ aus der Menüleiste.
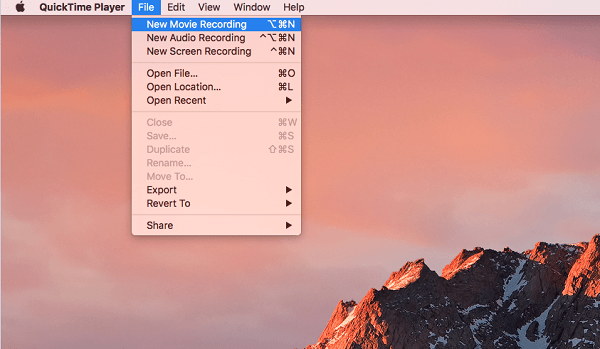
Schritt 3. Klicken Sie auf den Abwärtspfeil, um das Dropdown-Menü anzuzeigen. Wählen Sie Ihre iPhone / iPad-Kamera und wählen Sie das iPhone / iPad-Mikrofon, wenn Sie auch Audio auf dem Gerät aufnehmen möchten.
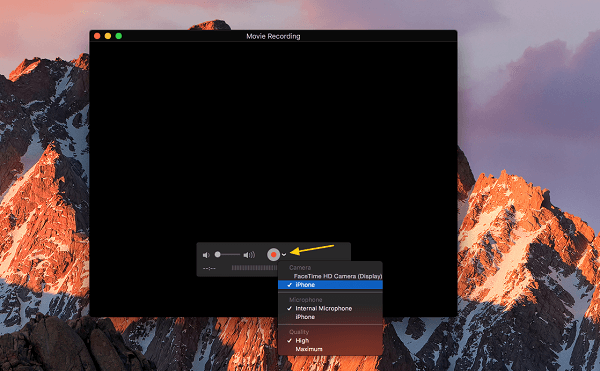
Schritt 4. Der iPhone / iPad-Bildschirm wird auf den Mac projiziert. Klicken Sie auf die Schaltfläche Aufzeichnen , um die Aufnahme eines Videos von dem, was sich auf dem Bildschirm Ihres Geräts befindet, zu starten.
Anmerkung :
Sie werden möglicherweise feststellen, dass QuickTime während der Aufnahme von iPhone / iPad-Videos die Echtzeit-Statusleiste automatisch durch eine scharfe Leiste, 100 % Akku und eine vollständige Mobilfunkverbindung ersetzt.
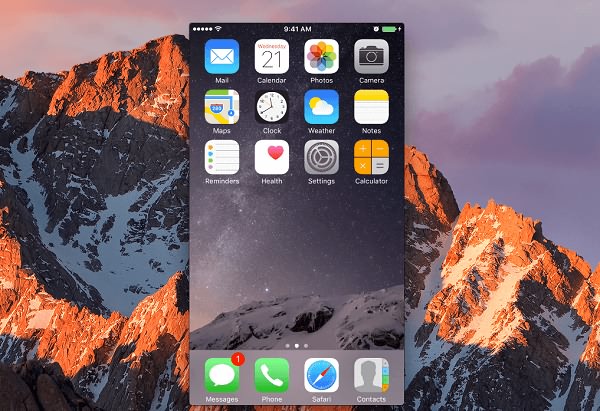
Wenn Sie den iPhone-/iPad-Bildschirm aufnehmen und den Gerätebildschirm drehen, ändern sich die Videobildverhältnisse in QuickTime entsprechend.
Schritt 5. Wenn Sie mit der Aufnahme fertig sind, drücken Sie die Schaltfläche „Aufnehmen“, um die Bildschirmaufnahme zu stoppen. Sie können dann auf „Datei“ → „Video lokal speichern“ klicken. Oder Sie können auf die Schaltfläche “Teilen” klicken, um das Bildschirmaufnahmevideo für YouTube, Mail und mehr zu teilen.
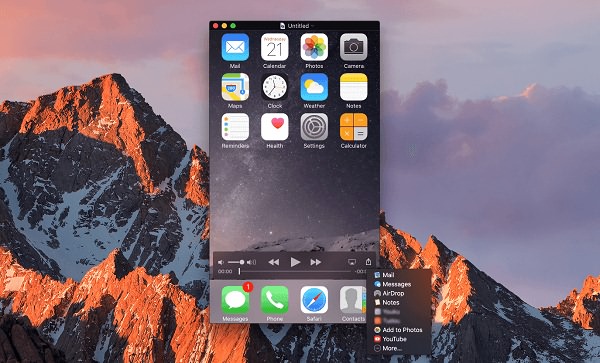
Wenn die QuickTime-Bildschirmaufnahme auf dem iPhone / iPad nicht funktioniert
Viele Benutzer haben das Problem gemeldet, dass die Bildschirmaufnahme des iPhone / iPad in QuickTime nicht funktioniert. Einige erhielten den Fehler „Transaktion konnte nicht abgeschlossen werden“. Wenn Sie dieses Problem auch haben, bitte:
Starten Sie Ihr iPhone / iPad neu und versuchen Sie es erneut.
Sie werden sich daran erinnern, ob Sie das Gerät kürzlich aktualisiert haben. Einige Benutzer konnten den iPhone- oder iPad-Bildschirm nach dem letzten Update auf iOS 10 nicht mit QuickTime aufzeichnen. 3. Es können einige Probleme mit dem neuen Update auftreten. Warten Sie auf das nächste Update, um das Problem zu beheben. Oder suchen Sie nach anderen iOS-Bildschirmschreibern, um das Problem zu beheben.
So zeichnen Sie den iPhone / iPad-Bildschirm auf dem PC auf (Windows 10/8/7)
Die Verwendung des iPhone / iPad-Bildschirmrekorders ist die einzige Möglichkeit, iPhone / iPad-Bildschirmvideos auf einem Windows-PC aufzunehmen. Sie können den iPhone Recorder verwenden, einen sehr praktischen Bildschirmrekorder für iOS-Geräte. Es kann :
Unterstützt alle Modelle nach dem iPhone 4s ;
Ohne USB-Kabel mit iOS-Gerät verbinden;
Projizieren Sie Ihr iPhone / iPad in Echtzeit auf ein größeres Display;
Nehmen Sie hochwertiges Video von Gameplay, Videostream und Demonstration auf dem iPhone / iPad auf.
Um den iPhone / iPad-Bildschirm auf den PC aufzunehmen, müssen Sie:
Schritt 1. Laden Sie den iPhone Recorder herunter und installieren Sie ihn auf Ihrem Computer.
Schritt 2. Verbinden Sie Ihr iPhone / iPad und Ihren Computer mit demselben Wi-Fi-Netzwerk und starten Sie den iPhone Recorder.
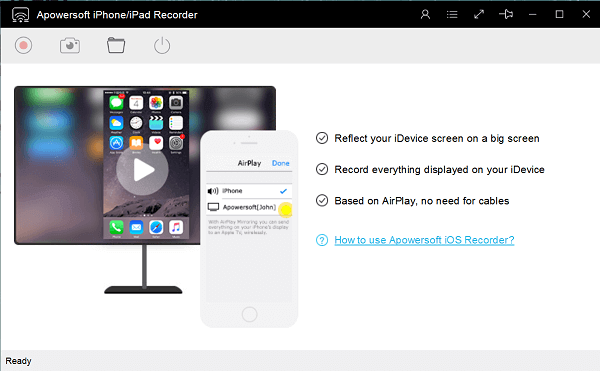
Schritt 3. Aktivieren Sie AirPlay auf Ihrem Gerät und wählen Sie das Programm zum Spiegeln des Geräts. Wenn Ihr Gerät in iOS 10 ist, aktivieren Sie AirPlay über das Kontrollzentrum. Wenn Sie iOS 9 oder früher verwenden, aktivieren Sie AirPlay über „Kontrollzentrum“ → „AirPlay“ → „Einstellungen“.
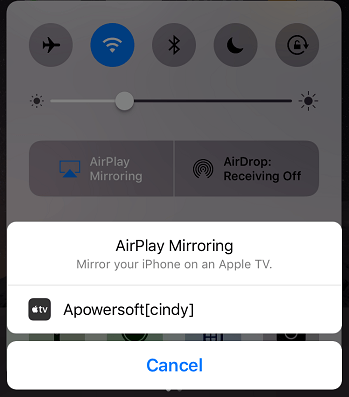
Schritt 4. Klicken Sie auf die Schaltfläche „Aufzeichnen“, um mit der Aufnahme Ihres iPhone / iPad-Bildschirms zu beginnen. Sie können auf die Schaltfläche „Erfassen“ klicken, um während der Aufnahme einen Screenshot zu erstellen.
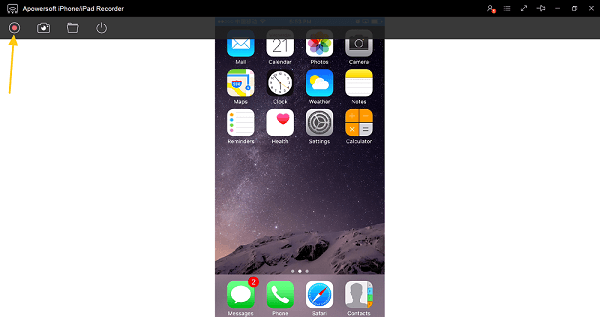
Schritt 5. Wenn Sie die Aufnahme gemacht haben, klicken Sie erneut auf die Schaltfläche „ Aufnahme “ , um die Aufnahme zu beenden.
Sie können ” Einstellungen ” > ” Option ” wählen , um die Grundeinstellungen für die Aufnahme des iPhone / iPad-Bildschirms zu konfigurieren:
Wählen Sie die Videoanzeigedefinition aus.
Dann das Format zum Speichern des Videos: GIF, MP4, AVI, MOV.
Und schließlich wählen Sie die Tonaufnahme vom Computersystem, das Mikrofon oder beides aus.

So bearbeiten Sie das aufgenommene Video des Bildschirms
Eine großartige Sache beim Aufnehmen des iPhone / iPad-Bildschirms mit Mac oder Win ist, dass Sie Videos mit einem professionellen Videobearbeitungstool auf Ihrem Computer bearbeiten können. FonePaw Video Converter ist ein hervorragender Assistent zum Bearbeiten von aufgezeichneten Videos. Das Programm ist sowohl für Mac- als auch für Win-Computer verfügbar. Mit dem Programm können Sie:
Schneiden Sie einen Videoclip zu und entfernen Sie unnötige Teile des Videos, z. B. das Starten / Stoppen der Aufnahme.
Reduzieren Sie das Video, um unnötige Informationen zu entfernen.
Konvertieren Sie das Video in ein anderes Format.
Fügen Sie Ihr Wasserzeichen hinzu.
Verbessern Sie die Videoqualität, indem Sie Kontrast, Helligkeit und mehr anpassen.
Haben Sie Fragen zur Aufnahme des iPhone / iPad-Bildschirms? Hinterlassen Sie einen Kommentar im Feld unten.
Kostenlose TestversionKostenlose Testversion