Mit der Möglichkeit, zwei Anwendungen gleichzeitig auf dem Bildschirm zu öffnen, macht das iPad einen großen Schritt nach vorne im Bereich der Produktivität. Das iPad unterstützt mehrere Formen von Multitasking, einschließlich des schnellen Wechsels zwischen Apps, mit dem Sie schnell zwischen den zuletzt verwendeten Apps wechseln können. Aber wenn Sie Ihre Produktivität auf “11” steigern möchten, wie Nigel Tufnel sagen würde, sollten Sie Slide-Over oder Split-View verwenden, mit denen Sie zwei Apps gleichzeitig auf Ihrem Bildschirm anzeigen können.
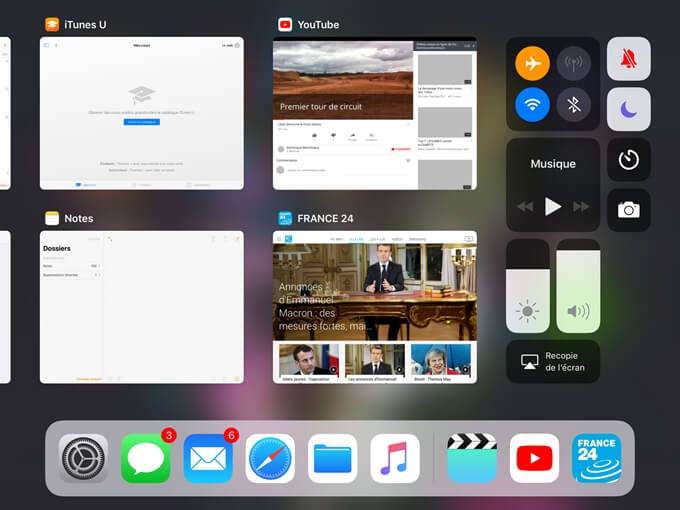
So wechseln Sie schnell von einer Anwendung zur anderen
Der schnellste Weg, zwischen zwei Apps zu wechseln, ist die Verwendung des iPad Docks. Sie können das Dock auch in einer App herausziehen, indem Sie vom unteren Bildschirmrand nach oben wischen. Achten Sie darauf, nicht zu weit zu streichen, sonst sehen Sie auf dem Bildschirm stattdessen den Task-Manager. Die drei App-Symbole ganz rechts im Dock sind die letzten drei aktiven Apps, sodass Sie schnell zwischen ihnen wechseln können.
Sie können auch über den Task-Manager-Bildschirm zu einer kürzlich geöffneten Anwendung wechseln. Wischen Sie wie oben erwähnt mit dem Finger vom unteren Rand zur Mitte des Bildschirms, um diesen Bildschirm anzuzeigen. Sie können von links nach rechts und von rechts nach links wischen, um durch die zuletzt verwendeten Apps zu scrollen, und auf ein beliebiges App-Fenster tippen, um es im Vollbildmodus anzuzeigen. Von diesem Bildschirm aus haben Sie auch Zugriff auf das iPad Control Center.
So zeigen Sie zwei Apps gleichzeitig auf dem Bildschirm an
Der schnelle App-Wechsel wird von allen iPad-Modellen unterstützt, aber Sie benötigen zumindest ein iPad Air, iPad Mini 2 oder iPad Pro, um Multitasking mit Slide-Over, Split-View oder Bild-in-Bild durchzuführen. Der einfachste Weg, Multitasking zu starten, ist vom Dock aus, Sie können aber auch den Task-Manager-Bildschirm verwenden.
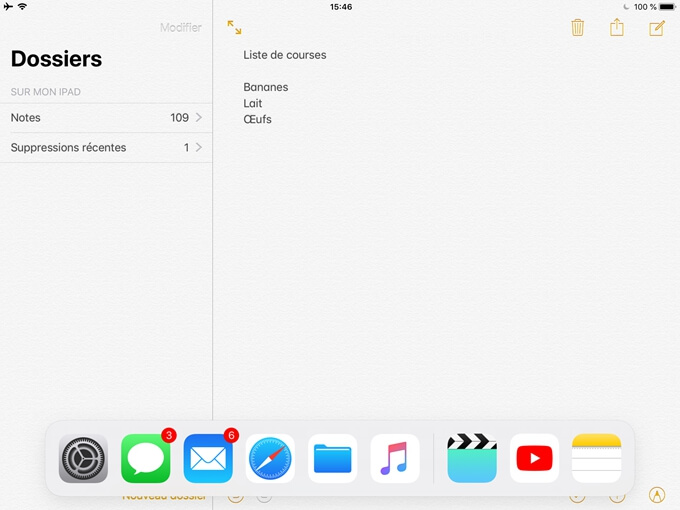
Wenn die erste App geöffnet ist, können Sie das iPad Dock einblenden, indem Sie vom unteren Bildschirmrand nach oben wischen. Sie müssen nur mit dem Finger streichen, um es im Dock anzuzeigen.
Das Dock enthält alle Apps, die Sie daran angedockt haben, sowie die drei zuletzt verwendeten Apps. Sie können jede dieser Apps über den Bildschirm ziehen, indem Sie Ihren Finger auf das App-Symbol im Dock halten und es in die Mitte des Bildschirms ziehen.
Wenn Sie beim Öffnen des Docks zu weit wischen, öffnen Sie den Task-Manager. Sie können weiterhin von diesem Bildschirm aus Multitasking ausführen. Anstatt das App-Symbol in die Mitte des Bildschirms zu ziehen, ziehen Sie es über den Bildschirmrand, während Sie das Symbol mit Ihrem Finger halten, bis das App-Fenster im Vollbildmodus erweitert wird.
Anwendungen, die Multitasking unterstützen, werden in einer Liste in einem horizontalen Rechteck angezeigt. Wenn das App-Symbol von einem quadratischen Fenster umgeben ist, unterstützt es kein iPad-Multitasking und wird im Vollbildmodus gestartet.
Die App, die Sie verwenden möchten, befindet sich nicht im Dock? Sie können Ihre aktuelle App schließen, indem Sie auf die Schaltfläche Home klicken und die gewünschte App verlassen. Sie können diese Anweisungen dann wiederholen und die ursprünglich geöffnete App erscheint auf der rechten Seite des Docks im Bereich für zuletzt geöffnete Apps.
Hinweis: Wenn diese App an die Dockingstation angeheftet ist, wird sie an ihrer normalen Position angezeigt.
Wenn Sie die neue App auf dem Bildschirm ablegen, wird sie als schwebendes Fenster auf einer Seite des iPads angezeigt. Sie können dieses Fenster mit dem Finger nach links oder rechts ziehen. Dies erleichtert die Positionierung, sodass Sie die App im Vollbildmodus verwenden können.
Ziehen Sie es vor, den Bildschirm zu teilen? Eine App in einem schwebenden Fenster über einer Vollbild-App zu haben, kann für einige Aufgaben großartig sein, kann aber zu anderen Zeiten (im wahrsten Sinne des Wortes!) umständlich sein. Sie können dieses Problem beheben, indem Sie die schwebende App auf beiden Seiten der Vollbild-App anhängen oder den Bildschirm sogar in zwei Apps aufteilen.
Sie können eine App an der Seite des iPads anbringen, indem Sie das App-Fenster “greifen”, indem Sie Ihren Finger auf die kleine horizontale Linie ganz oben im App-Fenster halten und sie nach unten ziehen. Es funktioniert sowohl im Quer- als auch im Hochformat auf dem iPad, aber es funktioniert am besten im Querformat, da die Anwendung mehr Platz hat.
Sie können den iPad-Bildschirm auch in zwei Hälften teilen. Sie müssen zwei Apps gleichzeitig auf dem Bildschirm haben, wobei die zweite App wie im vorherigen Schritt an einer Seite des Bildschirms „angehängt“ ist. Der Abstand zwischen den beiden Anwendungen ist wie eine kleine vertikale Linie von der Größe einer Fingerspitze. Wenn Sie diese Taste gedrückt halten, können Sie diesen Teiler in die Mitte des Bildschirms ziehen, um in den geteilten Ansichtsmodus zu wechseln.
Hinweis: Dieser Modus wird nur von iPad Air 2, iPad Mini 4 und iPad Pro unterstützt.
Sie können das Multitasking beenden, indem Sie die App auf eine Seite des iPad-Bildschirms wischen. Wenn die Anwendung nicht verbunden ist, bedeutet dies, dass sie sich noch im Slide-Over-Modus befindet. Sie können auf die kleine horizontale Linie ganz oben im Fenster drücken und sie nach links oder rechts ziehen, bis sie vom Bildschirm verschwindet. Wenn die App an den Bildschirm angehängt ist, können Sie den mittleren Teiler verwenden, um dasselbe zu tun: Ziehen Sie sie zur Seite, die dem Bildschirm am nächsten ist, bis sie verschwindet.
So verwenden Sie den Bild-in-Bild-Modus auf dem iPad
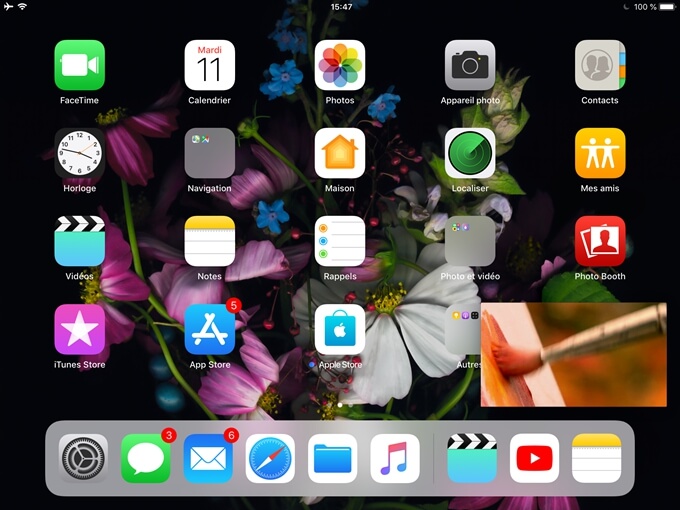
Auch das iPad ist mit der Picture-in-Picture-Funktion multitaskingfähig. Die App, die Sie aus dem Video streamen, muss diese Funktion unterstützen. Wenn ja, wird das Bild im Bild jedes Mal aktiviert, wenn Sie ein Video in dieser App ansehen und die App über die Home-Taste schließen.
Das Video wird weiterhin in einem kleinen Fenster auf dem Bildschirm abgespielt und Sie können Ihr iPad während der Wiedergabe normal verwenden. Sie können das Video sogar erweitern, indem Sie zum Zoomen zusammenziehen, Daumen und Zeigefinger über dem Video zusammenhalten und dann einfache Gesten mit Ihren Fingern ausführen, während Sie sie auf dem iPad-Bildschirm lassen. Das Videofenster kann auf ungefähr das Doppelte seiner ursprünglichen Größe anwachsen.
Sie können das Video auch mit dem Finger in eine beliebige Ecke des Bildschirms ziehen. Bitte ziehen Sie es nicht an den Bildschirmrand. Das Video wird weiter abgespielt, aber es wird mit einem kleinen schubladenartigen Fenster versteckt, das auf dem Bildschirm verbleibt. Sie können das kleine Fenster wieder erscheinen lassen, indem Sie mit der Fingerspitze am Griff der Schublade ziehen.
Wenn Sie auf das Video tippen, sehen Sie drei Schaltflächen: eine Schaltfläche zum Zurückkehren in den Vollbildmodus, eine Wiedergabe-/Pause-Schaltfläche und eine Schaltfläche zum Stoppen des Videos, wodurch das Fenster geschlossen wird.