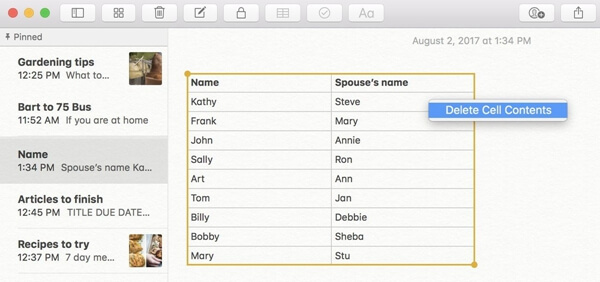Die Notizen-App in High Sierra kann jetzt Tabellen erstellen, was eine gute Möglichkeit ist, Informationen zum leichteren Lesen zu organisieren.
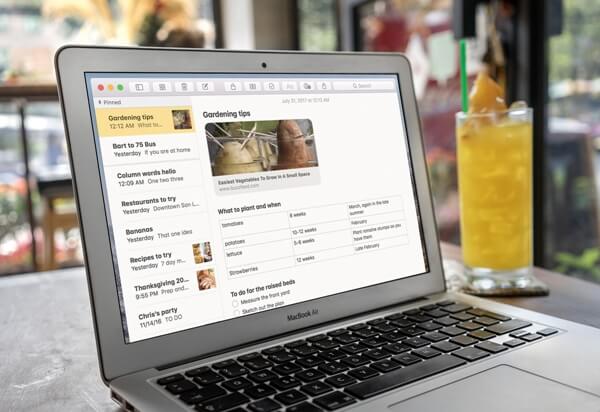
Sie können sich die Tabelle in Notes nicht als Tabellenkalkulation vorstellen, da sie weder Zahlen noch eine alphabetische Liste hinzufügt. Diese neue Option bietet jedoch eine gewisse Flexibilität, die Notes zuvor nicht hatte.
Contents
So erstellen Sie eine Tabelle in Notes
Wenn diese Art von Tisch nur im wirklichen Leben verfügbar wäre, müssten wir nicht tagelang bei IKEA recherchieren.
Schritt 1. Starten Sie Notes über das Dock oder den Discoverer.
Schritt 2. Klicken Sie in der Symbolleiste auf die Schaltfläche Tabelle. Dann erscheint eine Tabelle: zwei Spalten mit zwei Zeilen. Falls Ihr Notizenfenster so schmal ist, dass Sie die Schaltfläche Tabelle in der Symbolleiste nicht sehen, wählen Sie bitte Format> Tabelle .
Schritt 3. Geben Sie das erste Feld ein.
Schritt 4. Klicken Sie auf die Registerkarte, um zwischen den von Ihnen eingegebenen Feldern zu navigieren, oder klicken Sie auf ein neues Feld.
Schritt 5. Klicken Sie auf Zurück, wenn Sie zur nächsten Zeile gehen möchten.
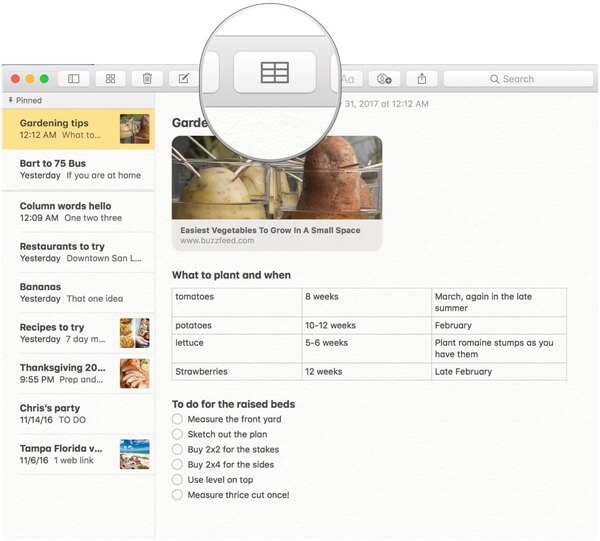
So fügen Sie Ihrer Tabelle weitere Spalten und Zeilen hinzu
Die Standardtabelle besteht aus zwei Spalten mit zwei Zeilen, aber Sie sind nicht darauf beschränkt.
Schritt 1. Starten Sie Notes auf Ihrem Mac und navigieren Sie zu der Notiz, die Sie bearbeiten oder eine neue erstellen möchten.
Schritt 2. Platzieren Sie den Cursor in der letzten Zeile und drücken Sie die Eingabetaste , um eine neue Zeile zu erstellen.
Schritt 3. Platzieren Sie Ihren Cursor in einer beliebigen Zelle, und wenn die Ellipse-Schaltfläche oben in der Spalte angezeigt wird, klicken Sie darauf, um eine neue Spalte zu erstellen.
Schritt 4. Klicken Sie auf das Badge, das oben rechts in der Spalte angezeigt wird.
Schritt 5. Klicken Sie auf Hinzufügen vor Spalte , hinzufügen Nach Säule oder Spalte entfernen in dem Popup-Fenster , das erscheint.
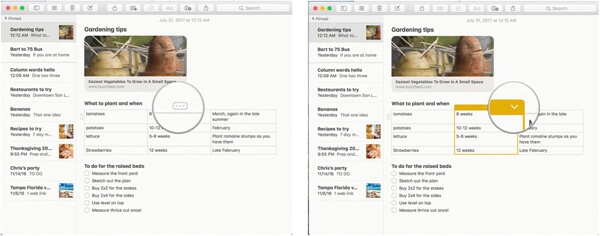
So ordnen Sie Zeilen oder Spalten neu an
Notes erleichtert das Ziehen von Spalten oder Zeilen. Im Gegensatz zu einer echten Tabellenkalkulation können Sie die Daten in Ihrer Tabelle nicht sortieren, z. B. Zeilen alphabetisch oder numerisch neu anordnen. (Wenn Sie also viele Daten haben, ist eine Tabellenkalkulation noch besser.) Sie können sie jedoch selbst an neue Positionen ziehen.
Schritt 1. Starten Sie Notes und navigieren Sie zu einer Notiz mit einer Tabelle oder erstellen Sie eine neue.
Schritt 2. Klicken Sie, um den Cursor in eine Zelle in der Zeile oder Spalte zu platzieren, die Sie verschieben möchten. Links neben der Zeile und über der Spalte wird eine kleine Ellipse-Schaltfläche angezeigt.
Schritt 3. Klicken und halten Sie eine dieser Ellipsen-Schaltflächen, um die Zeile oder Spalte von ihrer ursprünglichen Position zu verschieben.
Schritt 4. Ziehen Sie die Zeile oder Spalte an die neue Position.
Schritt 5. Lassen Sie los, um die Zeile oder Spalte an der neuen Position zu platzieren.
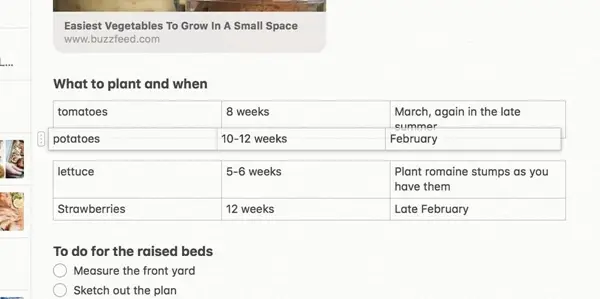
So entfernen Sie Spalten aus einer Tabelle
Schritt 1. Starten Sie Notes und öffnen Sie eine Notiz mit einer Tabelle oder erstellen Sie eine neue.
Schritt 2. Platzieren Sie Ihren Cursor in einer beliebigen Zelle der Spalte, die Sie löschen möchten.
Schritt 3. Klicken Sie auf die Schaltfläche mit den Auslassungspunkten, die oben in der Spalte angezeigt wird. Die Spalte wird gelb hervorgehoben und ein Pfeil nach unten rechts oben im gelben Feld angezeigt.
Schritt 4. Klicken Sie auf den Pfeil oben rechts im gelben Feld.
Schritt 5. Klicken Sie im Kontextmenü auf Spalte entfernen.
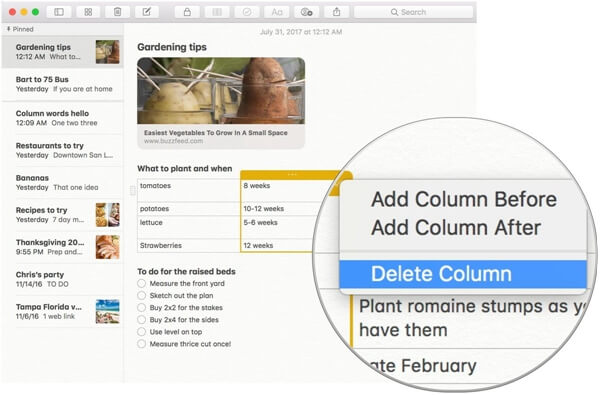
So konvertieren Sie Text in eine Tabelle
Wenn Sie in Notes an einer Liste arbeiten, können Sie sie ganz einfach in eine Tabelle umwandeln.
Schritt 1. Starten Sie Notes auf Ihrem Mac und suchen Sie eine Notiz oder erstellen Sie eine neue.
Schritt 2. Wählen Sie eine oder mehrere Textzeilen aus. Je kürzer desto besser; eine Liste funktioniert auch viel besser.
Schritt 3. Klicken Sie auf die Schaltfläche Tabelle in der Symbolleiste oder wählen Sie Format> Tabelle aus der Menüleiste oben auf dem Bildschirm. Eine Tabelle wird entsprechend Ihrer Auswahl in der ersten Spalte erstellt. Die zweite Spalte können Sie selbst ausfüllen.
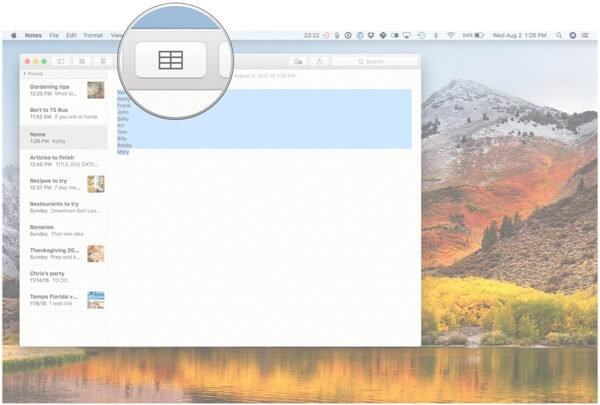
Alternativ können Sie Text in eine leere Zellenspalte einfügen. Wenn der Text in Ihrer Zwischenablage mehr als eine Zeile umfasst, wird jede Zeile in einer neuen Zeile in der Tabelle angezeigt.
So konvertieren Sie eine Tabelle in Klartext
Auch wenn Sie denken, dass Sie Ihr Board nicht mehr brauchen, können Sie den Text trotzdem darauf behalten.
Schritt 1. Starten Sie Notes auf Ihrem Mac. Erstellen Sie eine Tabelle oder suchen Sie nacheinander eine Notiz.
Schritt 2. Klicken Sie auf , um den Cursor an eine beliebige Stelle in der Tabelle zu platzieren.
Schritt 3. Klicken Sie in der Symbolleiste auf die Schaltfläche Tabelle.
Schritt 4. Dann auf die Option In Text konvertieren. Wählen Sie andernfalls Format > In Text konvertieren aus der Menüleiste.
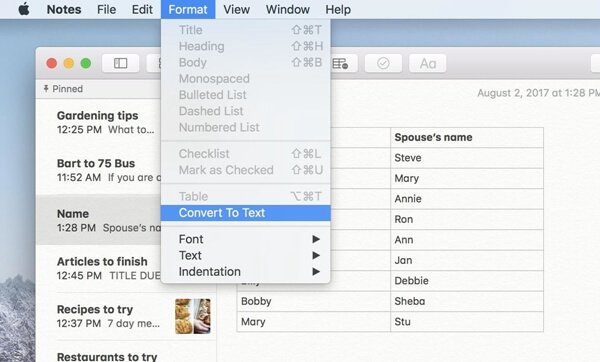
So formatieren Sie die Texte in Ihren Tabellen
Ihre Formatierungsoptionen sind etwas eingeschränkt, aber Sie können Folgendes tun.
Schritt 1. Starten Sie Notes.
Schritt 2. Rufen Sie das Fenster Schriftarten auf, indem Sie Befehlstaste-T auf Ihrer Tastatur drücken.
Schritt 3. Verwenden Sie das Fenster Schriftarten, um Schriftart, Schriftart, Größe und Farbe des ausgewählten Textes zu ändern. Die üblichen Tastenkombinationen funktionieren auch. Zum Beispiel fetter Text mit Befehl – B.
Schritt 4. Text mit Befehl + I kursiv formatieren.
Schritt 5. Fügen Sie einen Link hinzu, indem Sie Text auswählen und Befehl – K drücken. Sie können nur wenige Wörter in einer Zelle verknüpfen oder alle auswählen.
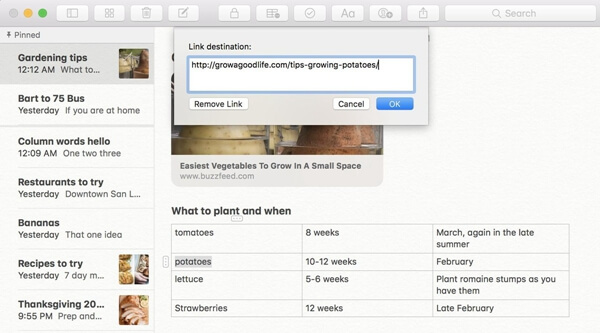
Schritt 6. Ändern Sie die Ausrichtung Ihres Textes mit Format> Text. Oder verwenden Sie Tastenkombinationen: Befehl + {um links auszurichten, Befehl + | zentrieren und +} befehlen, um rechts auszurichten.
Schritt 7. Sie können weder Notizen-Kontrollkästchen in Tabellenzellen verwenden noch Bilder ziehen.
So löschen Sie den Inhalt mehrerer Zellen
Sie können große Brocken sofort von Ihrem Board löschen.
Schritt 1. Starten Sie Notes und suchen Sie eine Notiz mit einem Board oder erstellen Sie eine neue.
Schritt 2. Klicken Sie auf eine Zelle und ziehen Sie sie in die Tabelle. Dadurch wird eine orangefarbene Auswahl erstellt.
Schritt 3. Klicken Sie mit der rechten Maustaste auf den orangefarbenen Abschnitt und klicken Sie auf Zelleninhalt löschen .