Apple hat iOS-Benutzern zwei iPhone / iPad / iPod Backup-Methoden zur Verfügung gestellt. Die beiden Methoden sind: iTunes-Backup und iCloud-Backup. Da das iCloud-Backup automatisch verschlüsselt wird und direkt auf iOS-Geräten funktionieren kann, hat es sich zur beliebtesten Backup-Methode entwickelt. Einige haben jedoch berichtet, dass die Funktion “Backup” in den iCloud-Einstellungen nicht verfügbar ist. Sehen wir uns hier einen echten Fall an:
Ich wollte über iCloud ein Backup für mein iPhone 6s Plus erstellen, habe aber festgestellt, dass die Schaltfläche “Backup” nicht mehr verfügbar ist. Wieso den ? Was kann ich tun ? Hilf mir !
Lösungen: Wie behebe ich, dass das iCloud-Backup auf dem iPhone / iPad nicht verfügbar ist?
Das Problem, dass die iCloud-Sicherung nicht verfügbar ist, kann auf ein Netzwerkproblem oder einen vorübergehenden Systemfehler zurückzuführen sein. Wenn Sie Ihr iPhone / iPad aus einem dieser Gründe nicht über iCloud sichern können, können Sie die folgenden Lösungen ausprobieren, um das Problem zu beheben.
Lösung 1: Starten Sie Ihr iDevice neu. Drücken Sie die Tasten “Sleep / Wake” und “Home”, bis sich Ihr iPhone ausschaltet. Starten Sie dann Ihr Gerät neu, indem Sie die Taste “Sleep / Wake” gedrückt halten.
Lösung 2: Überprüfen Sie, ob es sich um ein Netzwerkproblem handelt, indem Sie zum Wi-Fi-Netzwerk und zum mobilen Internet wechseln. Wenn es immer noch nicht verfügbar ist, schalten Sie den Flugmodus ein und dann aus, um zu sehen, ob es funktioniert.
Lösung 3: Setzen Sie die Netzwerkeinstellungen zurück. Sie können auch versuchen, die Netzwerkeinstellungen zurückzusetzen, indem Sie auf „Einstellungen“ > „Allgemein“ > „Zurücksetzen“ > „Netzwerkeinstellungen zurücksetzen“ gehen und den Vorgang bestätigen.
Lösung 4: Stellen Sie sicher, dass Ihr Telefonspeicher und der iCloud-Speicher noch ausreichend sind. Gehen Sie zu „Einstellungen“ > „Allgemein“ > „Lokaler Speicher und iCloud“. Stellen Sie dann sicher, dass der verfügbare Speicher über 100 MB beträgt und Sie über genügend iCloud-Speicher für die Sicherung verfügen. Oder Sie können den iCloud-Speicherplan ändern.
Lösung 5: Stellen Sie sicher, dass Ihr iPhone / iPad auf die neueste Version des Betriebssystems aktualisiert ist. Fehler in früheren Versionen von iOS werden in der neuesten Version behoben. Gehen Sie zu „Einstellungen“ > „Software-Update“ und prüfen Sie, ob ein Update verfügbar ist.
Lösung 6: Melden Sie sich ab und wieder bei Ihrem iCloud-Konto an. Das Problem könnte auch daran liegen, dass die Verbindung zum iCloud-Dienst fehlgeschlagen ist, dann müssen Sie zu “Einstellungen”> “iCloud”> “Abmelden” gehen. Warten Sie einige Zeit und melden Sie sich mit Ihrer Apple ID an.
Lösung 7: Zurücksetzen auf Werkseinstellungen. Dies sollte der letzte Ausweg sein, da diese Methode alle Daten auf Ihrem iOS-Gerät löscht. Denken Sie daher nach, bevor Sie handeln.
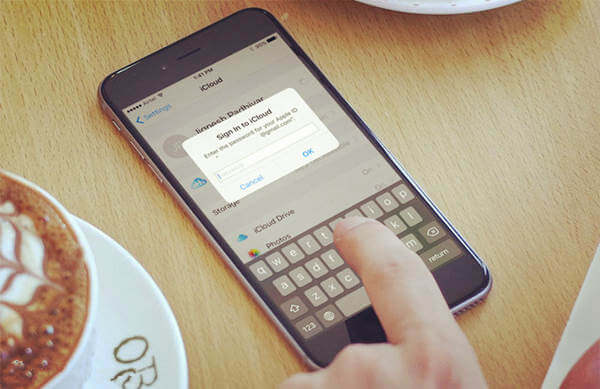
Alternative: eine andere Möglichkeit, Ihr iPhone / iPad optional zu sichern
Wenn das Problem nicht behoben ist, sollten Sie möglicherweise andere Möglichkeiten zum Sichern Ihres iPhones ausprobieren. Eigentlich können Sie iTunes zum Sichern von Daten verwenden, aber iTunes erlaubt Benutzern nicht, eine Vorschau der Daten in Sicherungsdateien anzuzeigen. Daher ist die Verwendung von FonePaw – iOS Data Backup & Restore eine bessere Alternative. Diese echte und benutzerfreundliche Software kann:
Sicherung verschlüsseln
Gewünschte Daten selektiv speichern
Wiederherstellen von Daten auf einem anderen iDevice
Wiederherstellen von Kontakten und Notizen auf dem iPhone / iPad
Fügen Sie verschiedene Arten von Daten wie Fotos, App-Fotos, App-Videos, App-Audiodateien, Nachrichten und Anhänge, Kontakte, Anrufprotokolle, Voicemail, WhatsApp und Anhänge, Notizen und Anhänge, Kalender, Erinnerungen, Safari-Journal, Safari-Lesezeichen, Sprachmemos, App-Dokument.
Kostenlose TestversionKostenlose Testversion
Erstellen Sie ein kostenloses Backup mit den folgenden Schritten:
Schritt 1. Installieren Sie die iOS-Datensicherung und -wiederherstellung
Bitte klicken Sie auf die Schaltfläche oben und installieren Sie die Software auf Ihrem Windows-Computer. Starten Sie dann die Software und wählen Sie „iOS Data Backup & Restore“ aus . Und verwenden Sie ein USB-Kabel, um Ihr iPhone mit der Software zu verbinden. Bleiben Sie während des gesamten Prozesses in Verbindung.
Schritt 2. Starten Sie das Backup
Jetzt gibt es zwei Optionen auf dem Bildschirm. „IOS-Datensicherung und -wiederherstellung“ und „iOS-Datenwiederherstellung“ . Wählen Sie den ersten.
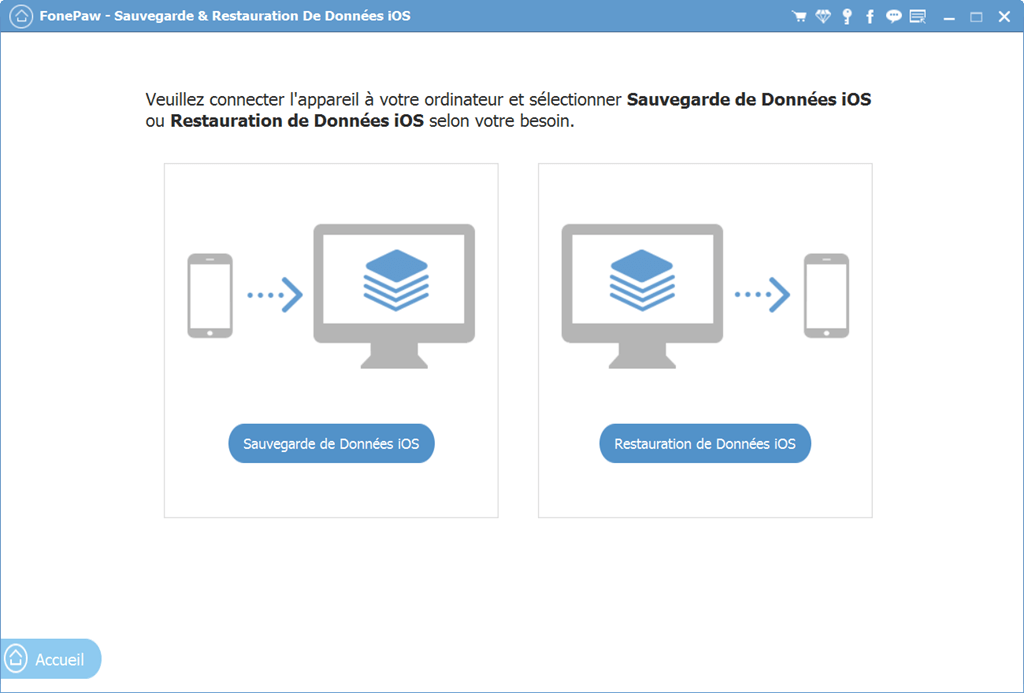
Und dann müssen Sie zwischen „Standard Backup“ und „Cyped Backup“ wählen . Der Unterschied zwischen den beiden besteht darin, dass es sich um Cyptée handelt oder nicht. Wenn Sie eine Sicherungsverschlüsselung durchführen möchten, richten Sie ein abrufbares Passwort ein und klicken Sie auf “Start”, um fortzufahren.
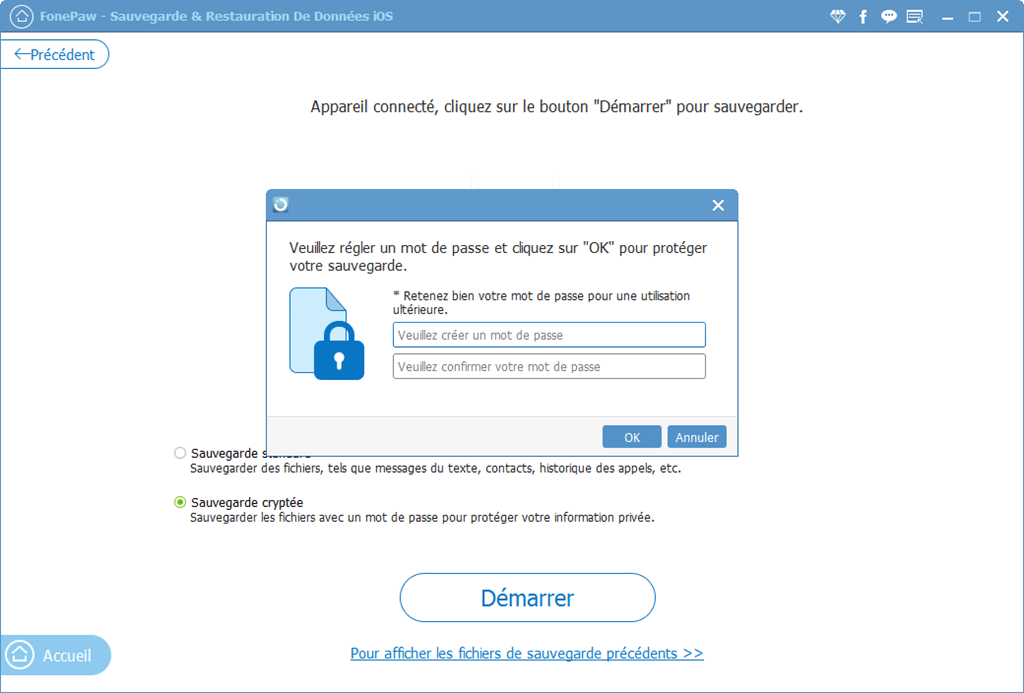
Sie werden aufgefordert, die gewünschten Daten auszuwählen . Bitte kreuzen Sie die Kästchen vor den Datentypen an, die Sie behalten möchten, und klicken Sie auf “Weiter”. Dann wählen Sie eine Zielposition , um Ihre Daten zu speichern.
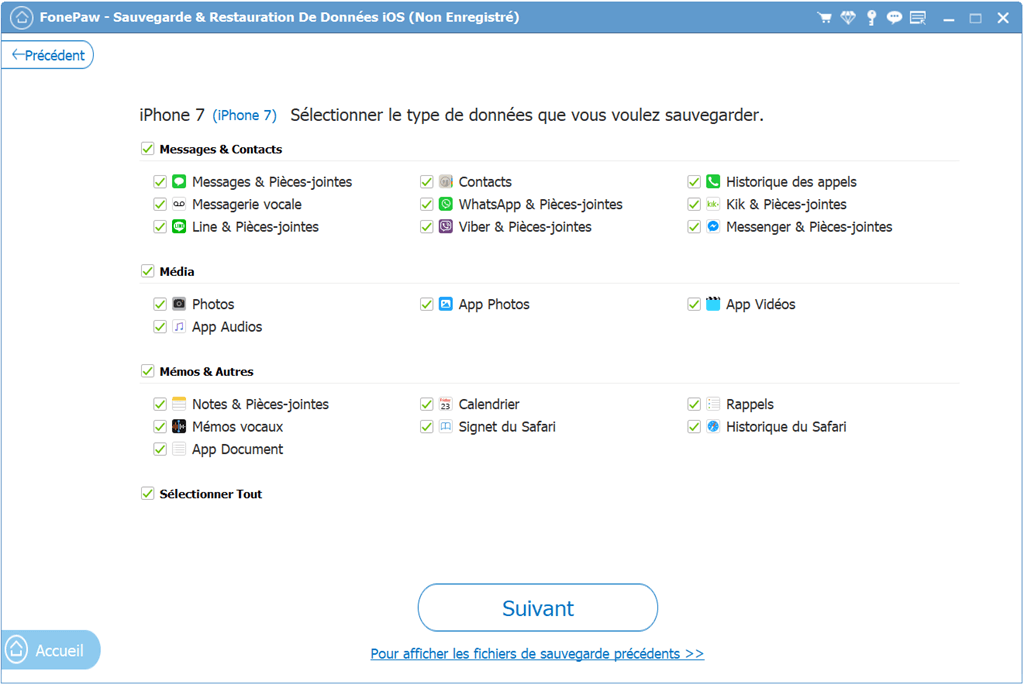
Die Bearbeitungszeit hängt von der Größe der zu sichernden Daten ab. Sobald der Vorgang abgeschlossen ist, erscheint ein Fenster mit der Meldung „Herzlichen Glückwunsch! Die Sicherung ist abgeschlossen! ” .
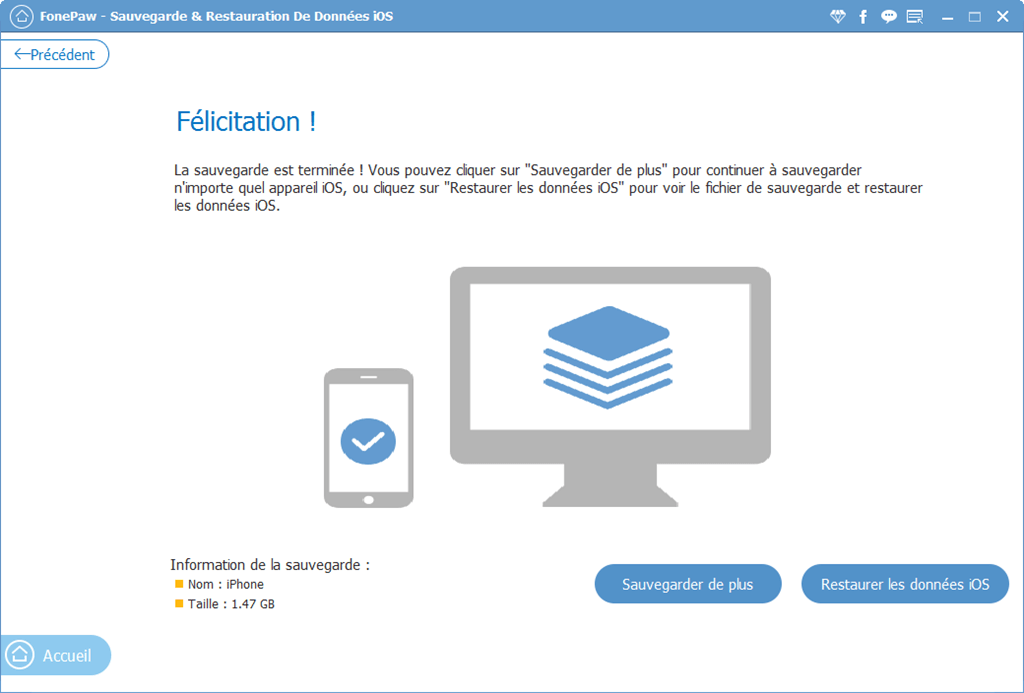
Bitte versuchen Sie die oben genannten Methoden, um das Hintergrundproblem von iCloud „Backup“ zu beheben. Darüber hinaus kann FonePaw iPhone Data Recovery Ihr Backup ganz einfach auf dem Computer wiederherstellen. Genieß es!
Kostenlose TestversionKostenlose Testversion