„Ich habe vor einigen Tagen meine Apple-ID erstellt, wollte mit meinem Computer in meinem Büro auf meine Keynote-Dokumente zugreifen, weiß aber nicht, wie ich iCloud Drive auf iCloud.com verwenden soll. Ich weiß auch nicht, wie man die Dateien löscht oder hochlädt. Kannst du mir helfen ? Danke im Voraus. ”
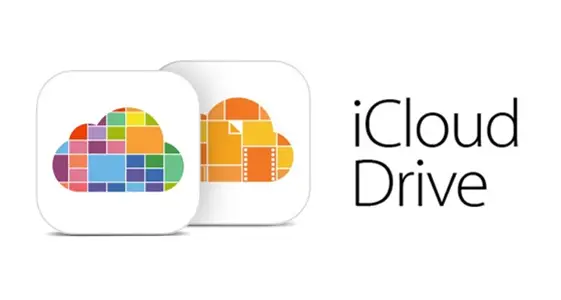
Mit iCloud Drive haben Sie von einem Gerät zum anderen Zugriff auf Ihre Dateien. Wenn Sie auf iCloud Drive zugreifen und Ihre Dokumente und iWord-Apps mit einem Webbrowser verwalten möchten, greifen Sie am besten über iCloud.com darauf zu. Aber zuerst müssen Sie iCloud Drive auf Ihren Geräten konfigurieren und Ihr Webbrowser muss diese Anforderungen für Mac oder Windows erfüllen:
| Für Mac | Für Windows |
Safari 6 Firefox 21 Google Chrome 35 | Internet Explorer 10 Firefox 21 Google Chrome 35 |
Contents
Daten hochladen
Wenn Sie Dateien hochladen möchten, gehen Sie folgendermaßen vor:
Schritt 1. Gehen Sie auf iCloud.com zu iCloud Drive .
Schritt 2. Wählen Sie unten eine von zwei Möglichkeiten:
- Ziehen Sie die Dateien, die Sie hochladen möchten, auf ein Ordnersymbol im iCloud Drive-Fenster.
- Klicken Sie in der Symbolleiste von iCloud Drive auf die Schaltfläche Hochladen , wählen Sie die Dateien aus, die Sie hochladen möchten, und klicken Sie dann auf Auswählen .
E-Mail-Dateien
Wenn Sie Dateien per E-Mail senden möchten, gehen Sie folgendermaßen vor:
Schritt 1. Gehen Sie auf iCloud.com zu iCloud Drive .
Schritt 2. Wählen Sie die Dateien aus, die Sie per E-Mail versenden möchten, und klicken Sie dann auf die Schaltfläche E- Mail in der iCloud Drive-Symbolleiste.
Schritt 3. Fügen Sie die erforderlichen Informationen wie Empfänger hinzu und senden Sie dann die Mai.
Dateien herunterladen
Wenn Sie Dateien hochladen möchten, gehen Sie folgendermaßen vor:
Schritt 1. Gehen Sie auf iCloud.com zu iCloud Drive .
Schritt 2. Wählen Sie die Dateien aus, die Sie herunterladen möchten, und klicken Sie dann in der Symbolleiste von iCloud Drive auf die Schaltfläche Download .
Dateien in Ordnern organisieren
Wenn Sie Dateien in Ordnern organisieren:
Schritt 1. Gehen Sie auf iCloud.com zu iCloud Drive .
Schritt 2. Wenn Sie möchten:
- Ordner erstellen: Klicken Sie in der Symbolleiste von iCloud Drive auf die Schaltfläche Neuer Ordner. Um einen Ordner zu einem bereits vorhandenen Ordner hinzuzufügen, doppelklicken Sie auf den vorhandenen Ordner und klicken Sie dann auf die Schaltfläche Neuer Ordner .
- Platzieren eines Elements in einem Ordner: Ziehen Sie es auf das Ordnersymbol.
- Mehrere Elemente in einem Ordner platzieren: Wählen Sie die Elemente aus und ziehen Sie eines davon in den Ordner.
- Ein Element in einem übergeordneten Ordner platzieren: Ziehen Sie es auf das kleine Ordnersymbol unten im iCloud Drive-Fenster. Wenn Sie die kleinen Symbole am unteren Rand des Fensters nicht sehen, maximieren Sie das Fenster.
- Mehrere Elemente in einem übergeordneten Ordner platzieren: Wählen Sie die Elemente aus und ziehen Sie dann ein Element auf das kleine Ordnersymbol unten im iCloud Drive-Fenster.
Dateien und Ordner umbenennen
Wenn Sie Dateien und Ordner umbenennen möchten:
Schritt 1. Gehen Sie auf iCloud.com zu iCloud Drive .
Schritt 2. Wählen Sie eine Datei oder einen Ordner aus, klicken Sie auf die Schaltfläche Info für das ausgewählte Element und ändern Sie seinen Namen im Infobereich.
Dateien löschen
Hinweis: Wenn Sie Dateien von iCloud Drive auf iCloud.com löschen, werden sie auch auf Ihren Geräten gelöscht, die für die Verwendung von iCloud Drive konfiguriert sind.
Schritt 1. Gehen Sie auf iCloud.com zu iCloud Drive .
Schritt 2. Wählen Sie die Dateien aus, die Sie löschen möchten, und klicken Sie dann in der Symbolleiste von iCloud Drive auf die Schaltfläche Papierkorb.
Die von iCloud Drive gelöschten Dateien können 30 Tage lang wiederhergestellt werden, danach werden sie endgültig gelöscht.