Was ist, wenn auf Ihrem iPhone eine große Anzahl von Kontakten, Nachrichten, Fotos und Videos gespeichert ist? Ihr iPhone mit 16G- oder 32G-Kapazität könnte wahrscheinlich keinen Speicherplatz mehr haben. Eine effektive Lösung, um Speicherplatz auf Ihrem iPhone freizugeben, besteht darin, Ihre Daten vom iPhone auf den Mac zu verschieben. Abgesehen davon, dass Sie eine Sicherungskopie Ihrer iPhone-Daten auf dem Mac haben, egal was mit Ihrem Telefon passiert, können Sie Ihre Daten immer schätzen.
Wenn Sie nach einer einfachen und geeigneten Möglichkeit suchen, Ihre iPhone-Daten auf den Mac zu kopieren oder zu verschieben, sind Sie bei uns richtig. In diesem Artikel zeige ich Ihnen 3 Möglichkeiten zum Sichern von Daten vom iPhone, iPad oder iPod auf Mac oder MacBook, einschließlich Kontakte, Nachrichten, Anrufverlauf, WhatsApp-Kalender, Notizen, Erinnerungen, Nachrichten und Anhänge usw.
So sichern Sie Ihre iPhone-Daten auf dem Mac
Lösung 1. iPhone-Daten mit FonePaw sichern – iOS-Datensicherung und -wiederherstellung
Laden Sie zuerst FonePaw – iOS Datensicherung & Wiederherstellung kostenlos herunter!
Kostenlose TestversionKostenlose Testversion
Schritt 1. Starten Sie das Programm und navigieren Sie zu „iOS Data Backup and Restore“.
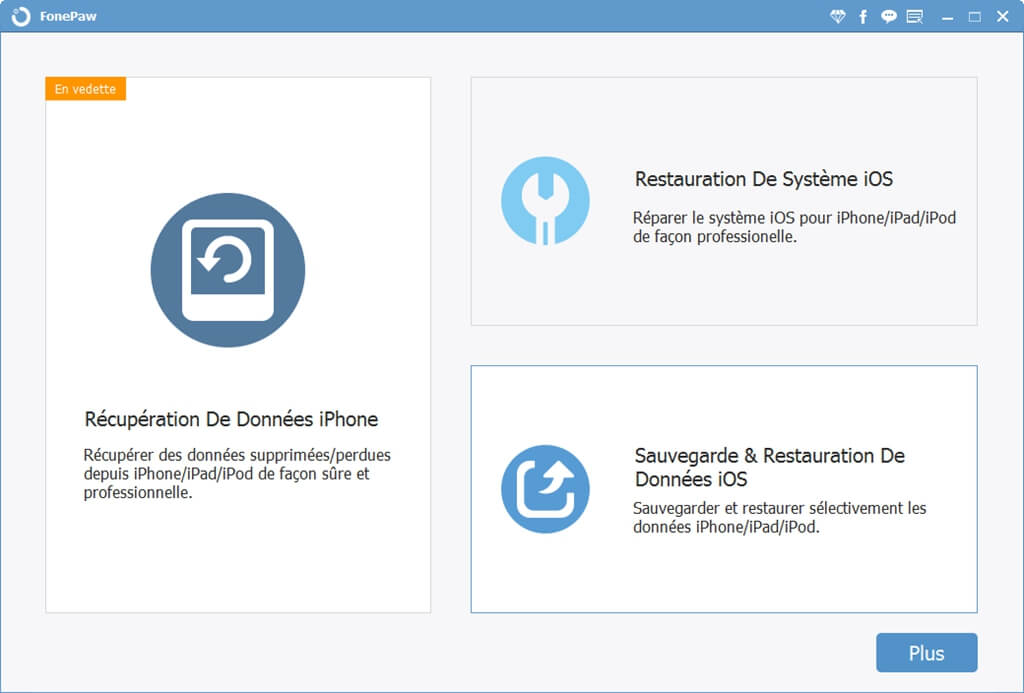
Schritt 2. Verbinden Sie Ihr iPhone mit dem PC und klicken Sie auf Ihrem Gerät auf „Diesem Computer vertrauen“.
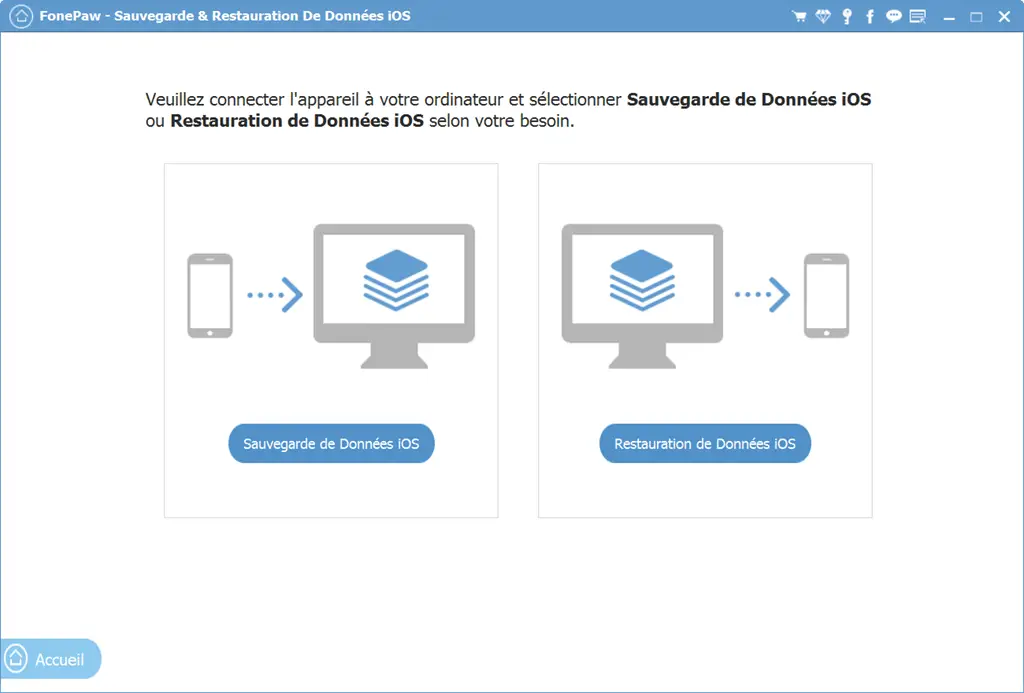
Schritt 3. Klicken Sie auf „Start“, um das Backup zu starten.
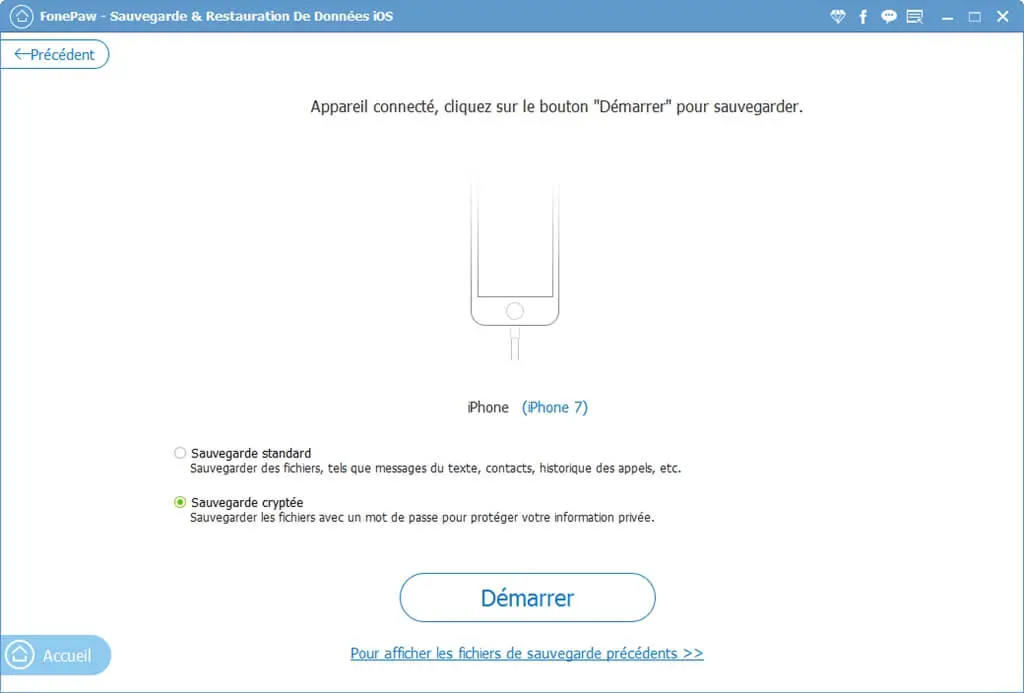
Schritt 4. Wählen Sie die Datentypen aus, die Sie sichern möchten, und klicken Sie auf „Weiter“.
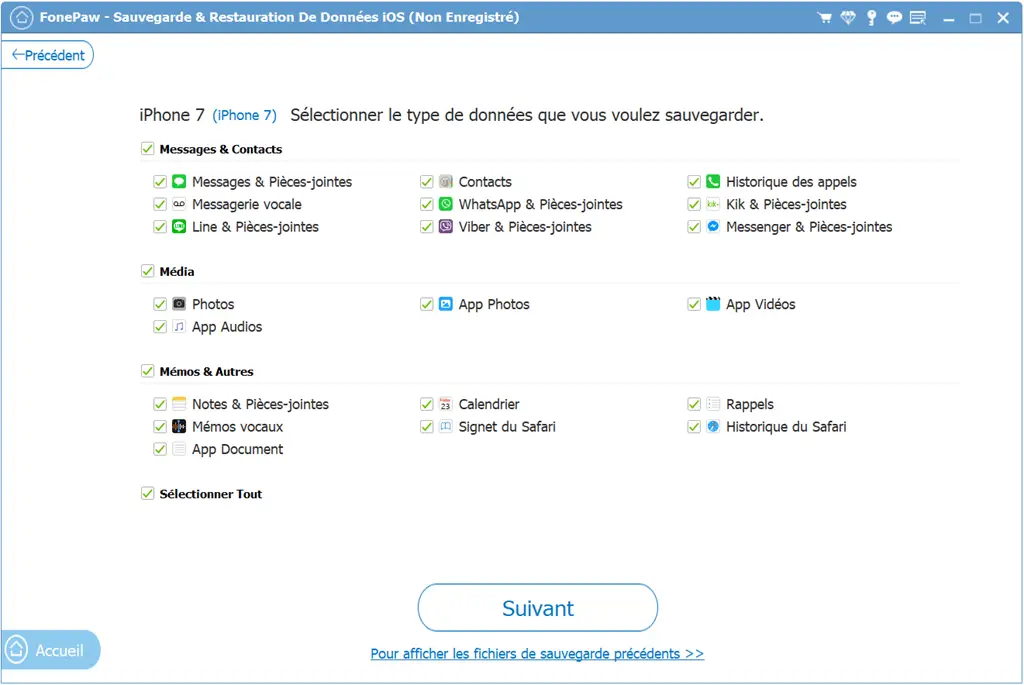
Schritt 5. Die Software sichert Ihre Fotos auf dem PC, trennen Sie Ihr iPhone während der Sicherung nicht.
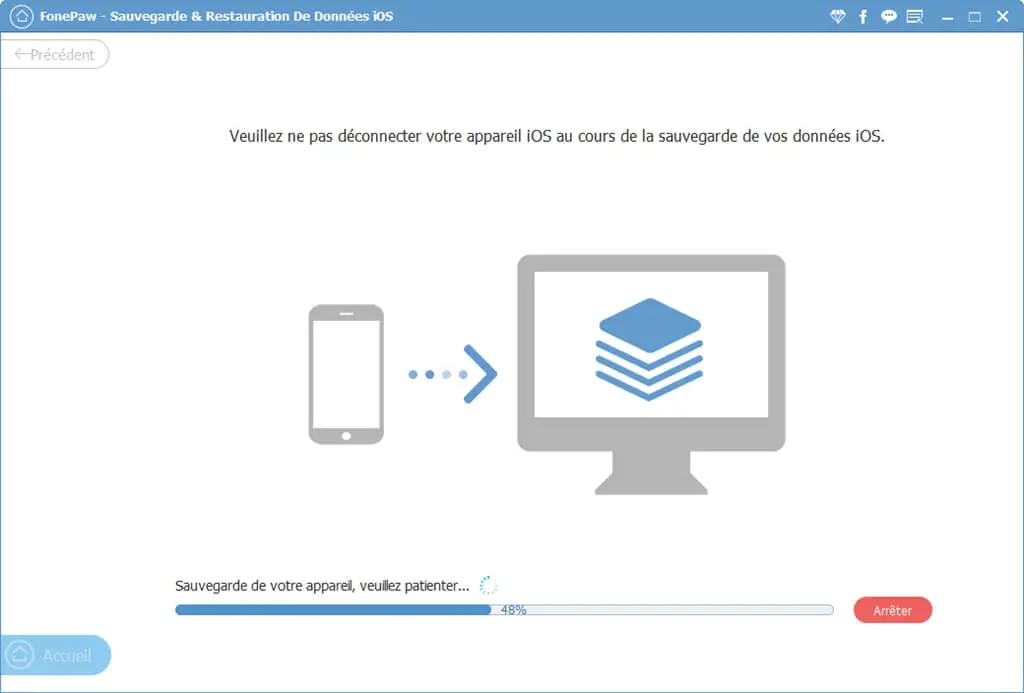
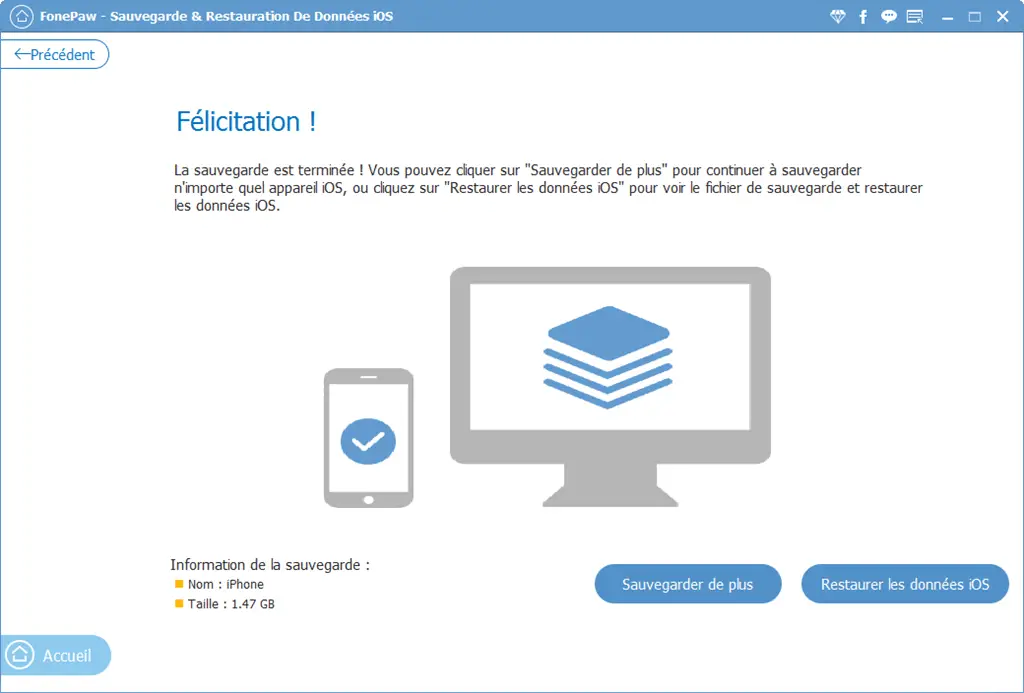
Lösung 2. iPhone-Daten mit FonePaw sichern – iOS Transfer
Laden Sie zuerst FonePaw – iOS Transfer kostenlos herunter!
Kostenlose TestversionKostenlose Testversion
Schritt 1. Starten Sie das Programm FonePaw – iOS Transfer.
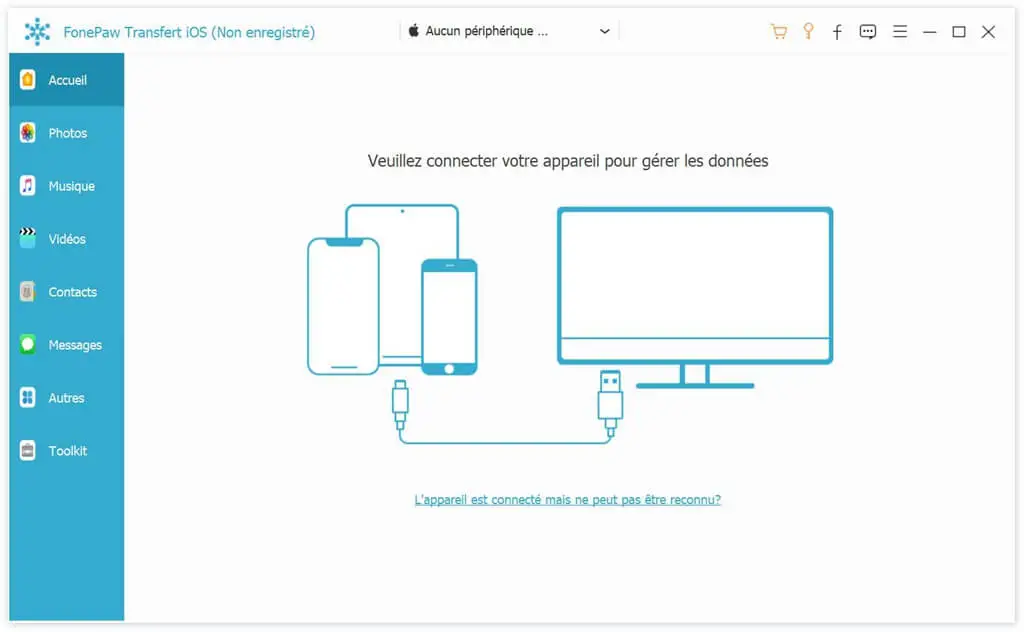
Laden Sie die Software herunter, installieren und starten Sie sie und verbinden Sie Ihr iPhone mit Ihrem Computer.
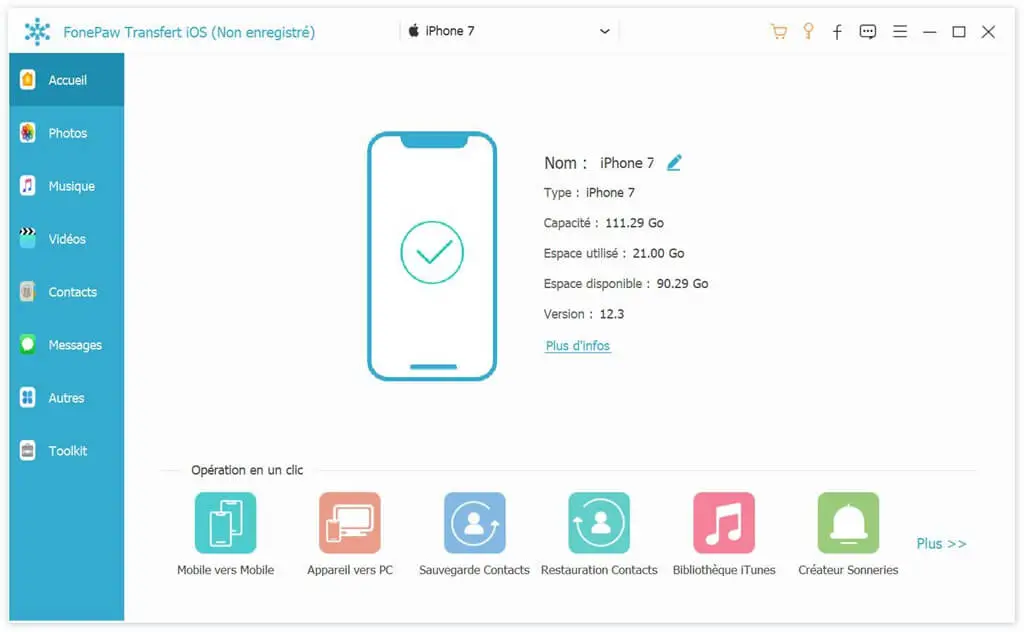
Schritt 2. Zeigen Sie eine Vorschau der Daten an.
Wählen Sie den Datentyp im linken Bereich aus, um eine Vorschau anzuzeigen. Sie können auf jede Datei klicken, um die Details anzuzeigen.
Schritt 3. Speichern Sie die Daten auf dem PC.
Mit FonePaw – iOS Transfer können Sie die zu sichernden Daten auswählen, beispielsweise ein Foto oder eine Nachricht. Markieren Sie die Daten, die Sie wiederherstellen möchten, und klicken Sie auf “Exportieren nach> Auf PC exportieren”.
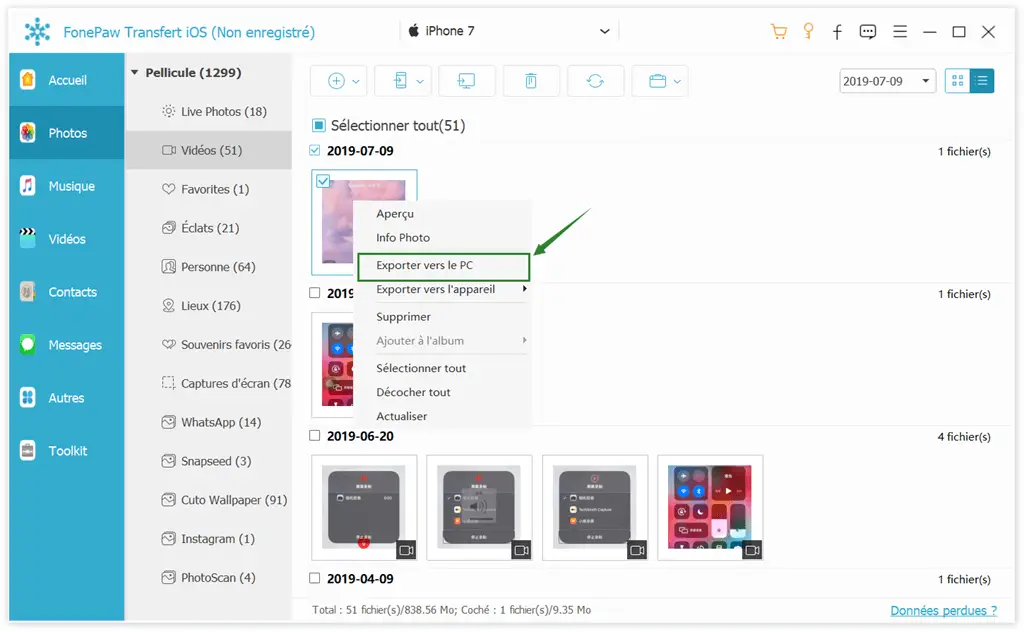
Lösung 3. iPhone-Daten mit iTunes sichern
Schritt 1. Starten Sie iTunes auf Ihrem Computer.
Verbinden Sie Ihr Gerät mit Ihrem Computer. Wenn Sie in einer Popup-Nachricht nach dem Passwort gefragt werden oder gefragt werden, ob Sie diesem Computer vertrauen möchten, tun Sie, was Sie dazu aufgefordert haben. Wenn Sie Ihr Passwort vergessen haben, bitten Sie Apple um Hilfe.
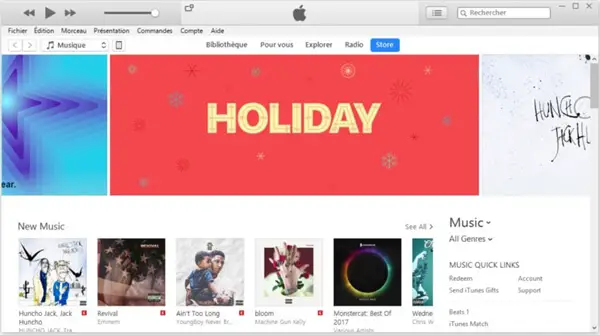
Schritt 2. Klicken Sie auf „Konto“, dann auf „Anmelden“.
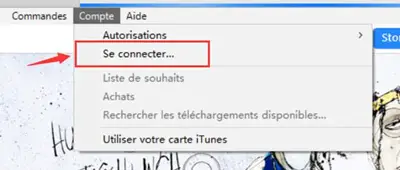
Geben Sie im Popup-Fenster Ihre Apple-ID und Ihr Passwort ein. Drücken Sie dann auf “Anmelden”.
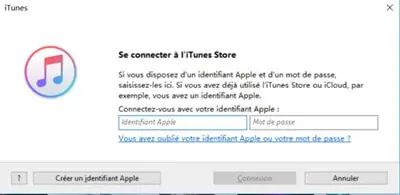
Schritt 3. Klicken Sie im Hauptmenü oben im Fenster auf „Datei“. Drücken Sie im Dropdown-Menü auf “Gerät”, klicken Sie auf “Speichern”. Und das Sichern Ihrer Daten in iTunes beginnt.
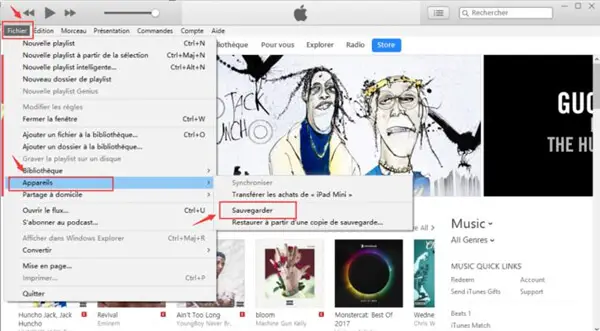
Schritt 4. Wenn der blaue Fortschrittsbalken oben im Fenster nicht mehr angezeigt wird, ist die Sicherung abgeschlossen.
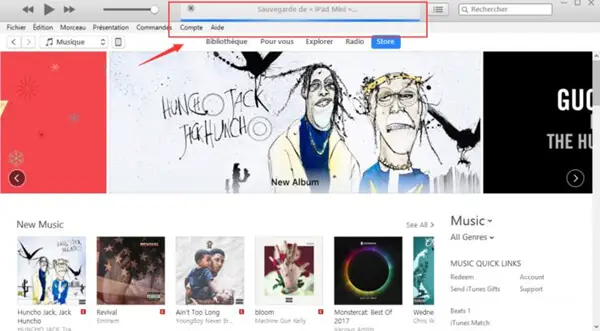
Dies sind die drei Möglichkeiten, Daten vom iPhone auf den Mac zu sichern. Denken Sie daran, Ihre Daten regelmäßig zu sichern, was sehr wichtig ist, wenn Sie auf Situationen wie Datenverlust oder versehentliches Löschen stoßen. Wenn Sie andere Methoden zum Sichern auf dem Mac kennen, teilen Sie uns dies bitte mit, indem Sie einen Kommentar hinterlassen!