Bildschirmaufnahmen und das Aufnehmen von Bildern werden immer häufiger praktiziert. Sie können Bilder von Online-Kursen, Präsentationen von Vorlesungen, Schritte für Tutorials, Bilder von Buchseiten und viele andere Arten von Bildern machen. Haben Sie auch diese Angewohnheit? Viele behalten solche Fotos gerne für pädagogische oder berufliche Zwecke. In welchem Fall sind Sie? Egal in welcher Situation, es ist immer gut, besser organisiert zu sein, um sich bei etwas besser zu finden, besonders wenn Sie bereits eine Menge Fotos und andere Dateien auf Ihrem PC, Telefon oder sogar seinem Tablet haben.
Viele Leute finden es sehr praktisch, alle Fotos, die sie aufgenommen haben, in eine oder mehrere PDF-Dateien zusammenzufügen. Dies macht es effektiv einfacher, nach einem Bild zu suchen, indem Sie nur die Seite finden, auf der es sich befindet, und es vermeidet auch, alle Fotos von 1 in umzubenennen … um sie in der richtigen Reihenfolge zu halten, ist es keine so schlechte Idee, wenn Sie nur Haben Sie ein paar Fotos, aber wenn Sie viele davon haben, kann es ewig dauern, alles zu sortieren.
Um in Ihren Ordnern besser organisiert zu sein, sammeln Sie am besten alle Ihre Fotos in einer oder mehreren PDF-Dateien. Image Resizer ist genau das Werkzeug, das Sie brauchen, um diese Konvertierung in nur wenigen Sekunden durchzuführen. Dieses professionelle Tool kann Bilder aller Arten von Formaten bearbeiten und konvertieren. Seine Schnittstelle ist schön und sehr einfach zu bedienen. Darüber hinaus können Sie die Qualität Ihrer Fotos erhalten und sogar verbessern.
Warten Sie nicht länger! Sie können die Testversion jetzt herunterladen, um einen Vorgeschmack auf die großartigen Funktionen des Image Resizer-Tools zu bekommen.
Kostenlose Testversion Kostenlose Testversion
Was soll ich nach dem Herunterladen und Installieren der Software tun? Befolgen Sie einfach die nächsten Schritte, um Ihre Fotos in PDF-Dateien zu konvertieren.
Schritt 1: Starten Sie die Software und wählen Sie Ihre Fotos aus
Starten Sie das Image Resizer-Programm, indem Sie auf das Verknüpfungssymbol auf Ihrem PC-Desktop klicken.
Sobald die Software geöffnet ist, erscheint ein Fenster wie dieses auf dem Bildschirm. Bitte klicken Sie auf “Dateien” oder “Ordner” und wählen Sie die Fotos aus, die Sie in PDF-Datei(en) konvertieren möchten.
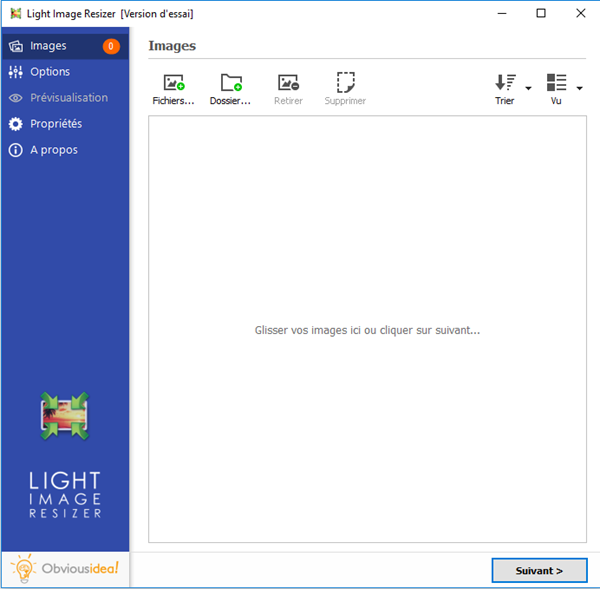
Schritt 2: Konfigurieren Sie die Einstellungen, um das Format Ihrer Fotos zu ändern
Nachdem Sie die gewünschten Fotos ausgewählt haben, fahren Sie fort, indem Sie auf die Schaltfläche “Weiter” klicken.
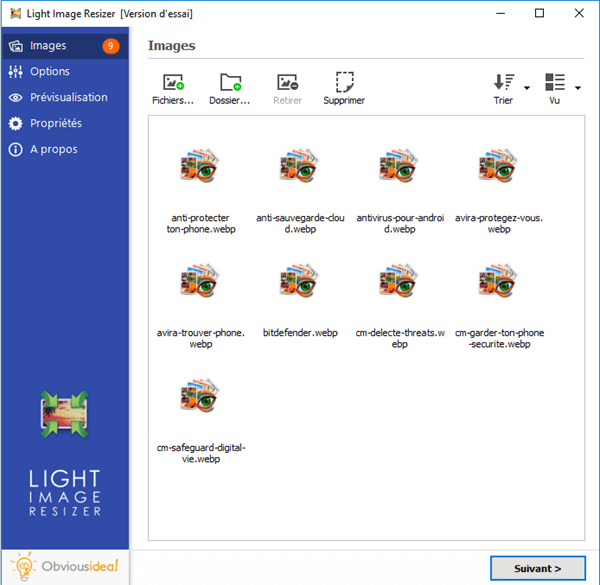
Im Abschnitt “Profil” können Sie die Art der PDF-Konvertierung auswählen, die Sie erreichen möchten.
Klicken Sie auf „PDF (Kombinieren)“, wenn Sie alle ausgewählten Fotos in einer PDF-Datei zusammenfassen möchten, oder klicken Sie auf „PDF (Dateien trennen)“, wenn Sie die Fotos separat in PDF konvertieren möchten.
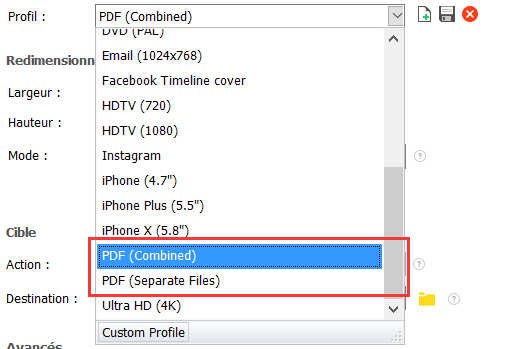
Schritt 3: Wählen Sie den Ausgabeort und konvertieren Sie Ihre Bilder in PDF
Nach der Konvertierung wird die PDF-Datei(en) an den Ordner gesendet, in dem sich die Originalfotos befinden. Sie können den Standardausgabeort jedoch ändern, indem Sie auf das Ordnersymbol im Abschnitt “Ziel” klicken und den gewünschten Speicherort auswählen.
Fahren Sie mit einem Klick auf “OK” fort, um den Konvertierungsvorgang zu starten.
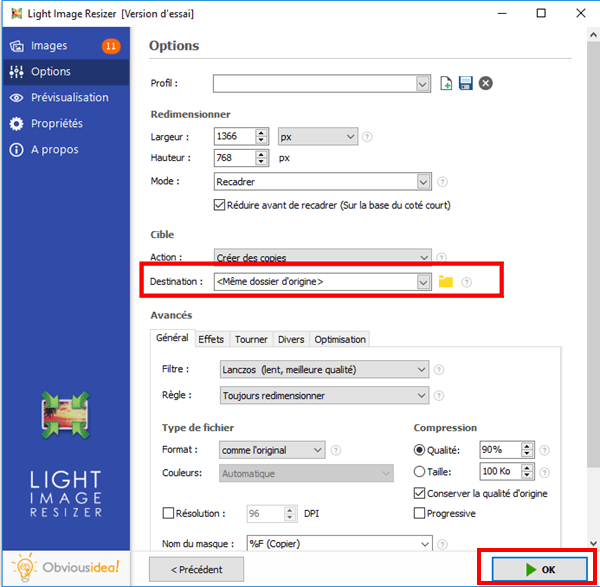
Hinweis: Die Bearbeitungszeit kann je nach Anzahl der Fotos, die Sie zum Konvertieren in PDF ausgewählt haben, variieren. Sie kann von wenigen Sekunden bis zu einigen Minuten reichen. Über die verbrauchte Zeit musst du dir aber keine Sorgen machen, denn es geht meist sehr schnell! Auf dem Bildschirm erscheint ein Ladebalken, der Sie über die verbleibende Zeit informiert.
Es erscheint ein Fenster, das Sie darüber informiert, dass die Konvertierung Ihrer Bilder in PDF abgeschlossen und erfolgreich ist. Für weitere Informationen zu den vorgenommenen Änderungen können Sie auf das “Details”-Badge klicken, das sich in der unteren rechten Ecke des Fensters befindet.
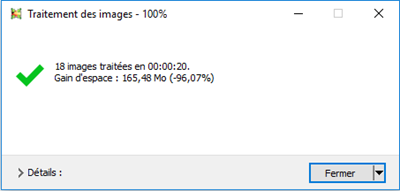
Hinweis: Mit einem Klick auf „Schließen“ schließen Sie nicht nur das Fenster, das Sie über den Abschluss der Aufgabe informiert, sondern auch die Software. Wenn Sie weitere Vorgänge ausführen möchten, klicken Sie bitte auf den Pfeil neben dem „Schließen“-Badge und wählen Sie die für Sie am besten geeignete Aktion aus. Sie können weiterhin andere Änderungen in der Software vornehmen, den Ordner öffnen, in den die transformierten Dateien gesendet wurden usw.
Kostenlose Testversion Kostenlose Testversion
Und los gehts! Es ging schnell und einfach, nicht wahr? Dank der Image Resizer-Software haben Sie die Möglichkeit, alle Ihre Fotos in einer oder in mehreren PDF-Dateien zusammenzustellen. Darüber hinaus können Sie mit der Testversion einige Fotos kostenlos umwandeln, bevor Sie sich entscheiden, ob Sie die kostenpflichtige Vollversion kaufen oder nicht, mit der Sie eine unbegrenzte Anzahl von Fotos bearbeiten können.
Hat Ihnen dieser Artikel gefallen 8? Zögern Sie nicht, es mit Ihren Verwandten zu teilen, die sehr wahrscheinlich auch eine ähnliche Software benötigen, um ihre Bilder besser zu organisieren!
Haben Sie irgendwelche Fragen ? Oder möchten Sie Ihre Meinung zum Image Resizer-Programm mitteilen? Also hinterlasse uns unten einen Kommentar.