Cache-Dateien sind im Grunde temporäre Daten, die verwendet werden, um Ihren Mac schneller zu machen. Safari lädt beispielsweise Bilder von einer Webseite in den Cache herunter, damit Sie sie beim nächsten Besuch der Site nicht herunterladen müssen. Es ist großartig, nicht wahr?
Normalerweise ist es das, aber im Laufe der Zeit sammeln sich die Cache-Dateien an. Auch wenn sie “temporär” sind, werden sie nie gelöscht. Nach und nach beanspruchen diese Cache-Dateien immer mehr Speicherplatz und anstatt den Vorgang zu beschleunigen, verlangsamen sie Ihren Mac.
Contents
Warum den Cache Ihres Mac leeren?
Der Cache muss aus mehreren Gründen regelmäßig geleert werden:
- Beschleunigen und optimieren Sie die Leistung Ihres Mac
- Anzeigen / Aktualisieren der neuesten Webseiten
- Sorgen Sie für die Sicherheit Ihres Computers
- Browserfehler beheben
Abhängig von Ihren Einstellungen kann der Cache ziemlich groß werden und viel Speicherplatz auf Ihrem Computer belegen. Und das auch dann, wenn Sie bestimmte Seiten nie wieder besuchen. Je mehr Informationen im Cache gespeichert sind, desto langsamer arbeitet Ihr Computer beim Surfen auf Websites.
Das Löschen von Cache-Dateien oder Cookies hilft bei der Fehlerbehebung Ihres Geräts, beschleunigt die Ladezeiten von Webseiten und optimiert die Leistung Ihres Computers.
So leeren Sie den Cache Ihres Macs
Wir zeigen Ihnen die wichtigsten Arten von Cache-Dateien und wie viel Speicherplatz Sie freigeben können, indem Sie Ihren Cache leeren.
Sind Sie bereit, Speicherplatz auf Ihrem Mac freizugeben? Lass uns anfangen!
Es gibt ungefähr drei Haupttypen von Caches, die Sie auf Ihrem Mac bereinigen können: Systemcache, Benutzercache und Browsercache. Um Browser-Caches zu löschen, können Sie unsere Anleitung zum Löschen von Cache und Cookies von allen Browsern (Safari, Chrome und Firefox) auf dem Mac lesen. Befolgen Sie für die anderen beiden den Rest dieses Tutorials.
Wenn es darum geht, den Cache auf dem Mac zu leeren, gibt es zwei Möglichkeiten. Sie können sie Schritt für Schritt manuell bereinigen oder Sie können sie schnell mit einem Reinigungstool bereinigen, mit dem Sie Cache-Dateien mit nur einem Klick löschen können.
Löschen Sie den Systemcache Ihres Mac mit nur einem Klick
Wenn Sie den Cache auf Ihrem Mac im Handumdrehen leeren möchten, empfehlen wir Ihnen, dies auf einfache Weise zu tun. Es ist ein Mac-Reinigungstool wie FonePaw MacMaster zu verwenden. Sie können die FonePaw MacMaster-Software über diese Schaltfläche herunterladen:
Freier Versuch
Warum wählen wir dieses MacMaster- Tool als Cache-Reiniger? Dieses Tool ist mit erstaunlichen Funktionen ausgestattet, z. B. Bereinigen der Protokolldatei, Deinstallieren des Programms und Beschleunigen Ihres Mac, Löschen großer Dateien oder Löschen alter Dateien, Bereinigen ähnlicher Dateien wie doppelter Fotos. Und es bietet eine kostenlose Testversion, mit der Sie den Scan auf Ihrem Mac ausführen können. Sie können einen einfachen Blick auf die Leistung Ihres Computers werfen. Mit diesem Programm können Sie den Systemcache Ihres Mac leeren und Ihr Gerät beschleunigen, indem Sie unnötige Dateien löschen oder Anwendungen deinstallieren.
- Optimieren Sie die Leistung Ihres Mac / iMac / MacBook
- Deinstallieren Sie Apps, die Sie nie verwenden
- Löschen Sie nicht benötigte Dateien: Caches oder Cookies, Fotos, E-Mails, Anhänge, Protokolle, Systemdateien, iTunes usw.
- Stellen Sie Speicherplatz wieder her, indem Sie doppelte Dateien entfernen
- Kompatibel mit der neuesten macOS-Version 10.11 oder höher
Schritt 1. Starten Sie MacMaster auf Ihrem Mac. Wählen Sie in der Home-Oberfläche “Master Scan”, um den Scan zu starten.
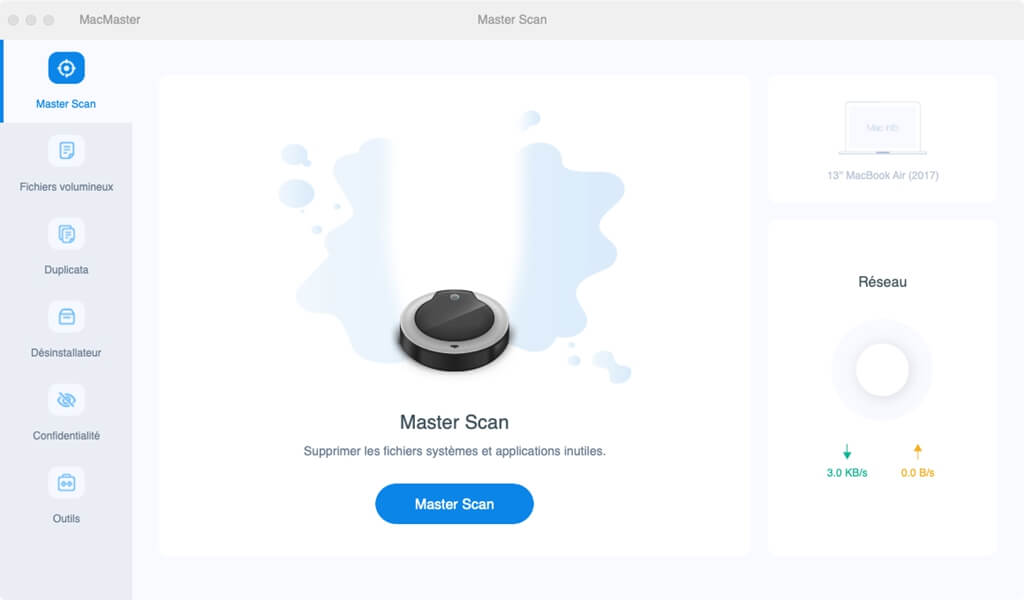
Schritt 2. Aktivieren Sie „Anwendungs-Cache“ und „System-Cache“. Wie auf dem unten gezeigten Foto können Sie mit dieser Software auch unnötige Fotos, Junk-Mail, Protokolle und Benutzerinformationen und Dateien im Papierkorb bereinigen. Klicken Sie anschließend auf die Schaltfläche “Reinigen”.
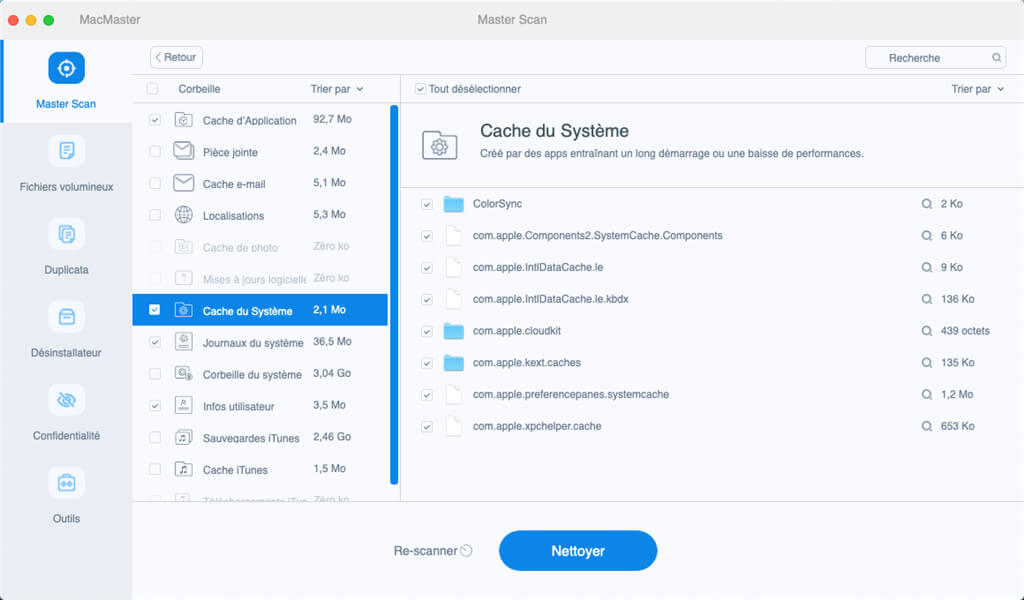
Da haben Sie es, alle Cache-Dateien sind bereinigt! FonePaw MacMaster ist mit allen macOS-Systemen kompatibel, einschließlich dem neuesten macOS Sierra. Hier können Sie FonePaw MacMaster kostenlos herunterladen und ausprobieren.
Freier Versuch
Löschen Sie den Systemcache auf Ihrem Mac manuell
Wenn Sie sie jedoch manuell reinigen möchten, führen Sie die folgenden Schritte aus.
Löschen Sie den Systemcache auf Ihrem Mac manuell
Es ist auch möglich, dass Sie den Cache lieber manuell löschen. Auf diese Weise können Sie die zu leerenden Dateien durchsuchen und auswählen. Löschen Sie den Systemcache Ihres Macs. Denken Sie jedoch daran, dass diese Methode mehr Zeit und Geduld erfordert. Wenn Sie sie jedoch manuell reinigen möchten, führen Sie die folgenden Schritte aus.
1. Öffnen Sie ein Finder-Fenster und wählen Sie „Gehe zu Ordner“ aus dem „Gehe zu“-Menü oben auf dem Bildschirm.
2. Geben Sie ~ / Library / Caches ein und drücken Sie “Enter”, um zu diesem Ordner zu navigieren.
Wichtig: Löschen Sie nur den Inhalt des Ordners, nicht den Ordner selbst.
3. Wiederholen Sie die Schritte 1 und 2, aber ersetzen Sie ~ / Library / Caches durch / Library / Caches (entfernen Sie einfach das ~ Symbol).
4. Starten Sie Ihren Mac neu.
Hier ist ! Dies sind zwei schnelle und einfache Möglichkeiten, Caches auf Ihrem Mac zu löschen. Wenn Sie viel Wert auf Erfahrung bei der Verwendung Ihres Mac legen, ist es wichtig, Ihren Cache regelmäßig zu leeren, da er sich sonst mit Daten füllt und Ihren Computer langsamer macht.