Durch das Angeben eines Kennworts für eine Word-Datei können Dokumente geschützt und für Unbefugte unzugänglich gemacht werden. Diese Anleitung zeigt Ihnen zwei Möglichkeiten zum Sperren von Dokumenten auf dem Mac. Neben dem von Microsoft Office angebotenen Medium können Sie auch ein Verschlüsselungstool verwenden, das Word-Ordner auf dem Mac ausblenden kann, da sie nicht existieren.
Lesen Sie auch:
- Wie schützt man private Fotos auf einem Mac?
- Wie schützt man einen Ordner auf dem Mac mit einem Passwort?
Contents
Verschlüsseln Sie Word-Dokumente auf dem Mac
FonePaw Hidata ist ein Verschlüsselungstool, das Word-Dokumente, Excel- und PDF-Dateien, Fotos, Videos, Ordner usw. auf Ihrem Mac und verschlüsseln Sie die Dokumente mit dem Passwort. Nach dem Platzieren von Word-Dokumenten in dieser App kann niemand sie auf Ihrem Mac lesen oder öffnen.
Freier Versuch
So schützen Sie Word-Dokumente mit einem Passwort in FonePaw Hidata
Schritt 1. Installieren Sie die FonePaw Hidata-Software auf Ihrem Mac.
Schritt 2. Wenn diese Anwendung zum ersten Mal gestartet wird, können Sie ein Kennwort für die Anwendung erstellen.
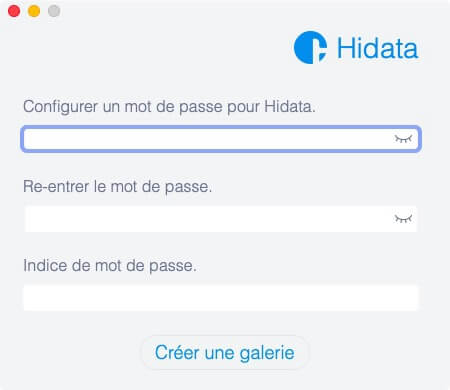
Schritt 3. Klicken Sie auf “Dokumente” und drücken Sie dann auf das Symbol “+”, um das Word-Dokument auszuwählen, das Sie verschlüsseln möchten. Oder ziehen Sie das Dokument in das Programmfenster.
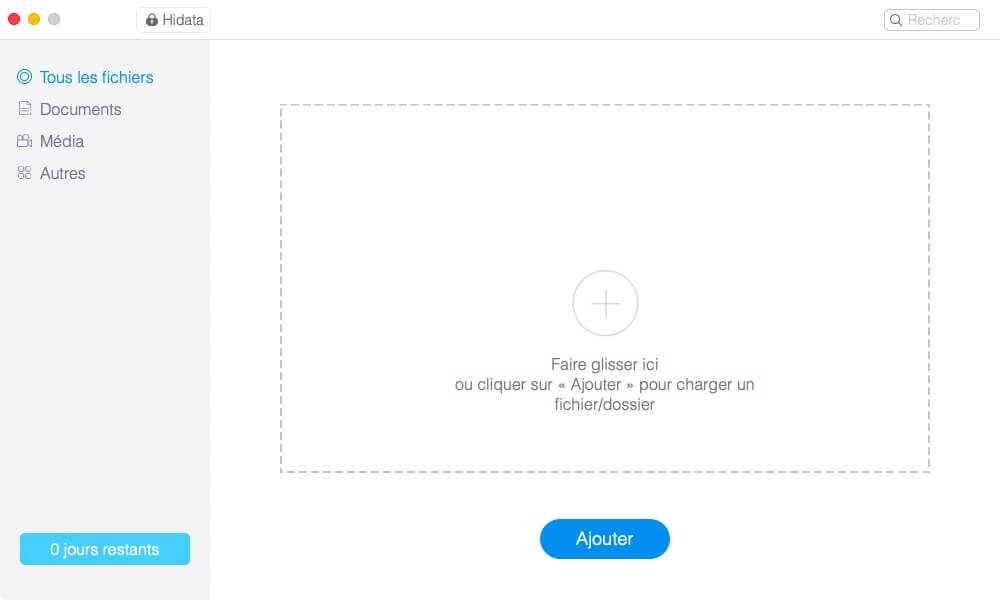
Sobald das Word-Dokument hinzugefügt wurde, verschwindet es aus seinem ursprünglichen Ordner auf dem Mac und ist in FonePaw Hidata passwortgeschützt.
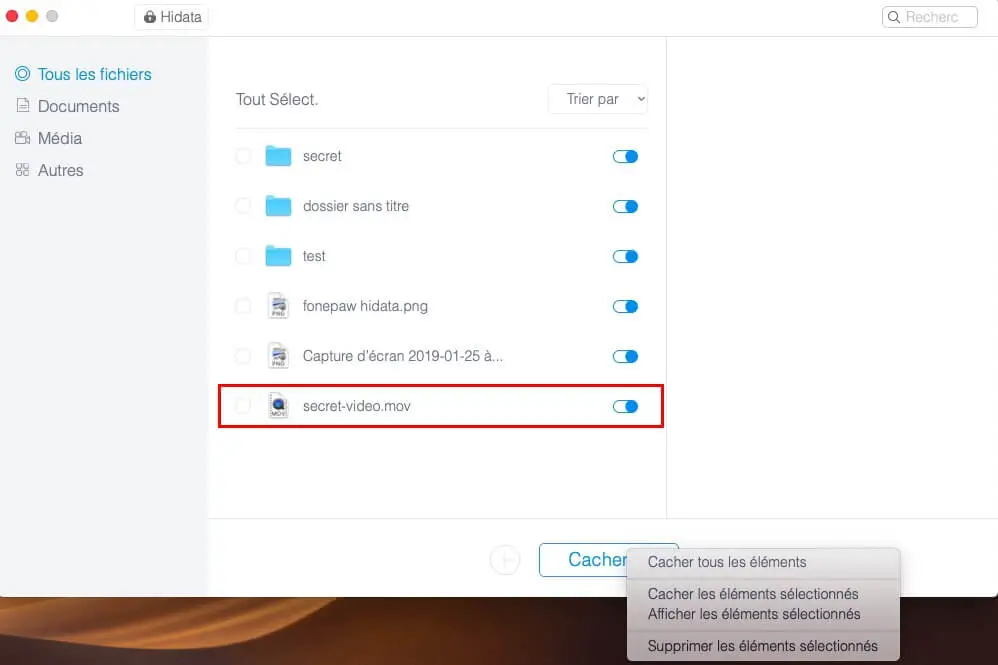
Um das passwortgeschützte Word-Dokument zu lesen, müssen Sie FonePaw Hidata starten, das Passwort eingeben und das Dokument suchen.
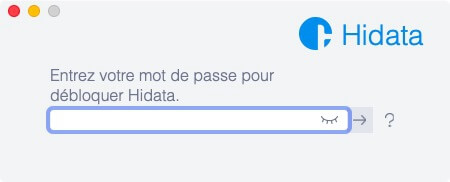
Passwortgeschütztes Word-Dokument (2016/2017/2019 / Office 365) für Mac
Microsoft Word verfügt über eine Dokumentschutzfunktion, mit der Benutzer ein Word-Dokument mit einem Kennwort versehen können. So schützen Sie ein Word-Dokument auf dem Mac mit einem Kennwort. Die folgenden Schritte können auf Microsoft Word 2016/2017/2019 / Office 365 angewendet werden.
Schritt 1. Öffnen Sie das Word-Dokument, das Sie verschlüsseln möchten, auf Ihrem Mac.
Schritt 2. Klicken Sie auf „Überprüfen“> „Dokument schützen“.
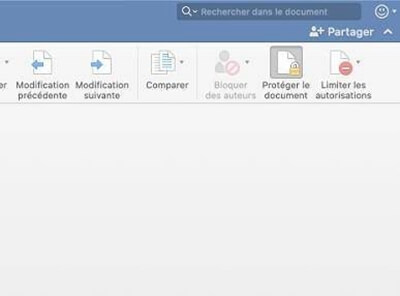
Schritt 3. Legen Sie ein Passwort fest, um das Word-Dokument zweimal zu öffnen, und klicken Sie dann auf „OK“.

Wenn Sie ein Kennwort konfigurieren, um zu verhindern, dass unbefugte Benutzer ein Dokument öffnen, können Sie auch ein Kennwort festlegen, um es zu ändern.
Jetzt ist das Word-Dokument auf Ihrem Mac passwortgeschützt. Wenn Sie die Word-Datei auf dem Mac vollständig verbergen möchten, damit sie niemand finden kann, verwenden Sie bitte die oben genannte FonePaw Hidata-Software.
Passwortgeschütztes Word-Dokument (2010) für Mac
Die Schritte zum Sichern von Word-Dokumenten mit Code unterscheiden sich in früheren Versionen von Microsoft Word, beispielsweise Word 2010.
Schritt 1. Klicken Sie in dem Word-Dokument, das Sie mit einem Kennwort schützen möchten, auf „Word“> „Einstellungen“.
Schritt 2. Klicken Sie im Fenster „Einstellungen“ unter „Persönliche Einstellungen“ auf „Sicherheit“.
Schritt 3. Geben Sie im Fenster “Sicherheit” unter “Passwort zum Lesen:” ein Passwort ein. Drücken Sie dann “OK”.
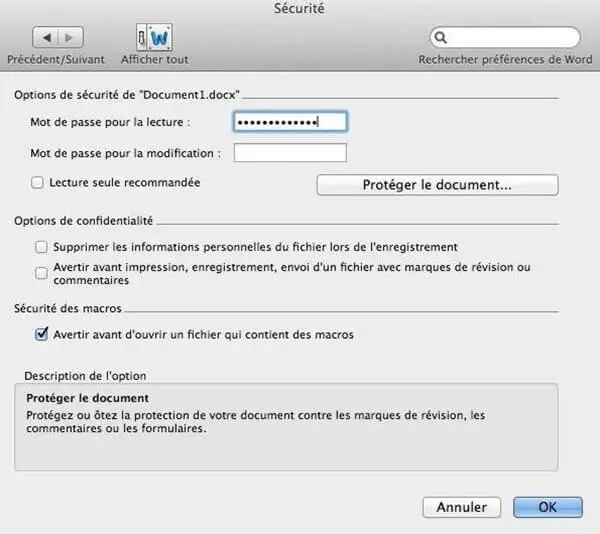
Schritt 4. Geben Sie das Passwort erneut ein und klicken Sie zur Bestätigung auf „OK“.
Passwortgeschütztes Word-Dokument auf dem Mac öffnen
Wenn Sie versuchen, ein passwortgeschütztes Word-Dokument auf dem Mac zu öffnen, wird ein Fenster angezeigt, in dem Sie aufgefordert werden, das Passwort für das Dokument einzugeben. Erst nach Eingabe des Passworts können Sie auf das Dokument zugreifen.
Wenn Sie das von Ihnen erstellte Passwort vergessen haben, gibt es leider keine Möglichkeit, das Passwort für das Word-Dokument wiederherzustellen (selbst Microsoft kann es nicht finden). Daher ist es wichtig, das von Ihnen erstellte Passwort für das Word-Dokument aufzubewahren.
Denken Sie daran, das Passwort an die Empfänger zu senden, indem Sie das passwortgeschützte Word-Dokument senden.
Passwortschutz für Word auf dem Mac entfernen
Wenn ein Word-Dokument auf Ihrem Mac nicht mehr verschlüsselt werden muss, können Sie den Passwortschutz entfernen.
Schritt 1. Gehen Sie zu „Überprüfen“> „Dokument schützen“.
Schritt 2. Entfernen Sie das Passwort, um das Word-Dokument zu öffnen oder zu bearbeiten.
Schritt 3. Klicken Sie auf „OK“.
Volià, das Passwort wird aus dem Word-Dokument entfernt.
Es ist ganz einfach, Word-Dokumente auf dem Mac mit einem Passwort zu schützen. Wenn Sie also einem Word-Dokument, das Sie an andere senden müssen, ein Passwort hinzufügen möchten, reicht die von Microsoft angebotene Methode für Sie aus. Wenn Sie mehrere Word-Dokumente auf Ihrem Mac verschlüsseln möchten, um sie vor Schnüffeln zu schützen, probieren Sie FonePaw Hidata, eine professionelle Ordnerverschlüsselungssoftware.