Tablets und Smartphones haben den Vorteil, dass sie schnell gestartet werden können. Aber die PCs? Es ist nicht immer der Fall. Das größte Problem bei PCs ist, dass die meisten unserer PCs zu viele Programme haben, die beim Hochfahren des Computers gestartet werden müssen. Dies ist für viele von ihnen in Ordnung, die auf Standard gesetzt sind, was bedeutet, dass die Bootzeit voller Programme ist, die wir jederzeit bereit haben wollen.
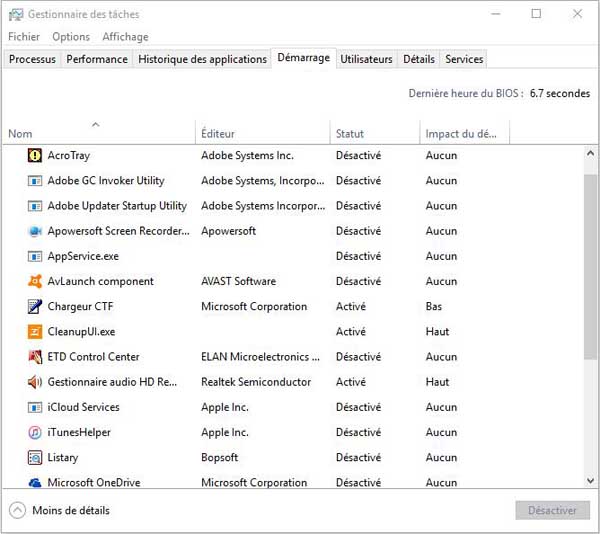
Wenn die Bootzeit eines neuen Windows-PCs langsamer wird, können Sie dies mit einem kleinen Reinigungstool beheben. Dieser Trick gilt für Windows 8.1 und Windows 10.
Um zu beginnen, klicken Sie mit der rechten Maustaste auf die Schaltfläche “Start” in der unteren linken Ecke. Wählen Sie dann “Task-Manager” aus dem erscheinenden Popup-Menü. Wenn Sie Tastaturkürzel bevorzugen, können Sie auf “Strg + Umschalt + Esc” klicken.
Öffnen Sie den Task-Manager und wählen Sie die Registerkarte “Start”. Es ist der zentrale Befehl für alle Programme, die beim Starten Ihres Windows-PCs gestartet werden. Wenn Ihr Computer mit meinem identisch ist, wird es eine lange Liste sein.
Wenn Sie die Registerkarte “Start” – oder eine Registerkarte – nicht sehen, können Sie im einfachen Modus ausführen. Klicken Sie unten im Fenster auf die Option “Weitere Details” und Sie sollten die Registerkarte sehen.
Ändere deine Startprogramme
Der Schlüssel zum Patchen verschiedener Startprogramme besteht darin, zu verstehen, was Sie brauchen und was nicht. Normalerweise können die meisten Elemente in dieser Liste deaktiviert werden, aber Sie können einige davon behalten. Wenn Sie beispielsweise über eine Grafikkarte verfügen, ist es möglicherweise eine gute Idee, die mit dem Gerät verknüpfte Software beizubehalten. Sie sollten nichts durcheinander bringen, was direkt mit anderer Hardware auf Ihrem Computer zusammenhängt – nur aus Sicherheitsgründen.
Persönlich lasse ich den Steam-Videospielclient laufen, damit ich, wenn ich ein paar Minuten Zeit habe, schnell ins Spiel springen kann. Wenn Sie einen Dienst wie Dropbox oder Google Drive verwenden, können Sie ihn in Ruhe lassen, obwohl ich das tue beides, weil die meisten meiner Cloud-Synchronisierungen über Microsofts OneDrive erfolgen.
Persönlich lasse ich den Steam-Videospielclient laufen, damit ich schnell in ein Spiel einsteigen kann, wenn ich ein paar Minuten Zeit habe. Wenn Sie einen Dienst wie Dropbox oder Google Drive verwenden, sollten Sie ihn ebenfalls in Ruhe lassen. Obwohl ich beide von meinen Cloud-Synchronisierungen deaktiviere, passiert es immer noch mit Microsofts OneDrive.
Bevor Sie mit dem Deaktivieren des Programms beginnen, wäre es schön, sich die gesamte Liste anzusehen, um zu sehen, was drin ist. Die Registerkarte „Start“ hat vier Spalten: „Name“ (der Name des Programms), „Herausgeber“ (das Unternehmen, das es erstellt hat), „Status“ (aktiviert oder deaktiviert) und „Auswirkungen auf das Starten“ (keine, gering, mittel). oder hoch).
Die letzte Spalte – der Startup Impact – ist die wichtigste. Suchen Sie nach Programmen mit der Bewertung “Hoch”, da sie beim Start die meisten Computerressourcen verbrauchen. Als nächstes in der Liste ist “Mittel”, dann “Niedrig”.
Sobald Sie eine Liste von Programmen haben, die den Start beeinflussen, ist es an der Zeit, sie zu deaktivieren. An dieser Stelle könnten Sie denken, dass Sie wirklich ein bestimmtes Programm zum Starten benötigen. Glauben Sie mir, das ist nicht das Wichtigste. Wenn Sie ein Programm wirklich brauchen, können Sie es jederzeit anklicken.
Es ist Zeit zu arbeiten. Wählen Sie ein Programm aus, das nicht gleichzeitig mit anderen automatisch gestartet werden soll. Klicken Sie dann auf die Schaltfläche “Deaktivieren” in der unteren rechten Ecke des Fensters. Nachdem Sie die Startprogramme deaktiviert haben, schließen Sie einfach den Task-Manager.
Ihre Startzeit sollte sich jetzt je nach Anzahl der deaktivierten Programme verbessern. Um Ihnen eine Vorstellung davon zu geben, wie intensiv Sie auf meinem Computer zwischen 30 Programmen und Dienstprogrammen beim Start werden können, erlaube ich nur sieben – auch das klingt für mich nach viel, ist schon gut.
Wenn Ihr PC beim Starten immer noch langsam ist, müssen Sie möglicherweise auch nach dem Deaktivieren einer Reihe von Startprogrammen tiefer graben. Es ist immer eine gute Idee, einen Antiviren-Scan durchzuführen, falls Ihr System Malware enthält. Sie können auch anzeigen, um nicht verwendete Hardware zu deaktivieren oder den RAM zu aktualisieren.
Wenn Sie immer noch einen schnelleren Start wünschen, versuchen Sie, Ihre Festplatte gegen eine SSD auszutauschen. Wenn es darum geht, Ihren PC zu beschleunigen, kann nichts so nützlich sein wie ein Upgrade auf SSD.
Überprüfen Sie jedoch zuvor Ihre Startprogramme in Windows 10, um den Schuldigen zu finden, der die Verlangsamung verursacht.