Wenn Sie Dateien oder Ordner auf Ihrem Mac-Desktop ausblenden möchten, können Sie einfach einen neuen Ordner in der “Bibliothek” erstellen, um Ihre geheimen Dateien oder Ordner zu speichern.
- Eine andere Möglichkeit besteht darin, ein anderes Benutzerkonto zu erstellen und Ihre privaten Dateien oder Ordner in das neue Konto zu verschieben.
- Oder aktivieren Sie FileVault auf Ihrer Festplatte, damit jeder ein Passwort eingeben muss, um auf den Inhalt des Laufwerks zuzugreifen.
- Oder Sie können Terminalbefehle verwenden, um Ordner auf Ihrem Mac auszublenden.
- Schließlich können Sie Dateien oder Ordner mit einer speziellen Anwendung ausblenden.
Unter all diesen Methoden ist professionelle Software für Mac der einfachste und sicherste Weg, um versteckte Ordner auf Ihrem Mac-Computer zu erstellen. Ein Ordner in der Bibliothek, ein neues Benutzerkonto oder das Durchlaufen von FileVault sind nicht sicher genug, um Ihre privaten Dateien vor neugierigen Blicken zu schützen. Das Ausblenden von Dateien mit Terminal macht eine Datei oder einen Ordner auf dem Desktop und im Finder Ihres Macs unsichtbar, aber diese Methode ist viel komplizierter und Sie müssen sich Tastaturkürzel und spezielle Terminalbefehle merken, um Ihre Dateien anzuzeigen oder anzuzeigen. Auf der anderen Seite kann eine professionelle Dateiverstecksoftware nicht nur Ihre privaten Dateien und Ordner verschlüsseln, sondern auch den Zugriff auf Ihre geheimen Ordner erleichtern.
FonePaw Hidata ist ein dedizierter Dateimanager für Mac. Diese App kann Dateien und Ordner auf dem Mac auf intelligente Weise ausblenden: Sie macht nicht nur Fotos auf Ihrem Mac unsichtbar, sondern kompiliert diese Dateien in einem Format neu, das vom Mac-System nicht erkannt wird. So kann niemand außer Ihnen auf versteckte Dateien und Ordner zugreifen. Dank des von Ihnen erstellten Passworts können Sie jedoch problemlos auf versteckte Dateien und Ordner zugreifen und diese anzeigen.
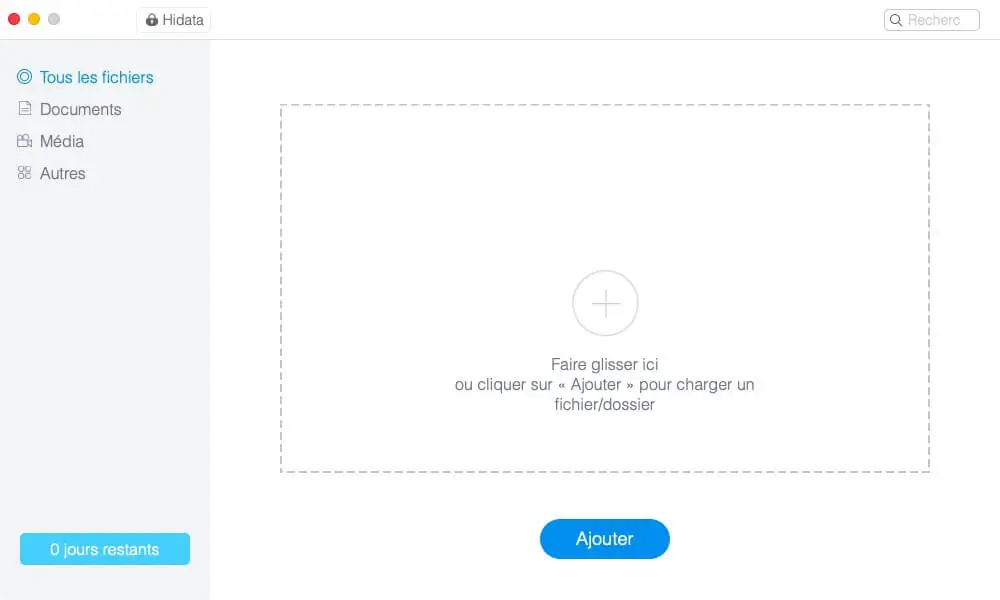
Sie können FonePaw Hidata jetzt kostenlos herunterladen, um Dateien / Ordner auf Ihrem Mac-Computer zu verbergen, der unter macOS Mojave, High Sierra, Sierra, El Captain usw. läuft.
Freier Versuch
So verstecken Sie Dateien mit Hidata auf einem Mac
So können Sie mit FonePaw Hidata Dateien auf Ihrem Mac ausblenden.
Schritt 1: Erstellen Sie ein Passwort, um Dateien auszublenden
Starten Sie die Hidata-App auf Ihrem Mac. Wenn Hidata zum ersten Mal gestartet wird, müssen Sie ein Passwort erstellen, um Ihre versteckten Dateien und Ordner zu schützen. Geben Sie Ihr Passwort zweimal ein und fügen Sie einen Hinweis hinzu, der Ihnen hilft, sich an Ihr Passwort zu erinnern, wenn Sie es vergessen.
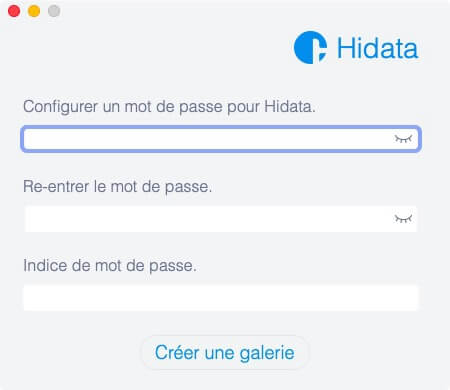
Wichtig: Die einzige Möglichkeit, auf versteckte Dateien und Ordner in Hidata zuzugreifen, besteht darin, Ihr Passwort einzugeben. Also vergiss es nicht.
Schritt 2: Dateien zum Ausblenden hinzufügen
Nach Eingabe Ihres Passwortes gelangen Sie zum Hauptfenster von Hidata. Klicken Sie auf das „+“-Symbol in der Mitte oder klicken Sie unten auf die Schaltfläche „Hinzufügen“, um eine Datei hinzuzufügen, die Sie im Finder oder auf dem Desktop Ihres Macs ausblenden möchten. Oder ziehen Sie die Dateien einfach in das gepunktete Rechteck. Sie können Hidata verschiedene Dateitypen hinzufügen, einschließlich Dokumente und Mediendateien.
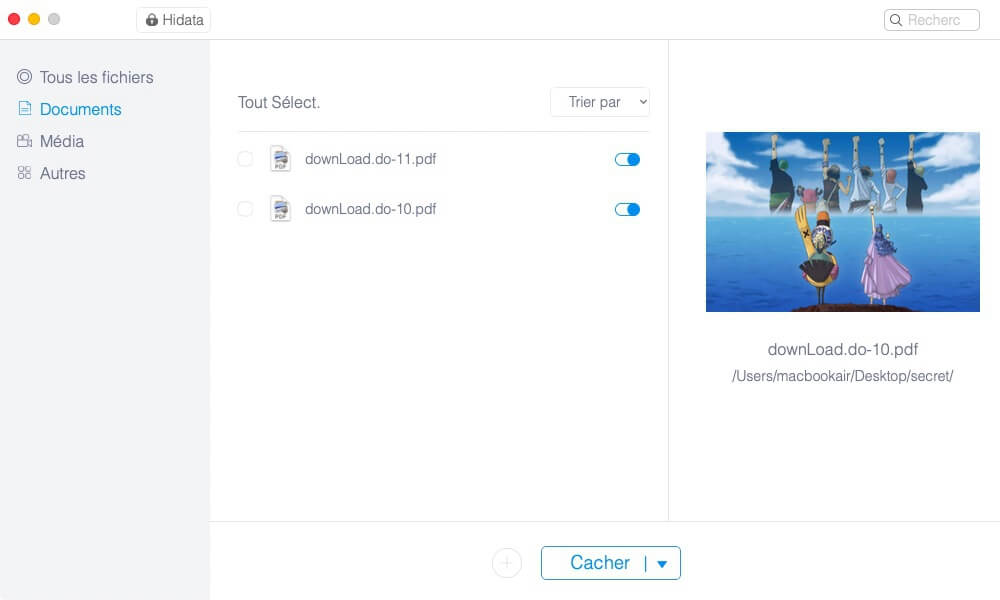
Schritt 3: Dateien auf dem Mac ausblenden
Klicken Sie auf den Schalter neben einer Datei und die Datei wird sofort ausgeblendet.
Um mehrere Dateien gleichzeitig auszublenden, wählen Sie sie aus und klicken Sie auf das Dreiecksymbol neben der Schaltfläche “Ausblenden” und dann auf “Ausgewählte Elemente ausblenden” oder “Alle Elemente ausblenden”.
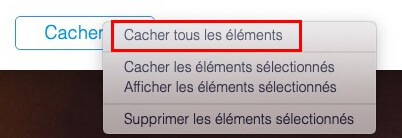
Tipp: So zeigen Sie versteckte Dateien an oder zeigen sie an
Hidata ermöglicht es Ihnen auch, Ihre versteckten Dateien einfach anzuzeigen oder aufzudecken. Sie können versteckte Fotos oder Videos direkt in der App selbst anzeigen. Um ein ausgeblendetes Dokument anzuzeigen, deaktivieren Sie den Schalter daneben, um es vorübergehend anzuzeigen. Klicken Sie auf das Lupensymbol, um das Dokument zu finden, und doppelklicken Sie dann darauf, um es zu öffnen. Wenn Sie das Dokument nicht mehr benötigen, können Sie seinen Schalter umschalten, um es wieder auszublenden.
Wenn Sie versteckte Dateien anzeigen möchten, deaktivieren Sie deren Schalter oder klicken Sie auf “Ausgewählte Elemente anzeigen”.
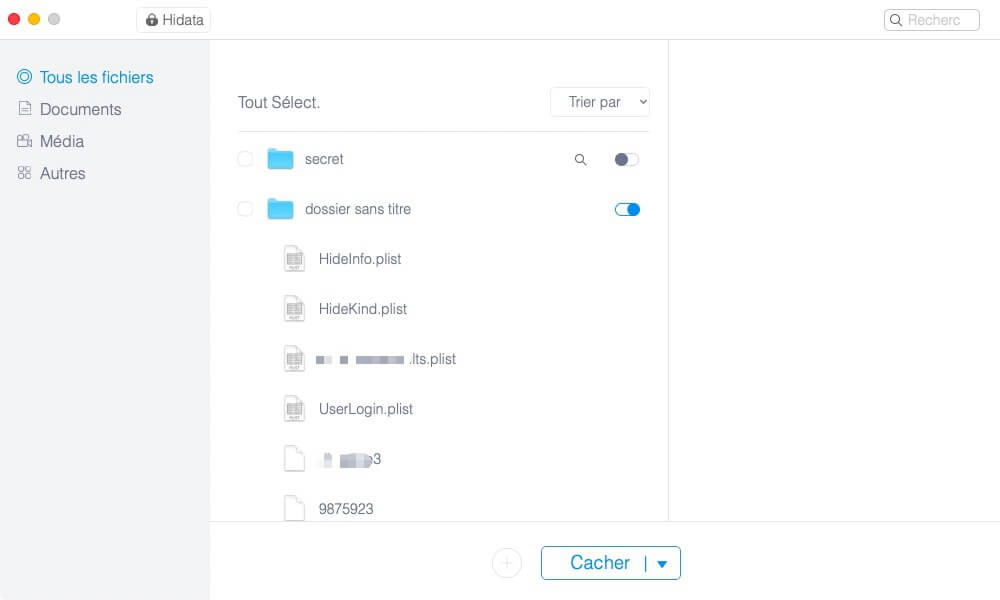
So verstecken Sie Ordner mit Hidata auf einem Mac
Mit Hidata können Sie auch einen versteckten Ordner erstellen oder einen Ordner hinzufügen, den Sie in der App ausblenden möchten. Standardmäßig gibt es in Hidata vier versteckte Ordner: „Alle Dateien“, „Dokumente“, „Medien“ und „Andere“. Wenn Sie jedoch Ihren eigenen unsichtbaren Ordner erstellen möchten, klicken Sie auf „Ordner hinzufügen“, um einen zu erstellen, und fügen Sie dann Dateien zu Ihrem geheimen Ordner hinzu. Darüber hinaus kann Hidata einen Ordner und seinen gesamten Inhalt gleichzeitig ausblenden.
Schritt 1: Einen Ordner auf dem Mac ausblenden
Ziehen Sie einen Ordner in das gepunktete Rechteck oder klicken Sie mit der rechten Maustaste auf den leeren Bereich in der linken Spalte, um einen Ordner in Hidata hinzuzufügen. Sobald der Ordner hinzugefügt wurde, wird er automatisch auf Ihrem Mac unsichtbar.
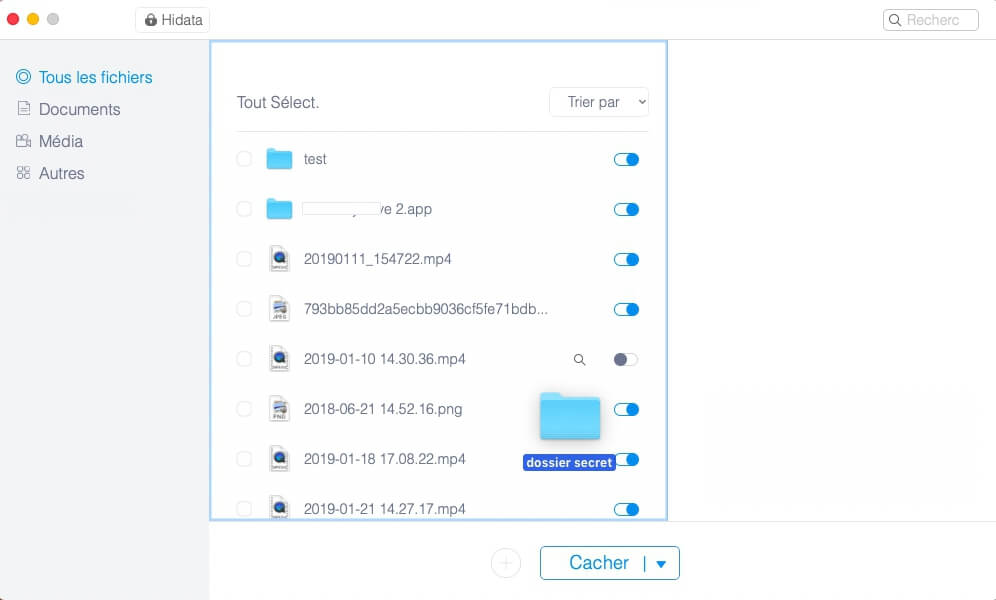
Schritt 2: Inhalt des versteckten Ordners anzeigen
Klicken Sie auf die Schaltfläche “Ansicht”, die sich neben dem blauen Ordnerschalter befindet. Dadurch können Sie alle Dateien im versteckten Ordner sehen. Wenn Sie die Dateien im versteckten Ordner öffnen möchten, müssen Sie den Ordner vorübergehend freigeben, damit das System die Dateien wieder identifizieren kann.
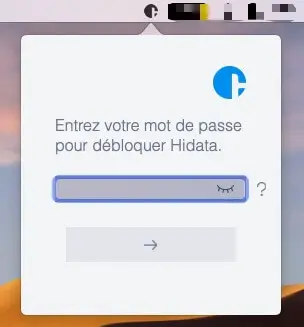
Sie müssen nicht über die Hidata-Homepage gehen, um Ihre versteckten Dateien und Ordner aufzudecken. Sie können auch über das Hidata-Dienstprogramm in der Menüleiste schnell auf Ihre versteckten Daten zugreifen. Natürlich müssen Sie auch Ihr Passwort eingeben, um über das Dienstprogramm in der Menüleiste auf Hidata zuzugreifen.
Freier Versuch
Das Herunterladen von Hidata ist jetzt kostenlos. Also, worauf wartest Du? Installieren Sie es auf Ihrem Mac, um es auszuprobieren!