Für Smartphone- oder Tablet-Benutzer, die über die Funktion zum Scannen von Fingerabdrücken verfügen, müssen Sie nur die Home-Taste mit dem Finger drücken, mit dem Sie Ihren Fingerabdruck registriert haben, um auf Ihr Telefon zuzugreifen. Der Nachteil dabei ist jedoch, dass Sie Ihr Passwort und Ihre PIN leichter vergessen können, da Sie sie nicht jedes Mal, wenn Sie Ihr Gerät entsperren möchten, manuell eingeben müssen, wie Sie es zuvor getan haben.

Wenn Ihr Telefon oder Tablet aus irgendeinem Grund plötzlich Ihre PIN auf dem Sperrbildschirm benötigt, kann dies eine große Sache sein. Wenn Sie jedoch ein Android-Gerät haben, verzweifeln Sie nicht. Solange es mit Ihrem Google-Konto verknüpft ist – was höchstwahrscheinlich bereits erfolgt ist, da es Teil der Android-Benutzererfahrung ist – können Sie Ihre PIN oder Ihr Passwort aus der Ferne über einen Webbrowser oder die Android-Geräte-Manager-Anwendung zurücksetzen.
Hier sind die Schritte, die erforderlich sind, um Ihre PIN oder Ihr Passwort aus der Ferne zurückzusetzen, damit Sie wieder auf Ihr Android-Telefon oder -Tablet zugreifen können. Für diejenigen, die möglicherweise ein Android-Gerät verlegt oder verloren haben, lesen Sie unser Tutorial zur Verfolgung Ihres verlorenen Android-Telefons. Fahren Sie nun mit den erforderlichen Schritten fort, um Ihr Android-Smartphone oder -Tablet aus der Ferne zurückzusetzen.
Hinweis: Es spielt keine Rolle, von welcher Firma (Samsung, Google, Huawei, Xiaomi usw.) Ihr Android-Gerät hergestellt wurde, die folgenden Anweisungen gelten dafür:
Setzen Sie Ihr Android-Gerät zurück
Schritt 1. Zuerst müssen Sie sicherstellen, dass Ihr gesperrtes Telefon oder Tablet eingeschaltet ist. Der Android Geräte-Manager benötigt ein Mobilfunksignal oder das WLAN Ihres gesperrten Geräts, um mit ihm zu kommunizieren. Wenn sich Ihr Gerät derzeit im Flugzeugmodus befindet, finden Sie eine andere Möglichkeit, es zurückzusetzen.
Schritt 2. Starten Sie den Android-Geräte-Manager über eine App auf einem anderen Gerät oder geben Sie „Android-Geräte-Manager“ in das Suchfeld Ihres Webbrowsers ein und navigieren Sie zu seiner Website. Die eigentliche URL lautet https://www.google.com/android/devicemanager. Vergewissern Sie sich, dass Sie mit dem Google-Konto angemeldet sind, das mit Ihrem gesperrten Gerät verknüpft ist.
Schritt 3. Sobald Sie sich im Android-Geräte-Manager befinden, können Sie denselben Bildschirm anzeigen, unabhängig davon, ob Sie einen Browser oder eine App verwenden. Dieser Bildschirm enthält eine Karte und einen Bereich mit den Geräten, die mit Ihrem Google-Konto verknüpft sind. Wenn Sie mehrere Gerätezuordnungen haben, suchen Sie einfach die gesperrte. Wenn dies nicht das erste angezeigte Gerät ist, klicken Sie einfach auf den auf dem Bildschirm angezeigten Gerätenamen, um das Menü aller mit Ihrem Konto verbundenen Geräte anzuzeigen. Wählen Sie dann das richtige aus.
Schritt 4. Sobald das richtige Gerät markiert ist, können Sie nun einige Optionen auswählen. Sie sehen „Ring“, „Sperren“ und „Löschen“.
“Ring” ortet Ihr Telefon, wenn es sich irgendwo in Ihrem Haus befindet.
“Löschen” sollte verwendet werden, wenn Sie Ihr Mobilgerät verloren haben, als Sie sich draußen an einem öffentlichen Ort befanden und Ihr Telefon oder Tablet zurücksetzen möchten, um sicherzustellen, dass Personen, die es finden, nicht auf Ihr Profil oder Ihre Daten zugreifen können.
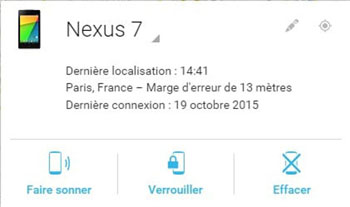
Für diejenigen, die das Passwort für den Sperrbildschirm vergessen haben, ist das Klicken auf “Sperren” jedoch eine praktikable Option. Dadurch wird ein Bildschirm geöffnet, auf dem Sie den PIN-Code des Sperrbildschirms auf Ihrem Gerät ändern können. Geben Sie Ihre neue PIN ein und warten Sie, bis Sie eine Einladung erhalten, dass Android Manager Informationen zu den Änderungen an Ihr Telefon gesendet hat.
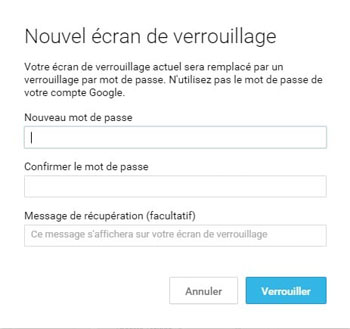
Schritt 5. Durch erneutes Aktivieren des Sperrbildschirms für das gesperrte Gerät können Sie nun einen neuen PIN-Code eingeben (es kann etwa eine Minute dauern, bis er angezeigt wird). Geben Sie den PIN-Code ein und voila, Ihr Gerät sollte jetzt entsperrt sein.
Manchmal läuft es nicht gut, Sie erhalten möglicherweise auch die Meldung “Standort nicht verfügbar” und müssen ihn erneut scannen. Wenn Sie die Standortdienste für Ihr Gerät deaktivieren oder die Standortdienste bei Google Play ausblenden, kann dieser Vorgang ebenfalls ineffizient sein. Um im Notfall die volle Kompatibilität mit dem Android Device Manager zu gewährleisten, ist es am einfachsten, die Anwendung Einstellungen von Google herunterzuladen, dann auf “Sicherheit” zu klicken, dann einen PIN-Code zu aktivieren, um das Gerät aus der Ferne zu lokalisieren Löschen.