Wenn Sie Ihrer Smartphone-Sucht entfliehen möchten oder Ihr Kind nicht zu viel Zeit vor dem iPhone verbringt, hilft Ihnen „Screen Time“. Darüber hinaus hilft es Ihnen, Zeitlimits und eine bestimmte Stoppzeit festzulegen, um alles in Ordnung zu halten und die Regeln besser zu befolgen.
Mit “App Limits” können Sie tägliche Zeitlimits für Anwendungen verschiedener Kategorien wie soziale Netzwerke, Videospiele, Unterhaltung usw. festlegen. Wenn Sie feststellen, dass eine bestimmte App häufiger genutzt wird, als sie sollte, können Sie dort auch eine bestimmte Nutzungszeit einstellen. Die “Downtime” ermöglicht es Ihnen, einen Zeitplan zu erstellen, um im Voraus vorherzusagen, wie lange Sie eine bestimmte Anwendung nutzen können, Sie können auch die Stunden einstellen, zu denen Sie für die Annahme von Anrufen verfügbar sind.
Vollständige Anleitung zur Verwendung des App-Nutzungszeitlimits unter iOS 12
- Wie lege ich mit “Bildschirmzeit” Tageslimits für die verschiedenen Anwendungskategorien fest?
- Wie füge ich ein Zeitlimit für eine bestimmte App unter iOS 12 hinzu?
- Wie kann man ein Zeitlimit für eine Anwendung auf “Bildschirmzeit” ändern oder entfernen?
- Wie deaktiviere ich „Downtime“ unter iOS 12?
- Wie verwalte ich Ausfallzeiten für Apps auf “Bildschirmzeit”?
Contents
Wie lege ich mit “Bildschirmzeit” Tageslimits für die verschiedenen Anwendungskategorien fest?
Hinweis: App-Limits werden jeden Tag automatisch zurückgesetzt und gelten für alle Geräte, die mit demselben iCloud-Konto synchronisiert sind. Sie können auch 5 Minuten vor Ablauf der Beschränkung eine Benachrichtigung erhalten. Und wenn Sie die Regeln wirklich brechen möchten, haben Sie jedoch die Möglichkeit, die Einschränkungsoption zu überschreiben.
Schritt 1. Gehen Sie zu den „Einstellungen“ Ihres iOS-Geräts.
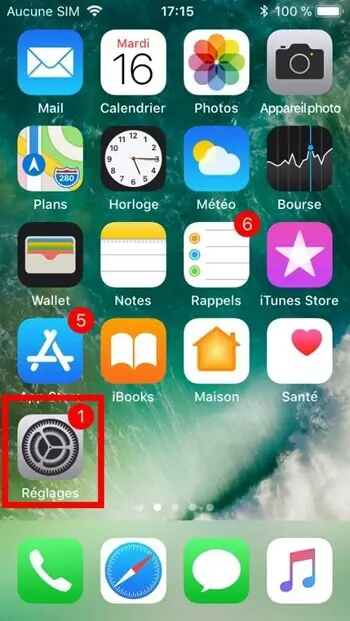
Schritt 2. Tippen Sie auf „Bildschirmzeit“ und öffnen Sie „App-Limits“ (stellen Sie sicher, dass es aktiviert ist).
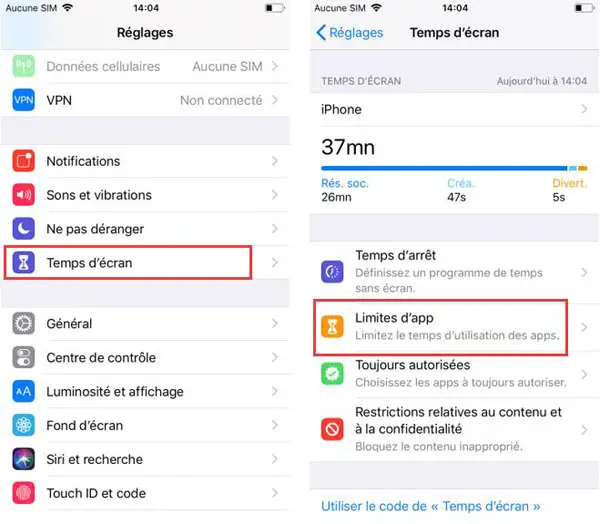
Schritt 3. Tippen Sie anschließend auf „Limit hinzufügen“ und wählen Sie die Kategorie aus, die Sie einschränken möchten.
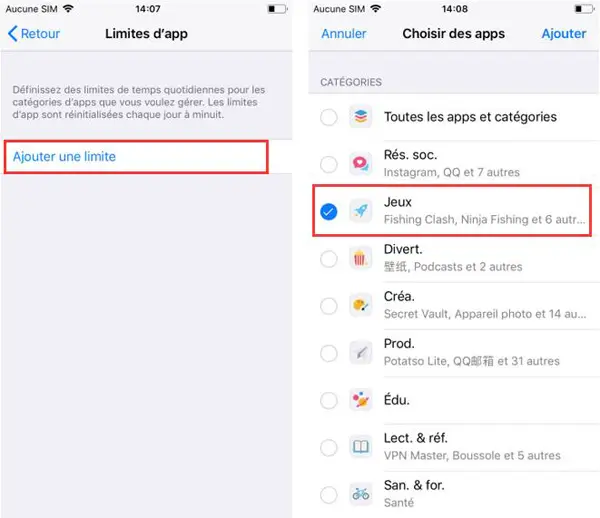
Sie haben die Möglichkeit zwischen sozialen Netzwerken, Videospielen usw. zu wählen. Sie können überprüfen, welche Sie oder Ihr Kind am häufigsten verwenden.
Schritt 4. Tippen Sie auf „Hinzufügen“, das sich oben rechts auf dem Bildschirm befindet.
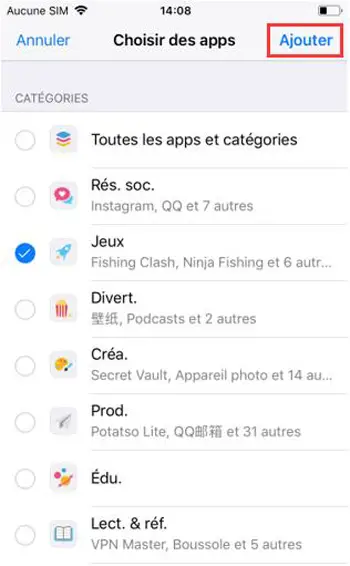
Schritt 5. Legen Sie nun die Grenzzeiten fest und gehen Sie zu “Tage anpassen”, um genauere Einstellungen zu erhalten.
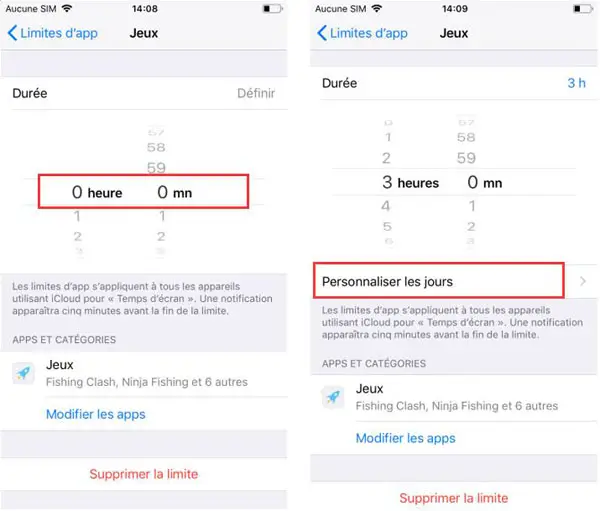
Konfigurieren Sie alles nach Ihren Wünschen und Bedürfnissen. So können Sie Ihr Kind zum Beispiel werktags 1 Stunde und am Wochenende 2 Stunden spielen lassen.
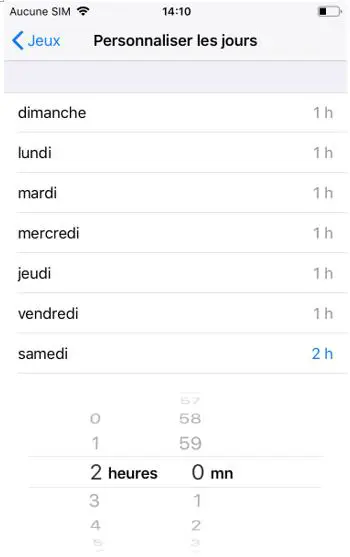
Wie oben erwähnt, können Sie die Einstellungen auch so anpassen, dass Sie nur Zeitlimits für eine Anwendung festlegen. Nehmen Sie teil, wenn Sie feststellen, dass einige Apps Ihre kostbare Zeit verschwenden.
Wie füge ich ein Zeitlimit für eine bestimmte App unter iOS 12 hinzu?
Schritt 1. Gehen Sie zu „Einstellungen“ und dann zu „Bildschirmzeit“.
Schritt 2. Tippen Sie nun auf den Namen Ihres Geräts und scrollen Sie durch die Liste „MOST USED“.
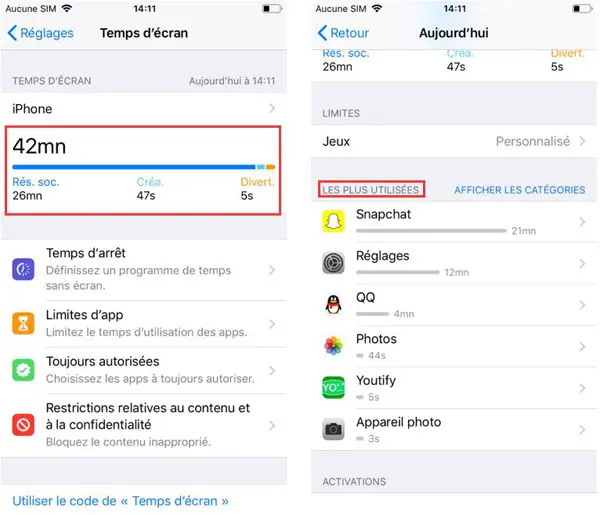
Schritt 3. Wählen Sie dann die App aus, die Sie einschränken möchten.
Schritt 4. Tippen Sie auf „Limit hinzufügen“ und stellen Sie die Zeit ein, die Ihnen am besten passt.
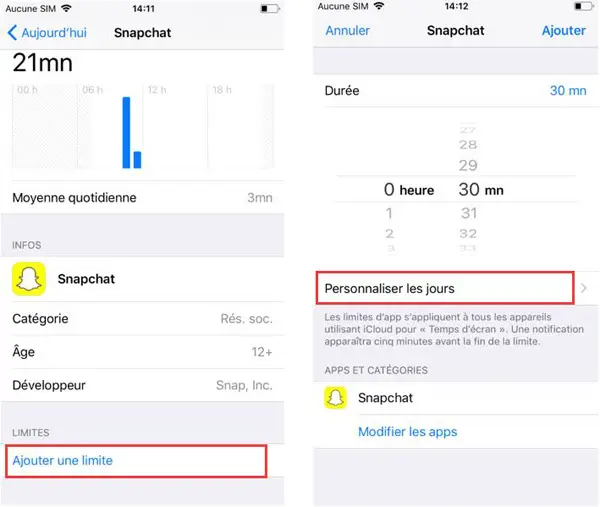
Sie können unter “Tage anpassen” auch bestimmte Tage auswählen.
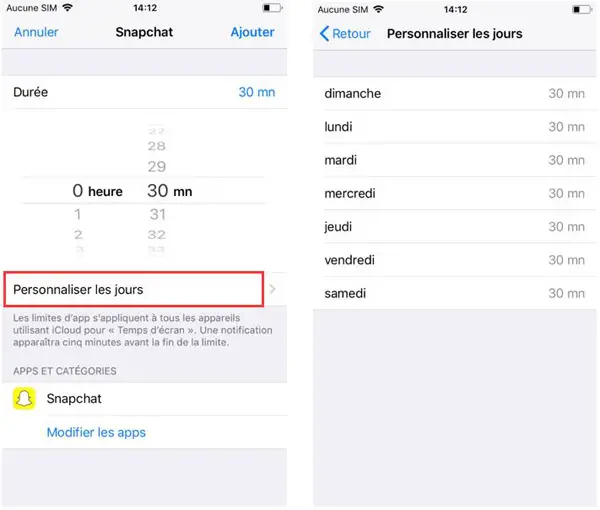
Wenn sich die festgelegten Zeiten nähern, erhalten Sie eine Benachrichtigung. Und wenn es passiert, erscheint „Zeitlimit“ auf Ihrem Bildschirm. Wenn Sie die App weiterhin verwenden möchten, können Sie auf „Limit überspringen“ tippen und die nächste Einschränkungszeit festlegen.
Wenn Sie die Einstellungen ändern möchten, können Sie dies jederzeit ganz einfach tun.
Wie kann man ein Zeitlimit für eine Anwendung auf “Bildschirmzeit” ändern oder entfernen?
Schritt 1. Gehen Sie zu „Einstellungen“, dann zu „Bildschirmzeit“ und schließlich zu „App-Limits“.
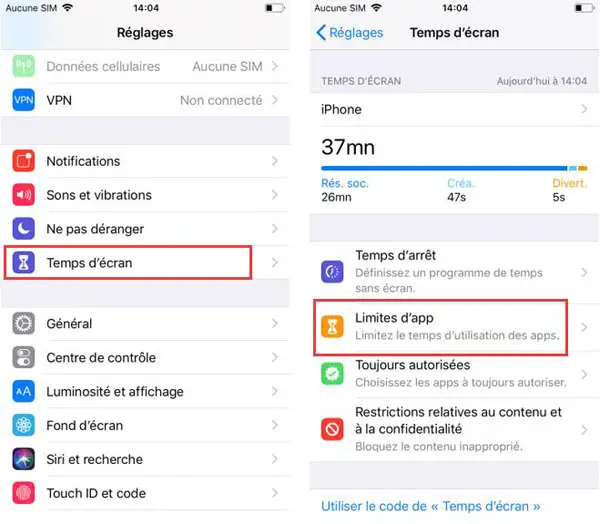
Schritt 2. Wählen Sie nun die Kategorie oder App aus, die Sie einschränken möchten.
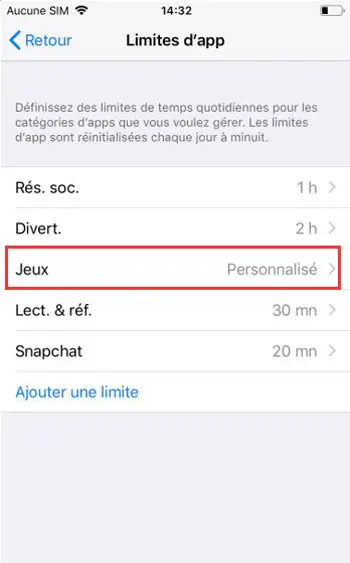
Schritt 3. Tippen Sie anschließend auf “Apps bearbeiten” und wählen Sie die gewünschte App aus / ab und beenden Sie mit “Hinzufügen” oben rechts auf dem Bildschirm.
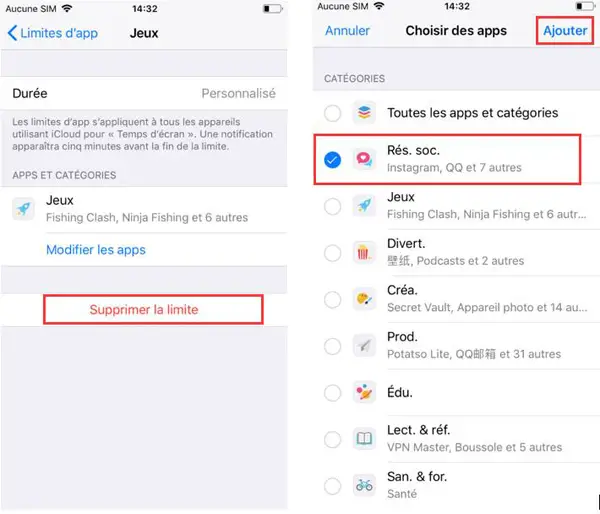
Wenn Sie die Einschränkungen endgültig aufheben möchten, drücken Sie auf „Limit entfernen“ und bestätigen Sie.
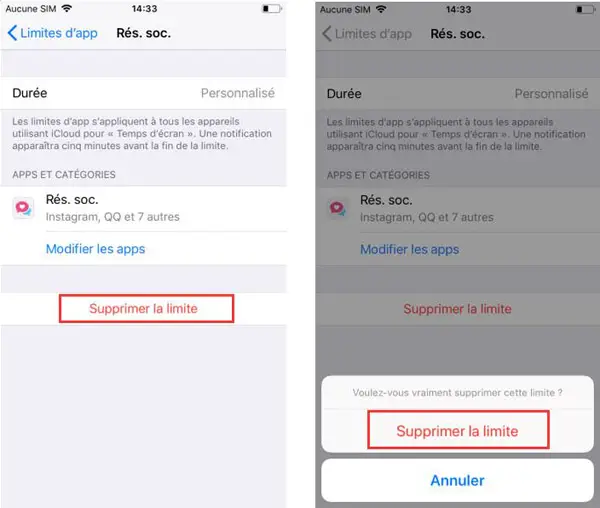
Hinweis: Alternativ können Sie auch unter „Einstellungen“ → „Bildschirmzeit“ → Gerätename → im Bereich „Meist verwendet“ die zu beschränkende App auswählen oder in den „Limits“ auf den Namen des Gerätes tippen. Sektion. Und schließlich ändern oder entfernen Sie die Grenzen.
Wie deaktiviere ich „Downtime“ unter iOS 12?
Mit “Downtime” können Sie einen Zeitplan erstellen, um die Zeiten festzulegen, zu denen Sie bestimmte Apps nicht verwenden möchten. Während dieser Zeit können Sie nur auf die Anwendungen zugreifen, die Sie nicht eingeschränkt haben.
Schritt 1. Gehen Sie zu „Einstellungen“ und dann zu „Bildschirmzeit“.
Schritt 2. Drücken Sie nun auf „Downtime“.
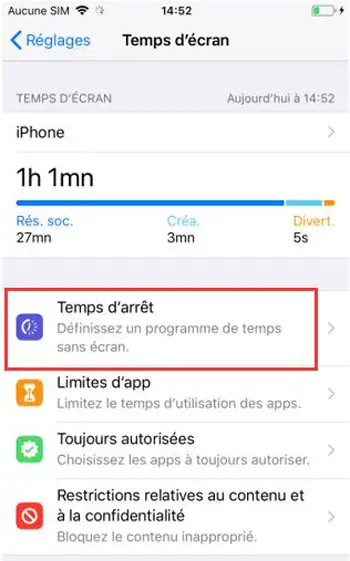
Schritt 3. Aktivieren Sie „Downtime“, indem Sie auf den Schalter daneben tippen.
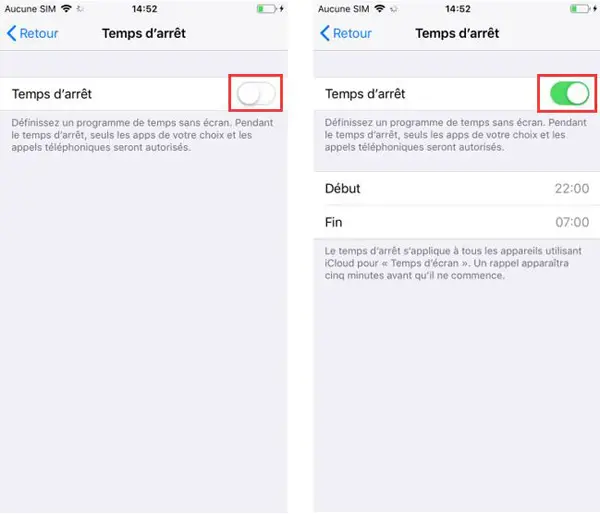
Schritt 4. Stellen Sie die Zeiten für „Start“ und „Ende“ nach Bedarf ein.
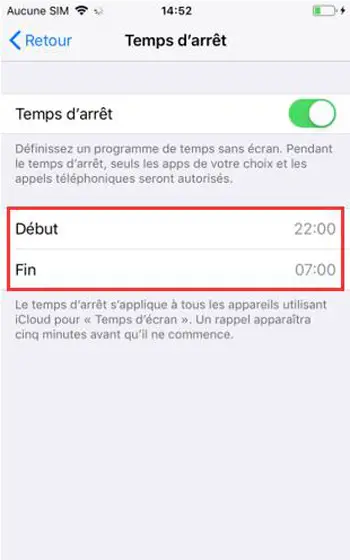
Wie verwalte ich Ausfallzeiten für Apps auf “Bildschirmzeit”?
Schritt 1. Gehen Sie zu „Einstellungen“ und dann zu „Bildschirmzeit“.
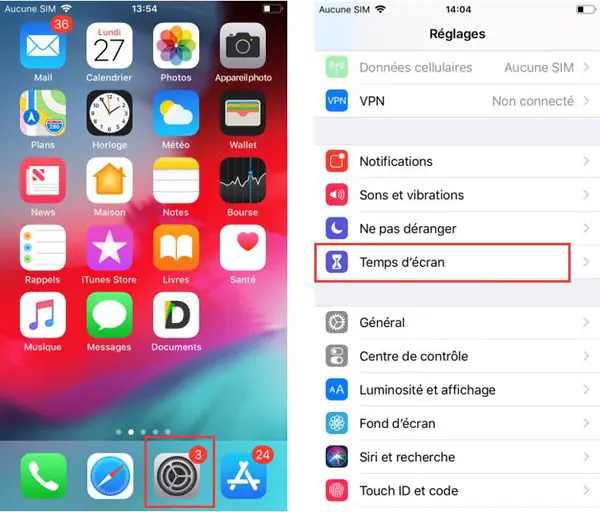
Schritt 2. Öffnen Sie „Immer erlaubt“.
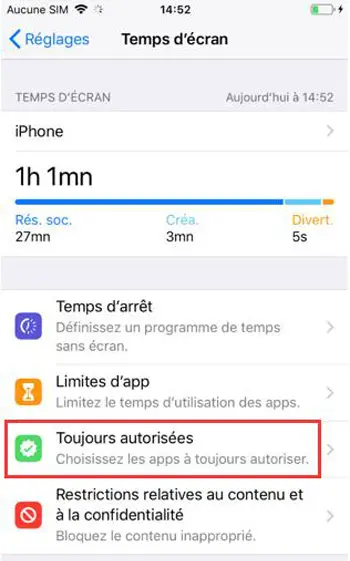
Schritt 3. Drücken Sie im Abschnitt “AUTHORIZED APPS” die rote Taste links neben dem Namen der gewünschten Anwendung und tippen Sie auf “Löschen”, ob es sich um “Downtime” handelt.
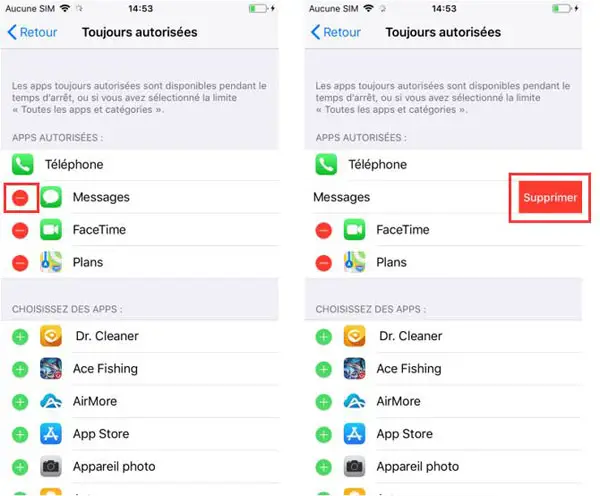
Drücken Sie im Abschnitt „APPS AUSWÄHLEN“ die grüne Schaltfläche „+“, um die Verwendung der ausgewählten Anwendungen während der „Downtime“ zu ermöglichen.
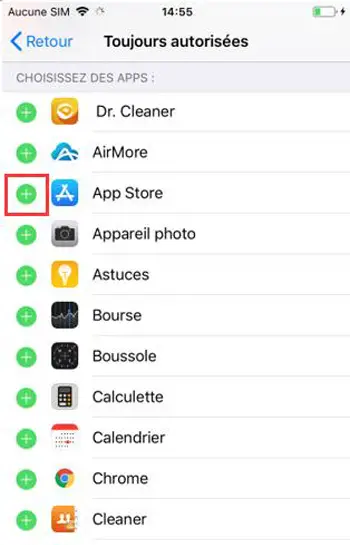
Hinweis: Die Telefon-App ist immer aktiviert, damit Sie keine wichtigen Anrufe verpassen.
Eingeschränkte Apps werden abgedunkelt und Sie finden das kleine ⌛-Symbol neben jedem ihrer Namen.
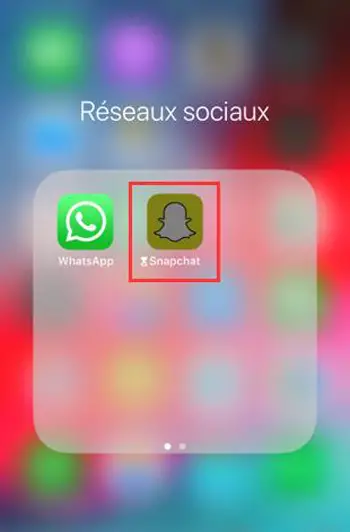
Wenn Sie eine App verwenden möchten, während sie eingeschränkt ist, öffnen Sie sie und tippen Sie auf „Limit überspringen“. Dann können Sie wählen, ob Sie die Begrenzung für “15 Minuten” oder für “heute” aussetzen möchten.
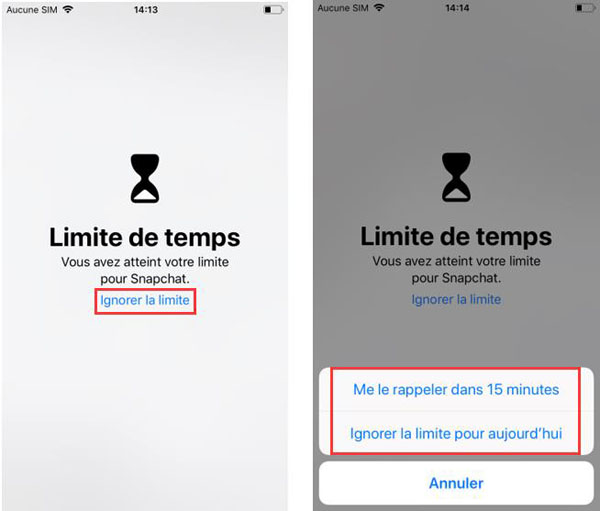
Und das ist alles !
Abschluss
Jetzt wissen Sie, was zu tun ist, wenn Sie bestimmte Apps überbeanspruchen. Probieren Sie einfach die obigen Empfehlungen aus. Es ist sicherlich sehr nützlich für Sie, die kostbare Zeit, die Sie vor bestimmten Apps verbringen, zu begrenzen. Haben Sie irgendwelche Fragen ? Lass es uns in den Kommentaren unten wissen.