Standardmäßig versteckt macOS alle wichtigen Dateien und Ordner vor dem System. Und diese sind aus gutem Grund versteckt. Wenn versteckte Dateien immer sichtbar sind, kann die Möglichkeit, dass ein Benutzer sie versehentlich löscht oder ändert, möglicherweise katastrophale systemweite Probleme verursachen (ganz zu schweigen von Kopfschmerzen).
Siehe auch: Was sind versteckte Dateien?
So zeigen Sie versteckte Dateien unter macOS an
1. Öffnen Sie die Anwendung „Terminal“. Klicken Sie als Nächstes auf “Spotlight” und geben Sie das Wort “Terminal” ein.
2. Wenn Terminal geöffnet ist, geben Sie den folgenden Befehl in die Eingabeaufforderung des Terminals ein, wenn auf Ihrem System OS X 10.9 oder höher ausgeführt wird: „defaults write com.apple.finder AppleShowAllFiles -boolean true; killall-Finder“.
Hinweis: Wenn Sie OS X 10.8 oder früher verwenden, geben Sie stattdessen den folgenden Befehl ein: „defaults write com.apple.finder AppleShowAllFiles TRUE; killall-Finder“.
Diese Befehlszeilen werden zwei Dinge erreichen. Der erste Teil modifiziert die Parameter der versteckten Dateien, um sie anzuzeigen (die Anzeige aller Dateien ist jetzt auf “true” gesetzt); der zweite Teil startet den Finder neu, damit die Dateien sofort erscheinen.
Meistens ist es ratsam, die versteckten Dateien und Ordner außer Sicht zu halten, aber in einigen Situationen müssen Sie die versteckten Dateien oder Ordner sehen. Malware und Viren können beispielsweise Probleme verursachen, indem sie Systemdateien ändern oder wichtige Ordner umbenennen, wodurch Ihr Computer nicht normal funktioniert, bis Sie diese Probleme manuell beheben.
Denken Sie daran, dass sich auf Ihrem Computer viele versteckte Dateien und Ordner befinden. Wenn Sie sich entscheiden, versteckte Dateien anzuzeigen und Ihre Dateien in einem Finder-Fenster zu durchsuchen, wird die Dateiliste etwas anders aussehen, wobei all diese “neuen” Dateien an verschiedenen Orten erscheinen.
Die meisten der angezeigten Dateien sind Betriebssystem- und Konfigurationsdateien oder Anwendungsunterstützungsdateien für Programme, die Sie deinstalliert haben. Wenn Sie absolut sicher sind, dass Sie diese Dateien löschen oder ändern müssen, sollten Sie ein spezielles Deinstallationsprogramm wie FonePaw MacMaster verwenden.
1. Laden Sie dieses Programm herunter und installieren Sie es auf dem Mac.
Freier Versuch
2. Starten Sie das Programm und wählen Sie „Master Scan“.
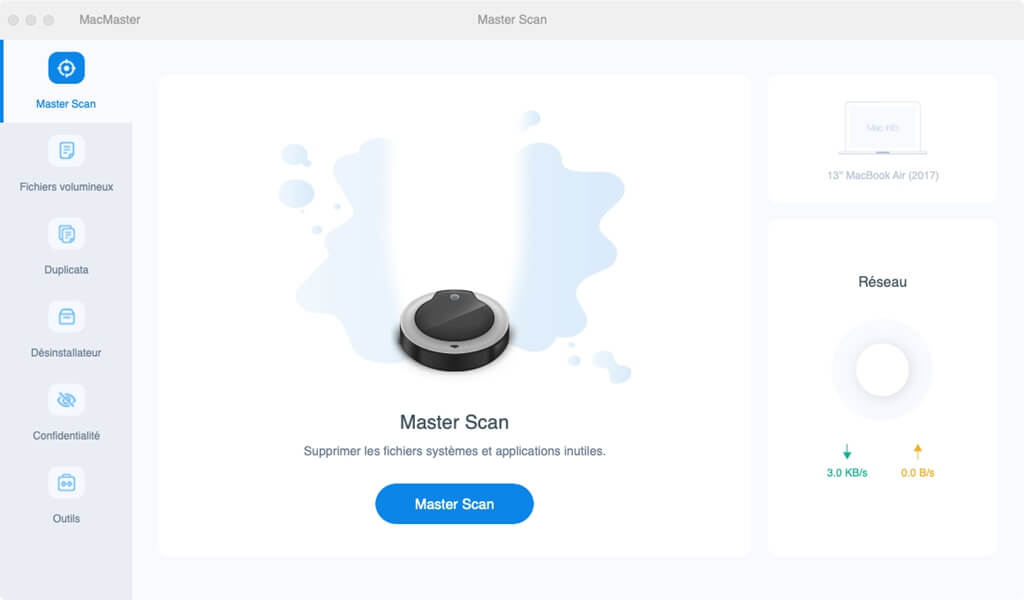
3. Klicken Sie auf „Master Scan“, um alle Ihre Junk-Dateien zu finden.
4. Aktivieren Sie „Systemcache“. Wählen Sie die Dateien aus, die Sie verschieben oder löschen möchten, und klicken Sie dann auf “Bereinigen”.
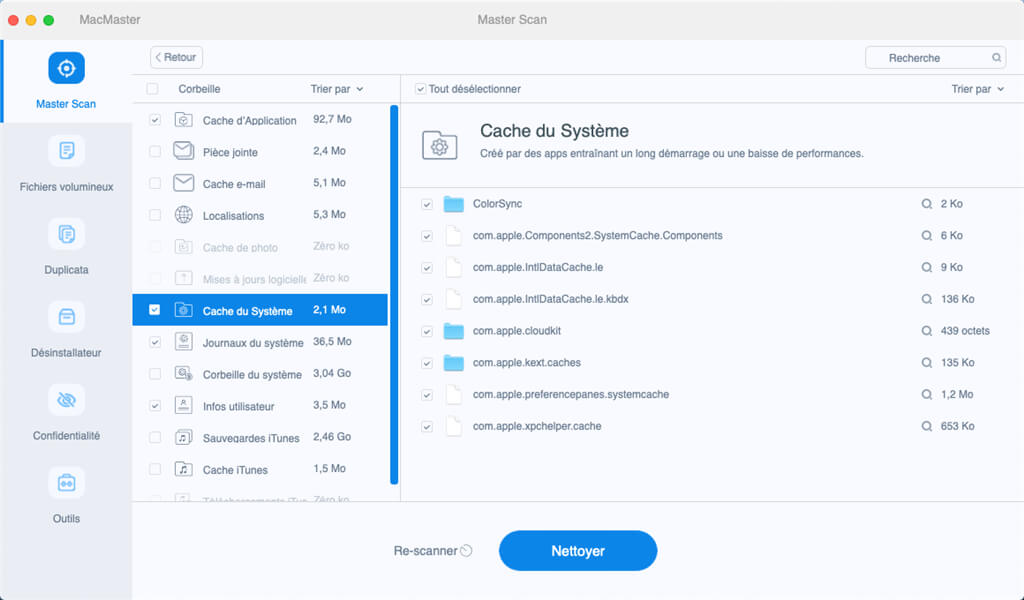
Wir hoffen, dass dieser Artikel Ihnen bei der Verwaltung von Cache-Dateien auf Ihrem Mac helfen konnte. Wenn Sie es nützlich finden, teilen Sie diesen Artikel bitte mit Ihren Freunden oder hinterlassen Sie uns einen Kommentar, um bessere Lösungen zu teilen.