Mit Windows 10 können wir verschiedene Konten im System erstellen, damit mehr Personen auf das System zugreifen und daran arbeiten können. Dies hängt eindeutig von den Berechtigungen ab, die wir jedem von ihnen erteilen. Wenn ein anderer Benutzer dringend auf das Gerät zugreifen muss, können wir den Benutzer wechseln, ohne die Daten oder die geleistete Arbeit zu verlieren. Die Sitzung des anderen Benutzers bleibt jedoch aktiv. Wir können die Sitzung dieses Benutzers über unser Profil schließen, ohne auf dieses Profil zugreifen und es schließen zu müssen. Im Startmenü werden diese Formulare von EinWie.com in diesem Lernprogramm ausführlich erläutert.
Wie bei einem Windows 10-Remotedesktop können wir durch Abmelden von einem anderen Windows 10-Benutzer die offene Sitzung einer anderen Person verwalten, ohne physisch vor Ort sein zu müssen. Dies spart uns Zeit und Kosten bei der Leitung unseres Teams.
Wir überlassen Ihnen auch das Video-Tutorial, um sich von einem anderen Windows 10-Benutzer abmelden zu können.
Um auf dem Laufenden zu bleiben, abonniere unseren YouTube-Kanal! ABONNIEREN
1. Melden Sie sich über den Task-Manager von einem anderen Windows 10-Benutzer ab
Die erste Methode ist die Verwendung des Task-Managers. Dazu greifen wir mit einer der folgenden Optionen darauf zu:
Sobald wir auf den Administrator zugreifen, gehen wir zur Registerkarte “Benutzer” und klicken dort mit der rechten Maustaste auf den Benutzer, um die Sitzung zu schließen. Wählen Sie in der angezeigten Liste “Sitzung schließen” aus:
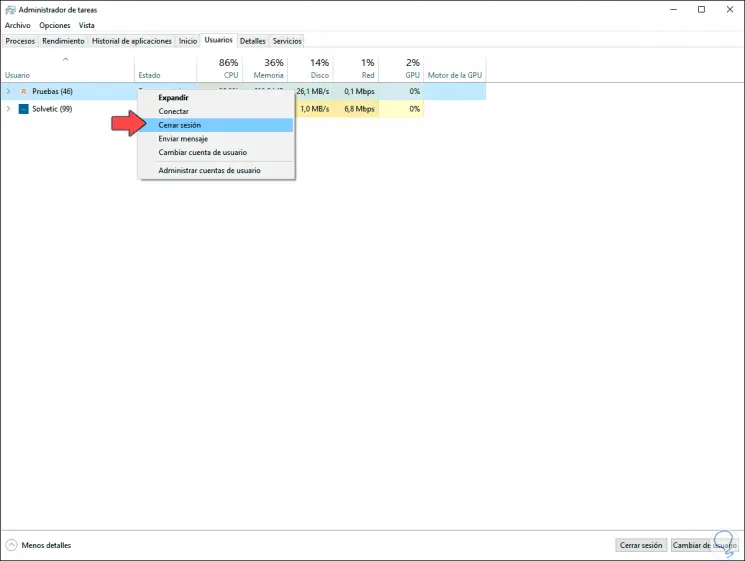
Wenn Sie dort klicken, wird die folgende Meldung angezeigt. Wir bestätigen die Abmeldung durch Klicken auf “Abmeldung des Benutzers”.
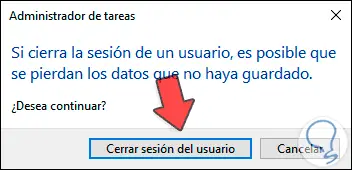
2. Melden Sie sich von einem anderen Windows 10-Benutzer von PowerShell ab
PowerShell bietet uns eine etwas fortgeschrittenere Möglichkeit, die Sitzung eines Benutzers von dort aus zu schließen. Dazu müssen wir einige Aspekte berücksichtigen, wie z.
- In der Zeile “Server” müssen wir den Namen des aktuellen Computers eingeben
- In der Zeile “Benutzername” geben wir den Namen des Benutzers ein, der sich abmelden soll
Dann müssen wir Folgendes eingeben, indem wir die entsprechenden Werte ersetzen. Dadurch wird dieser Benutzer abgemeldet.
$ server = 'DESKTOP-5GC81P1' $ username = 'Testen' $ sessionId = ((quser / server: $ server | Where-Object {$ _ -match $ userName}) -split '+') [2] Abmelden $ sessionId / server: $ server 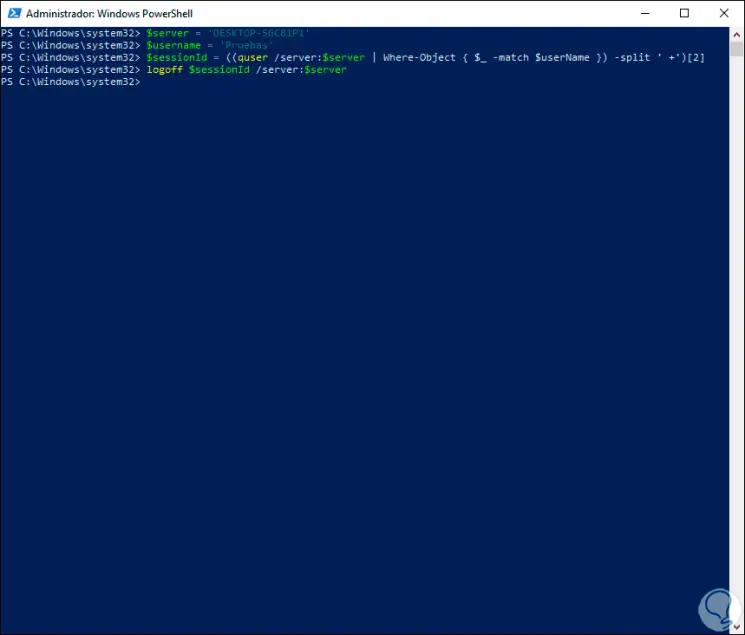
3. Melden Sie einen anderen CMD-Benutzer Windows 10 ab
Die Eingabeaufforderungskonsole ist eine weitere Alternative zum Abmelden von einem Benutzer. In diesem Fall greifen wir als Administratoren zu und führen Folgendes aus:
Abfragesitzung
Oder "Abfragesitzung"
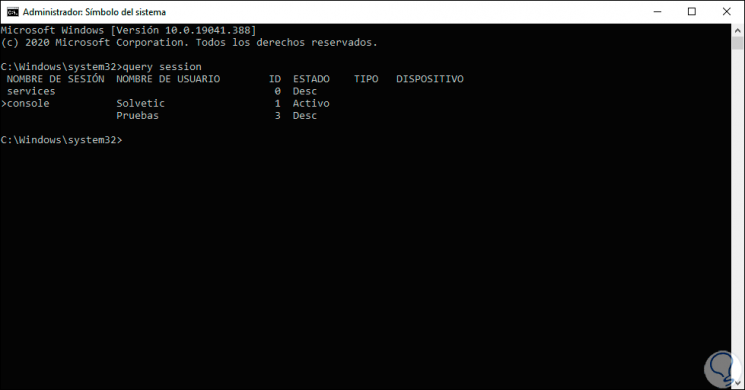
Hier werden die Benutzer aufgelistet, bei denen die Sitzung gestartet wurde. Beachten Sie die Spalten-ID. In diesem Fall schließen wir die Sitzung der Benutzertests mit der ID 3, die wir ausführen:
Abmeldung 3
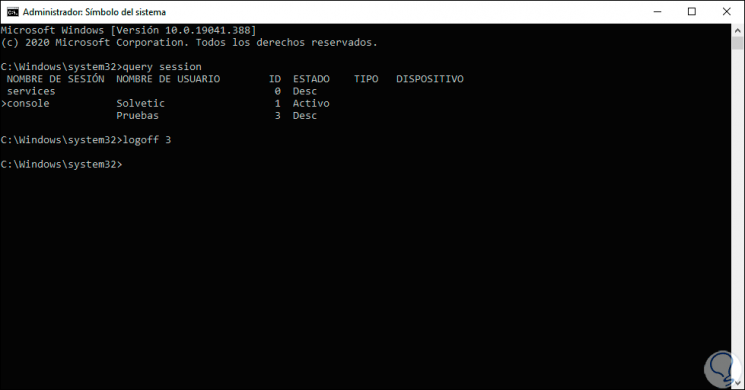
Auf einige dieser Arten können wir einen Benutzer in Windows 10 abmelden.