HP-Computer oder -Tablets sind auf der ganzen Welt weit verbreitet. Und hin und wieder kann es vorkommen, dass wir einen Screenshot machen müssen, um anderen zu zeigen, was sich auf unserem HP-Computerbildschirm unter Windows befindet. In diesem Artikel stellen wir Ihnen drei nützliche Methoden vor, um Screenshots auf HP Envy Laptop, HP Elitebook, HP Stream Laptop, HP Spectre und mehr unter Windows 10/8/7 zu erstellen.
Lesen Sie auch:
- Gelöst – Screen Capture Tool funktioniert nicht unter Windows 10/8/7
- So erstellen Sie einen Audio-Video-Screenshot unter Windows und Mac
1. FonePaw Bildschirmschreiber
FonePaw Screen Recorder ist für alle HP-Laptops mit Windows sowie für Desktop-Desktop-Computer geeignet. Es kann verwendet werden, um den gesamten Bildschirm, einen benutzerdefinierten Bereich oder ein bestimmtes Fenster aufzunehmen. Seine Bearbeitungswerkzeuge mit vielen Funktionen ermöglichen es Ihnen, dem Screenshot, den Sie vor dem Speichern erstellt haben, Linien, Pfeile, verschiedene Formen oder Text hinzuzufügen. Es kann auch Screenshots als PNG, JPG, GIF usw. auf einem HP-Computer speichern.
Schritt 1. Laden Sie den FonePaw Screen Recorder herunter, installieren und starten Sie ihn.
Kostenlose TestversionKostenlose Testversion
Schritt 2. Klicken Sie auf der Startseite auf das dritte „Screenshot“-Symbol. Sie können auch die Tastenkombination verwenden, um einen sofortigen Screenshot zu erstellen. Standardmäßig ist dies die Tastenkombination Strg + Alt + C, die Sie jedoch bei Bedarf neu definieren können.
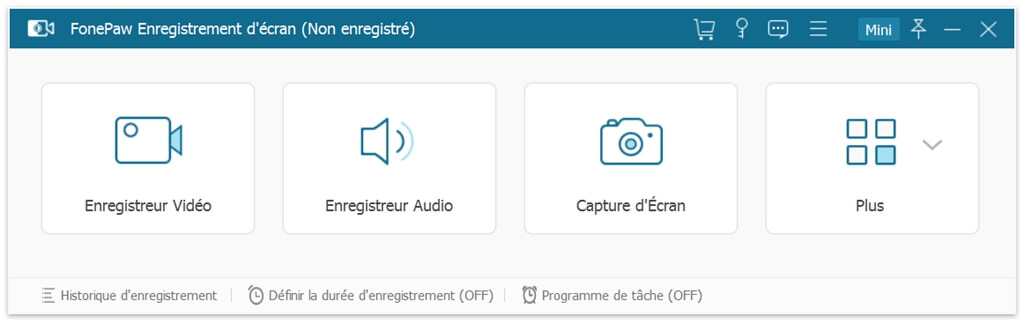
Schritt 3. Klicken und ziehen Sie den Cursor, um einen Bereich für die Aufnahme auf Ihrem HP Windows-PC-Bildschirm auszuwählen. Sie sehen dann eine Bearbeitungssymbolleiste. Mit den Add-Tools können Sie Ihrem HP Windows-Screenshot Anmerkungen hinzufügen oder wichtige Teile hervorheben.
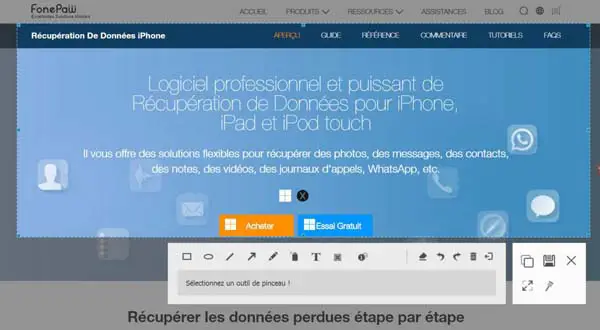
Neben dem Anmerkungstool verfügt das Screenshot-Bedienfeld des FonePaw Screen Recorder auch über weitere nützliche Schaltflächen.
- Klicken Sie auf “Kopieren”, dann können Sie den Screenshot an der von Ihnen bevorzugten Stelle einfügen.
- Klicken Sie auf “Speichern”, es wird dann im gewünschten Format (PNG, GIF, etc.) gespeichert.
- Mit der Schaltfläche „Vollbild“ können Sie den gesamten Bildschirm aufnehmen.
- Mit der Funktion “An Bildschirm anheften” können Sie einen Screenshot einer Webseite oder Website an Ihren Computerbildschirm anheften. Wenn Sie beispielsweise eine interessante Webseite finden und verwandte Notizen zu Word machen möchten, können Sie diese Webseite mit der Funktion “An Bildschirm anheften” an die Word-Oberfläche anheften, damit Sie nicht zwischen verschiedenen Programmen wechseln müssen .
Neben Screenshots kann der FonePaw Screen Recorder auch zum Aufzeichnen von Bildschirmvideos oder Webcam-Videos mit Audio verwendet werden. Während des Aufnahmevorgangs steht die Screenshot-Funktion weiterhin zur Verfügung.
Tipps : Die abgebrochene oder nicht aufgenommene Datei kann wiederhergestellt werden, wenn das Programm während der Aufnahme versehentlich beendet wird.
Alles, was Sie tun müssen, ist auf “Aufzeichnungsverlauf” unten links auf der Startseite der Software zuzugreifen. Im Popup-Fenster sehen Sie die Schaltfläche am unteren Rand des Fensters “Wiederherstellen”. Drücken Sie diese Taste und Sie können das nicht gespeicherte Video wiederherstellen.
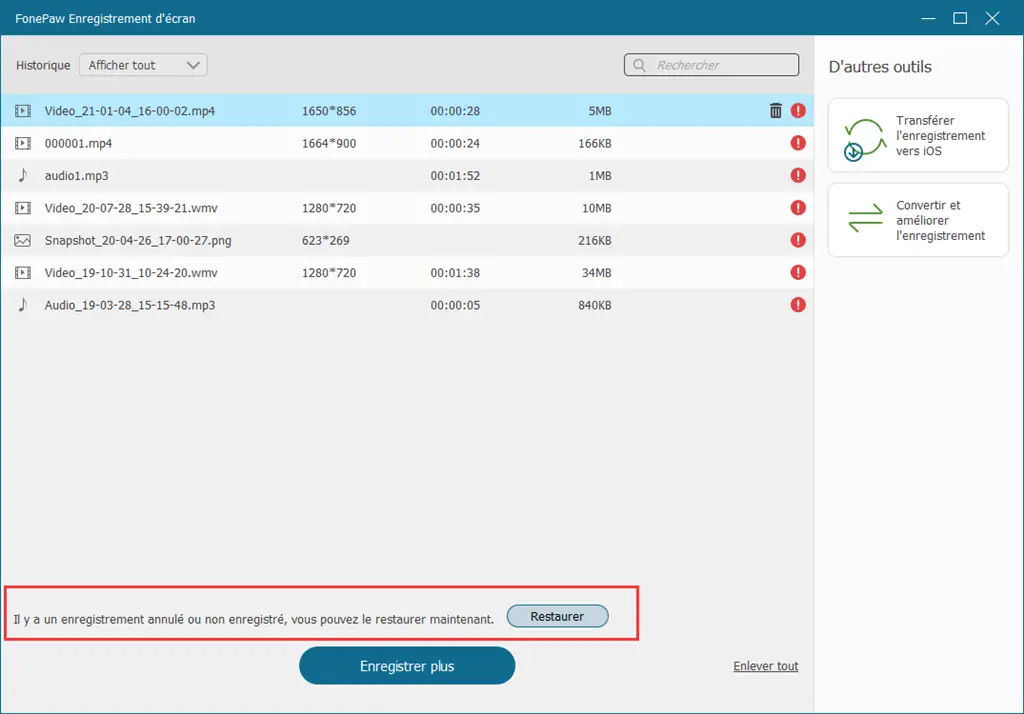
2. Tastatur-Screenshots auf HP Pavilion / Stream Notebook / HP Envy / ELITEBOOK / Omen / Spectre
Tastenkombinationen haben viele unerwartete Funktionen zu entdecken, zum Beispiel können Sie mit der Taste Screenshot drucken auf Ihrem HP-PC einfach und schnell einen Screenshot erstellen. Auf einem HP-Laptop befindet sich je nach HP-Modell normalerweise eine Taste mit der Aufschrift “Prt Scr”, “PrntScrn”, “Print Scr” oder ähnlichem, die sich normalerweise oben rechts auf der Tastatur befindet. Mit dieser Taste können Sie sofort einen Screenshot erstellen und automatisch als Datei im Screenshot-Ordner speichern. Sie können auch einen Screenshot erstellen und an einer beliebigen Stelle einfügen oder ein Fenster oder einen Teil des Bildschirms zum Aufnehmen auswählen.

Folgen Sie unserer Anleitung, um zu erfahren, wie Sie mit Tastenkombinationen einen Screenshot auf einem HP-Laptop und -Desktop erstellen.
Um einen Screenshot auf einem HP-PC zu erstellen, können Sie die folgenden Tastaturkombinationen ausprobieren.
- Starttaste (Windows-Logo) + PrtScn
- Starttaste (Windows-Logo) + Strg + PrtScn
- Starttaste (Windows-Logo) + Fn + PrtScn
Da die Verknüpfungen für die Bildschirmaufnahme bei verschiedenen HP-Modellen unterschiedlich sind, sollten Sie in Ihrem Laptop-Handbuch nach weiteren Informationen suchen.
Danach können Sie sehen, dass Ihr Bildschirm für kurze Zeit dunkel wird, was bedeutet, dass er aufgenommen wurde. Wenn Ihr HP-Laptop Windows 7 ist, wird der Screenshot in die Zwischenablage kopiert. Sie können es also mit Paint oder Word als Bild speichern. Wenn auf Ihrem HP jedoch Windows 8 oder 10 ausgeführt wird, wird der Screenshot automatisch als Datei gespeichert. Um es zu erhalten, gehen Sie zu „Dieser PC“ → „Dokumente“ → „FonePaw“ → „Schnappschuss“. Sie können sehen, dass die Screenshots automatisch nach Datum und Uhrzeit der Aufnahme auf Ihrem HP Windows-PC benannt wurden. Sie können die Dateien bei Bedarf umbenennen.
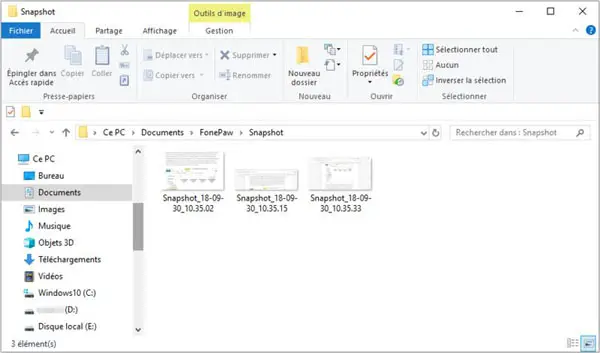
Wenn Sie Ihren Screenshot mit anderen teilen oder sofort in andere Programme einfügen möchten, müssen Sie ihn nicht in einer Datei speichern. Drücken Sie dazu einfach die Taste „Prt Scr“ und eine Kopie des gesamten aktuellen Bildschirms wird dann in die Zwischenablage kopiert. Öffnen Sie das Programm, in dem Sie diesen Screenshot verwenden möchten, klicken Sie mit der rechten Maustaste und wählen Sie “Einfügen” oder drücken Sie die Tastenkombination Strg + V. Dann wird der Screenshot an der dafür vorgesehenen Stelle eingefügt.
Hinweis: Bei einigen HP Notebook-Computern kann die Verknüpfung “Alt + Fn + PrtScn” lauten. Weitere Informationen finden Sie in Ihrem Laptop-Handbuch.

Mit der Tastenkombination “Alt + PrtScn” können Sie auch ein bestimmtes Fenster erfassen. Wenn Sie beispielsweise Ihre PowerPoint-Präsentation aufnehmen möchten, klicken Sie auf dieses Programm und dann auf „Alt + PrtScn“, dann wird dieses aktivierte Fenster erfasst und in der Zwischenablage gespeichert. Sie können es einfügen, wo immer Sie möchten.

Hinweis: Bei einigen HP Notebook-Computern müssen Sie möglicherweise die Tasten “Alt + Fn + PrtScn” drücken. Weitere Informationen finden Sie in Ihrem Laptop-Handbuch.
Wenn auf Ihrem HP-PC Windows 10 ausgeführt wird, können Sie auch einen Teil des Bildschirms oder Fensters erfassen. Drücken Sie “Windows + Shift + S”, Sie werden sehen, dass Ihr Bildschirm grau erscheint und der Mauszeiger sich in einen Kreuzcursor ändert. Klicken und ziehen Sie auf Ihrem Bildschirm, um den Teil des Bildschirms oder Fensters auszuwählen, den Sie aufnehmen möchten. Ein Screenshot wird sofort erstellt und in Ihre Zwischenablage kopiert. Sie können es überall einfügen, wo Sie möchten.

3. Screenshot auf HP mit dem Windows-Capture-Tool
Das auf Ihrem HP geladene Windows-Capture-Tool ist auch ein leistungsstarkes Screen-Capture-Tool. Es ermöglicht Ihnen nicht nur, einen Screenshot eines geöffneten Fensters, eines benutzerdefinierten Bereichs oder des gesamten Bildschirms zu erstellen, sondern dem Screenshot auch Anmerkungen mit einem Stift oder Textmarker in einer anderen Farbe hinzuzufügen. Sie können das Bild im HTML-, PNG-, GIF- oder JPEG-Format speichern, dann kopieren oder per E-Mail an andere senden. Hier sind die Schritte, um es zu verwenden:
Schritt 1. Drücken Sie die Windows-Taste + R, um die Ausführungsbox aufzurufen. Geben Sie snippingtool ein und klicken Sie auf „OK“. Dann erscheint die Oberfläche des Capture-Tools.
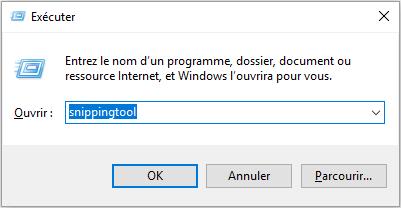
Schritt 2. Klicken Sie auf die Schaltfläche „Neu“. Es erscheint ein Kreuz, mit dem Sie den Bildschirmbereich auswählen können, den Sie auf Ihrem HP Windows-PC erfassen möchten.
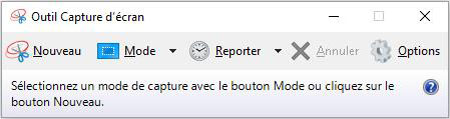
Schritt 3. Mit der Funktion „Verzögern“ können Sie entscheiden, wann mit der Aufnahme begonnen werden soll. Sie können Ihren Bildschirm ohne Verzögerung aufnehmen oder 1-5 Sekunden warten, bis der Screenshot startet.
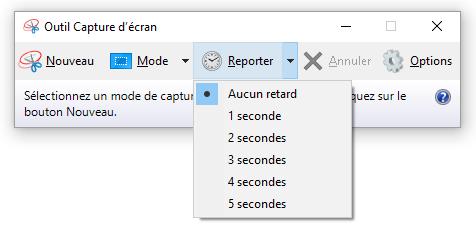
Schritt 4. Sobald der Bildschirm aufgenommen wurde, können Sie die Bearbeitungswerkzeuge verwenden, um Anmerkungen hinzuzufügen, ihn als Datei zu speichern oder per E-Mail an andere zu senden.
Mit den oben genannten Methoden müssen Sie es jetzt einfach finden, Screenshots zu erstellen. Wenn Sie sofort ein oder zwei Screenshots erstellen müssen, sind die integrierten Methoden von Windows einfach und hilfreich. Wenn Sie jedoch viele Screenshots mit mehr Flexibilität aufnehmen müssen oder bessere Funktionen nutzen möchten, ist ein Drittanbieter-Tool die beste Option. FonePaw Screen Recorder hat eine kostenlose Testversion, laden Sie sie herunter und probieren Sie sie aus!
Kostenlose TestversionKostenlose Testversion
- In Verbindung stehende Artikel
- So beheben Sie das Problem mit der Windows 10-Kamera, das nicht funktioniert
- So erstellen Sie eine Bildschirmaufnahme mit Audio
- Wie man M6-Shows ansieht, herunterlädt und aufzeichnet