In diesem Artikel zeigen wir Ihnen verschiedene Möglichkeiten, ein Backup eines Mac-Computers zu erstellen, sei es ein lokales Backup mit Time Machine oder auf eine externe Festplatte. Wir werden auch sehen, was Sie tun müssen, bevor Sie mit der Sicherung eines Mac beginnen.
Contents
So bereiten Sie Ihren Mac vor, bevor Sie ein Backup erstellen
Festplatten haben begrenzten Speicherplatz und dieser Speicherplatz kann schnell knapp werden, wenn Sie ständig Dateien sichern, die Sie nicht mehr benötigen.
Um sicherzustellen, dass Ihre Festplatte genügend Speicherplatz für alle Ihre wichtigen Daten bietet, sollten Sie FonePaw MacMaster regelmäßig verwenden, um unnötige Systemdateien und Ordner, die zu viel Platz auf Ihrem Speicherplatz belegen, zu erkennen und sofort zu löschen.
1. Laden Sie FonePaw MacMaster herunter und installieren Sie es.
Freier Versuch
2. Starten Sie die Anwendung und wählen Sie den Dateityp aus, den Sie bereinigen möchten.
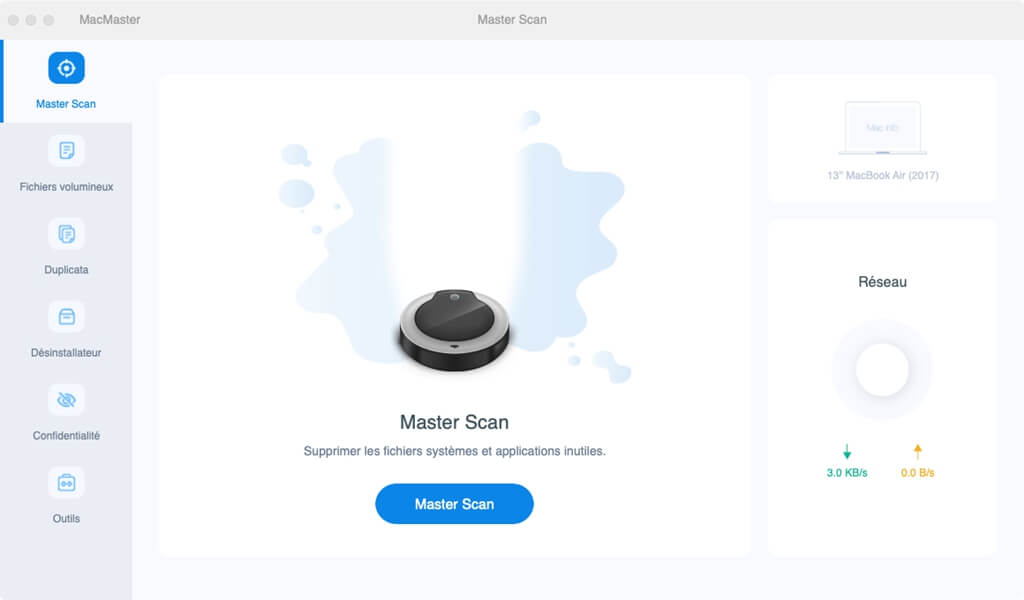
3. Die Software scannt Junk- und unnötige Dateien auf Ihrem Mac und wählt aus, was Sie nicht mehr benötigen. Drücken Sie auf “Reinigen”.
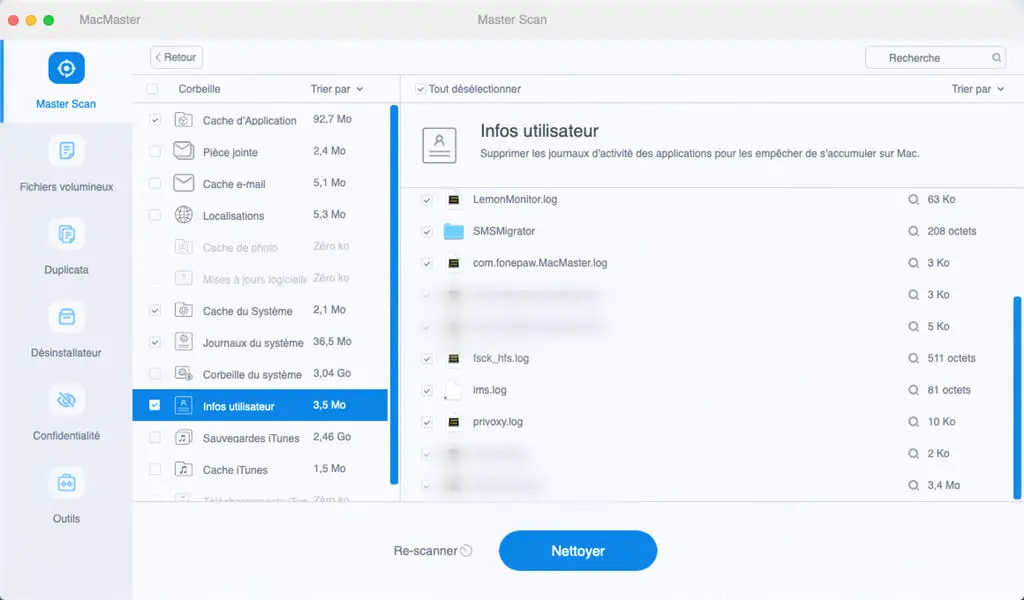
So sichern Sie Ihren Mac lokal
Ein lokales Backup ist der schnellste Weg, um Ihren Mac zu sichern . Bei dieser Methode werden Ihre wichtigen Dateien auf eine externe Festplatte übertragen. Die Preise für Festplatten und SSDs sind in den letzten Jahren deutlich gesunken. Sie sollten also relativ günstig und mit ausreichend Speicherkapazität an einen herankommen. Das Erstellen eines lokalen Backups ist die einfachste, aber auch sichere und zuverlässige Möglichkeit, alle Ihre wichtigen Dateien zu schützen.
So sichern Sie Ihren Mac-Computer auf einer externen Festplatte
Die meisten externen Festplatten auf dem Markt sind nicht für den Mac vorformatiert. Sie müssen also Ihre neue Festplatte formatieren, bevor Sie Ihre Dateien darauf übertragen können. Wenn Sie eine alte Festplatte verwenden, auf der bereits Daten gespeichert sind, werden durch die Formatierung alle Ihre Daten von der externen Festplatte gelöscht. Sie müssen also Ihre Dateien auf ein anderes Gerät übertragen, bevor Sie die Festplatte an Ihren Mac-Computer anschließen.
Sie können eine Festplatte mit der Funktion “Festplatten-Dienstprogramm” auf dem Mac formatieren.
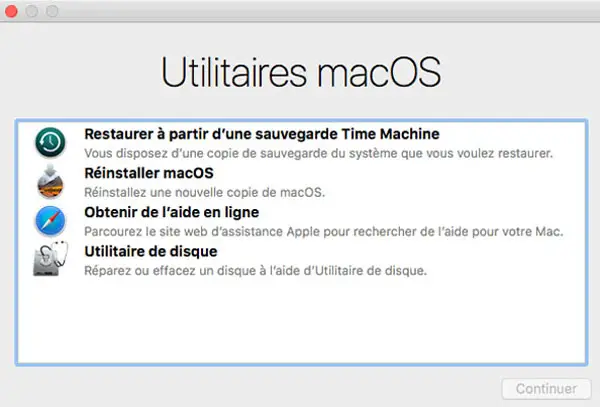
1. Verbinden Sie die Festplatte mit Ihrem Mac-Computer.
2. Gehen Sie zu „Anwendungen“ → „Dienstprogramme“ und starten Sie das Festplatten-Dienstprogramm.
3. Wählen Sie im Festplatten-Dienstprogramm die Festplatte aus, die Sie neu formatieren möchten.
4. Klicken Sie auf „Löschen“ und bestätigen Sie Ihre Aktion.
5. Benennen Sie die Festplatte um (z. B. „Mac Backup“).
6. Wählen Sie aus den folgenden Optionen ein neues Volume-Format aus:
- MacOS Extended (Journaled)
- MacOS Extended (Journaled, verschlüsselt)
- MacOS Extended (Groß-/Kleinschreibung beachten, Journaled)
- MacOS Extended (Groß-/Kleinschreibung beachten, aufgezeichnet, verschlüsselt)
- MS-DOS (FAT): Für Windows-Volumes bis 32 GB
- ExFAT: für Windows-Volumes größer als 32 GB
Wenn Sie sich nicht sicher sind, welche Option Sie wählen sollen, entscheiden Sie sich für das Format “erweitert (Groß-/Kleinschreibung, Journal, verschlüsselt)”. Dieses Format hält Ihre Daten organisiert und verschlüsselt und unterscheidet Ordner mit Groß- und Kleinbuchstaben.
7. Gehen Sie zu „Sicherheitsoptionen“ und vergewissern Sie sich, dass das Laufwerk so konfiguriert ist, dass frühere Daten mindestens dreimal überschrieben werden.
8. Klicken Sie auf „Löschen“ und bestätigen Sie Ihre Aktion.
So sichern Sie Ihren Mac mit Time Machine
Die integrierte Time Machine-Funktion auf dem Mac ist der einfachste Weg, lokale Backups zu erstellen. Wenn Sie einen iMac verwenden, können Sie Ihre externe Festplatte mit Ihrem Computer verbunden lassen und Time Machine so konfigurieren, dass automatische oder geplante Backups darauf ausgeführt werden. Natürlich ist diese Methode für MacBook-Benutzer, die oft beruflich reisen, nicht immer bequem.
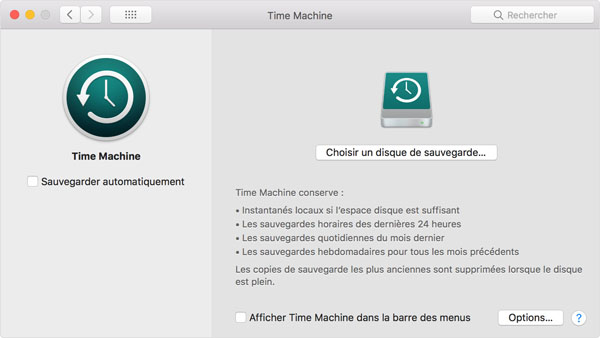
1. Gehen Sie zu „Systemeinstellungen“ → „Time Machine“ und stellen Sie sicher, dass die Funktion aktiviert ist.
2. Wählen Sie Ihre externe Festplatte im Abschnitt „Sicherungslaufwerk auswählen“.
3. Klicken Sie auf „Optionen“, um zu überprüfen, ob die Einstellungen so konfiguriert sind, dass alle Ihre wichtigen Daten gesichert werden.
Time Machine beginnt, automatische Backups Ihres Mac-Computers durchzuführen. So können Sie Ihre Daten jederzeit wiederherstellen, sobald Time Machine aktiviert wird.
So sichern Sie Dateien auf Ihrem Mac manuell
Wenn Sie insbesondere nur bestimmte Dateien sichern möchten, können Sie dies manuell per Drag & Drop tun.
1. Öffnen Sie den „Finder“ und wählen Sie Ihre externe Festplatte aus.
2. Öffnen Sie das Fenster mit den Ordnern, die Sie verschieben möchten.
3. Ziehen Sie die Ordner oder Dateien per Drag & Drop in das Fenster Ihrer externen Festplatte.
4. Klonen Sie Ihre Mac-Backup-Festplatte
5. Durch das Klonen können Sie eine bootfähige Kopie Ihrer Festplatte erstellen, sodass Sie einen zusätzlichen Schutz haben, auf den Sie sich verlassen können, falls Ihr Mac ein Problem haben sollte.
Sie können Ihre Festplatte mit einem Tool wie “SuperDuper!” klonen. Oder “Cloner Carbon Copy”.
So sichern Sie Ihren Mac mit iCloud
Lokale Backups sind schnell und einfach durchzuführen, aber genau wie Ihr Mac sind auch physische Festplatten anfällig für Ausfälle und anfällig für Katastrophen wie Überschwemmungen, Brände oder Einbrüche. Wenn Sie Ihre Daten jedoch auf Online-Servern speichern, sind Ihre Daten auch unter diesen Bedingungen geschützt. Darüber hinaus ist es auch sehr einfach und unkompliziert, online ein Backup zu erstellen, insbesondere mit iCloud.
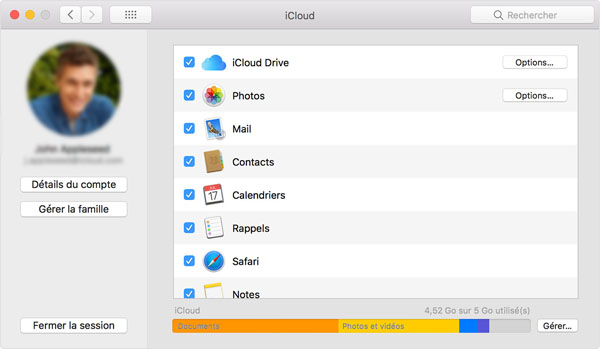
Sobald iCloud betriebsbereit ist, müssen Sie sich keine Sorgen mehr machen, dass Sie Ihre Fotos, Musik, Nachrichten, Kontakte, Kalender, Erinnerungen, Notizen oder sogar Safari-Daten verlieren. iCloud bietet allen Benutzern 5 GB kostenlosen Speicherplatz, Sie haben jedoch die Möglichkeit, bis zu 2 TB Speicherplatz zu erwerben.
Bevor Sie iCloud einrichten, um Ihre Daten automatisch zu sichern, stellen Sie sicher, dass Sie die neueste Version von macOS installiert haben. Sie können dies tun, indem Sie im Apple-Menü auf „Software-Update“ klicken und prüfen, ob ein Update verfügbar ist.
1. Gehen Sie zu „Systemeinstellungen“ und klicken Sie auf „iCloud“.
2. Geben Sie Ihre Apple-ID ein und wählen Sie den Dienst aus, den Sie für die Cloud verwenden möchten.
3. Klicken Sie auf die Schaltfläche „Optionen“ neben „Fotos“ und wählen Sie „iCloud Photo Library“, „My Photo Stream“ und „iCloud Photo Sharing“.
4. Öffnen Sie iTunes und wählen Sie „Einstellungen“. Wählen Sie dann “Downloads” und wählen Sie “Musik”, “TV-Programme”, “Filme” und “Anwendungen”.
Sichern Sie die Daten Ihres Macs sofort mit einem Cloud-Sicherungsdienst
Tägliche Backups sind sehr effektiv, aber stellen Sie sich vor, Sie befinden sich mitten in einer wichtigen Aufgabe und Ihr Mac wird plötzlich heruntergefahren. In diesem Fall verlieren Sie Ihre gesamte Arbeit sowie Ihre Bemühungen.
Um dies zu vermeiden, können Sie mit einem Cloud-Sicherungsdienst sofortige Backups Ihres MacBook Pro oder iMac erstellen. Sofortige Backups speichern alles, was Sie auf Ihrem Computer tun, genau wie iCloud Ihre Fotos sofort in der Cloud sichert.
Es gibt Dutzende von Tools, mit denen Sie Ihre Daten in Echtzeit sichern und synchronisieren können. Die beliebtesten sind: Dropbox, Microsoft OneDrive, Google Drive und Amazon AWS.
Gehen Sie nicht das Risiko ein, wichtige Dateien zu verlieren
Sichern Sie jetzt Ihren Mac! Unserer Erfahrung nach kann es jederzeit und aus mehreren möglichen Gründen zu einem Systemausfall auf Ihrem Computer kommen. Es wäre schade, wenn Sie auf diese Weise Ihre persönlichen Daten verlieren würden. Verwenden Sie eine Kombination aus lokalem Backup und Cloud-Backup, um sich vor allen Eventualitäten zu schützen, und verwenden Sie ein Reinigungstool wie FonePaw MacMaster, um sicherzustellen, dass Ihren Festplatten nie der Speicherplatz ausgeht. FonePaw MacMaster ist der einfachste Weg, Ihren Mac von unnötigen Systemdateien zu befreien und gleichzeitig sicherzustellen, dass Ihre Festplatten immer Platz für wichtige Aufgaben haben. Also, worauf wartest Du? Laden Sie es gleich kostenlos herunter.
Freier Versuch
- In Verbindung stehende Artikel
- So verschieben und verbinden Sie Ordner auf dem Mac
- Duplicate Photos Cleaner: Entfernen Sie ähnliche Bilder auf Ihrem Mac
- So stellen Sie Ihre Daten nach der Neuinstallation Ihres Mac-Systems sicher wieder her