Wir alle verwenden die iMessage-App, um mit unseren Lieben zu chatten, aber manchmal können unsere Nachrichten nicht zugestellt werden. Es gibt zwei Situationen, in denen Nachrichten auf iMessage nicht zugestellt werden.
In diesem Artikel zeigen wir Ihnen nicht nur, wie Sie einen iMac mit dem richtigen Kabel als externen Monitor für einen PC verwenden, sondern umgekehrt auch, wie Sie einen PC als externen Monitor für Mac oder Laptops verwenden ein iMac.
- iMessage zeigt ein rotes Ausrufezeichen an, das besagt, dass Ihre Nachricht nicht zugestellt wurde.
- iMessage zeigt die Notiz “Versendet” nicht an. Wenn eine Nachricht über iMessage erfolgreich gesendet wurde, sollte normalerweise das Wort “Zugestellt” unter Ihrer Nachricht erscheinen. Wenn iMessage also das Wort “Verteilt” nicht anzeigt, liegt ein Problem vor.
In diesem Artikel zeigen wir Ihnen, wie Sie diese beiden Probleme lösen können. Sie erfahren, warum Ihre Nachrichten nicht zugestellt werden oder warum iMessage nicht das Wort “Verteilt” unter Ihren Nachrichten anzeigt. Das Wichtigste ist, dass Sie mit iMessage reibungslos Nachrichten senden können.
Contents
Teil 1: iMessage nicht zugestellt, wie kann man es beheben?
Wenn Sie versuchen, eine Nachricht an iMessage zu senden, wird möglicherweise ein rotes Ausrufezeichen mit der Meldung “Nicht zugestellt” angezeigt. Was bedeutet diese Warnung und wie können Sie sie beheben?
Warum werden Ihre iMessage-Nachrichten nicht an das iPhone oder den Mac gesendet?
Wenn iMessage auf Ihrem iPhone oder iPad unter Ihrer Nachricht “Nicht zugestellt” anzeigt, besteht eine gute Chance, dass Ihre Internetverbindung schlecht ist oder der Internetdienst auf der Seite Ihres Empfängers unterbrochen wird.
Wenn iMessage unter Ihrer Nachricht auf Ihrem Mac “Nicht zugestellt” anzeigt, wurde Ihre Nachricht möglicherweise erfolgreich zugestellt, aber die E-Mail-Datenbank auf Ihrem Mac ist beschädigt.
Nach einem iOS- oder MacOS-Update können in iMessage vorübergehende Fehler auftreten.
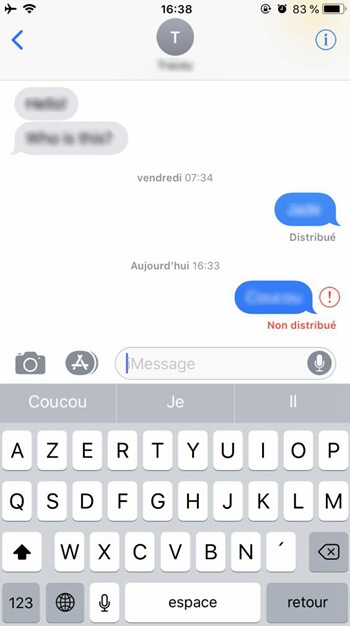
Lösungen zur Behebung des Fehlers “Nicht verteilt” in iMessage auf iPhone und Mac
Methode 1: Überprüfen Sie die Internetverbindung auf dem iPhone
Das Senden einer iMessage erfordert eine mobile Datenverbindung oder Wi-Fi-Verbindung auf Ihrem iPhone. Es ist daher wichtig, dass Sie sicherstellen, dass Ihr Gerät gut mit dem Netzwerk verbunden ist, wenn Sie Ihre iMessages nicht senden können. Wenn die Mobilfunkdaten oder die Wi-Fi-Verbindung einwandfrei zu funktionieren scheint, können Sie versuchen, Ihre nicht zugestellte Nachricht erneut zu senden, indem Sie auf das rote Ausrufezeichen neben der Nachricht “Nicht zugestellt” tippen und dann auf “Wiederholen” drücken.
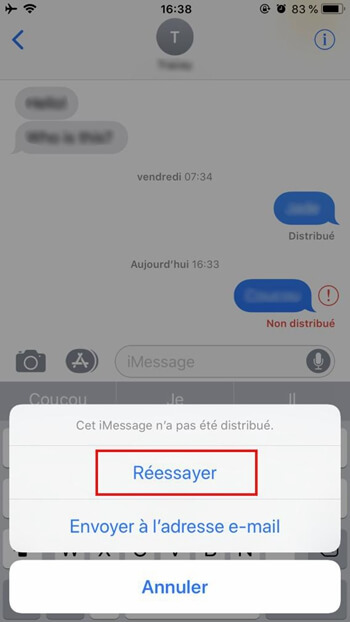
Wenn Ihre iMessage immer noch nicht zugestellt wird, ist Ihr Empfänger möglicherweise nicht mit einem Internetnetzwerk verbunden. In diesem Fall können Sie versuchen, Ihre iMessage erneut als E-Mail zu senden. Tippen Sie auf die iMessage, die Sie erneut senden möchten, und wählen Sie dann die Option “An E-Mail senden”.
Methode 2: Deaktivieren und aktivieren Sie iMessage auf dem iPhone
Manchmal kann die iMessage-App auf temporäre Fehler stoßen. In diesen Fällen können Sie einfach die iMessage-App deaktivieren, Ihr Gerät neu starten und dann iMessage wieder einschalten, um das Problem mit nicht zugestellten Nachrichten in iMessage zu beheben.
Schritt 1. Gehen Sie zu „Einstellungen“ und tippen Sie dann auf „Nachrichten“.
Schritt 2. Schalten Sie den Schalter neben iMessage aus.
Schritt 3. Starten Sie Ihr Telefon neu und kehren Sie dann zu „Einstellungen“ zurück, um iMessage erneut zu aktivieren. Versuchen Sie dann, eine Nachricht zu senden, um zu sehen, ob sie zugestellt werden kann.
Methode 3: Wechseln Sie zu Google Public DNS auf dem iPhone
Sie können versuchen, das öffentliche DNS von Google zu verwenden, um dieses Problem zu beheben. Dies wird nicht nur Ihr Surferlebnis beschleunigen, sondern auch Ihre Sicherheit verbessern. Befolgen Sie die nächsten Schritte, um das DNS für das Wi-Fi-Netzwerk auf Ihrem iPhone zu ändern:
Schritt 1. Gehen Sie zu „Einstellungen“ und tippen Sie dann auf „WLAN“.
Schritt 2. Sie sehen das „i“-Symbol neben dem Wi-Fi-Netzwerk und tippen dann darauf.
Schritt 3. Navigieren Sie zu DNS und tippen Sie darauf. Ersetzen Sie dann die aktuellen Adressen durch die Google DNS-IP-Adresse: 8.8.8.8, 8.8.4.4.
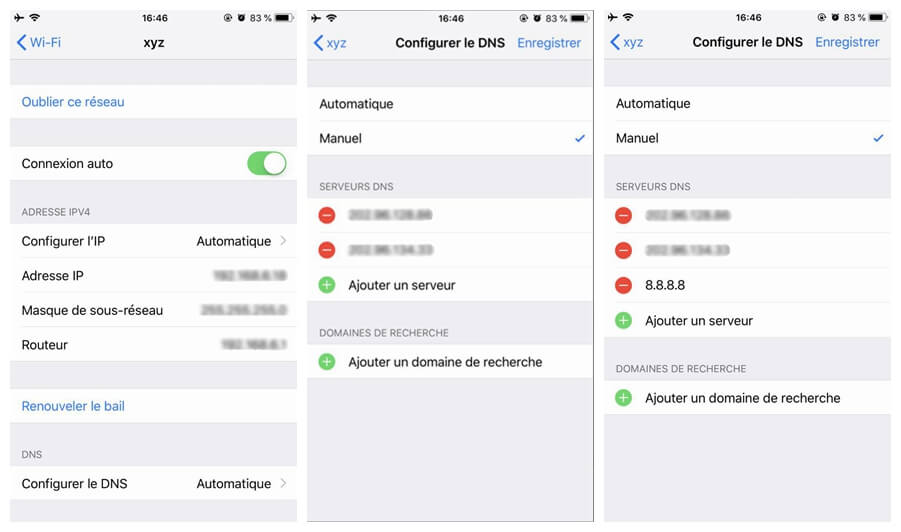
Methode 4: Beheben Sie das Problem nicht zugestellter Nachrichten auf dem Mac
Im Allgemeinen ist das Problem nicht zugestellter Nachrichten auf dem Mac nicht real. Tatsächlich haben viele Leute festgestellt, dass ihre nicht zugestellten iMessage-Nachrichten auf den Geräten ihrer Empfänger gut ankommen, die sogar auf ihre Nachrichten antworten können. Wenn Ihre iMessage-Nachrichten also nicht auf dem Mac zugestellt werden, liegt das Problem nicht an Ihrer Internetverbindung, sondern an Ihrem Mac-Computer selbst. In diesem Fall können Sie die folgenden Lösungen ausprobieren:
Starten Sie den Mac-Computer neu. Sie werden feststellen, dass die Warnung “Nicht verteilt” nach einem einfachen Neustart Ihres Mac verschwunden ist.
Sie können auch die Nachrichtendatenbank auf Ihrem Mac löschen. Schließen Sie dazu die Message-Anwendung auf Ihrem Mac. Gehen Sie dann zu ~ / Bibliothek / und verschieben Sie den Ordner “Nachrichten” in den Papierkorb. Danach starten Sie Ihren Mac neu. Dadurch werden alle iMessages auf Ihrem Mac gelöscht.
Tipp: Um das beste Endergebnis zu erzielen, müssen Sie möglicherweise die Videoausgabe Ihres Windows-PCs an die Bildschirmauflösung Ihres iMac anpassen, z. B. 2560 x 1440.
Teil 2: iMessage zeigt nicht “Verteilt” an, wie kann man es beheben?
Einige Benutzer sind bei iMessage auf ein noch bizarreres Problem gestoßen. Sie stellten fest, dass die App unter ihren Nachrichten auf ihren iPhones nicht “Verteilt” oder “Nicht zugestellt” anzeigte. So sehen Nutzer auch nach längerem Warten nichts unter der blauen Nachrichtenblase. In dieser Passage erklären wir Ihnen, warum iMessage “Verteilt” nicht anzeigt und was die Lösungen für dieses Problem sind.
Warum iMessage nicht “Verteilt” anzeigt
Wenn Sie anstelle einer iMessage eine Textnachricht senden, zeigt iMessage nicht “Versendet” an. Wenn die Nachrichtenblase grün ist, handelt es sich um eine Textnachricht.
Die Internetverbindung auf dem Gerät Ihres Empfängers ist schlecht. Es kann sein, dass es sich außerhalb der Reichweite des Wi-Fi-Netzwerks befindet oder Mobilfunkdaten nicht aktiviert sind. Manchmal ist das Gerät des Empfängers einfach ausgeschaltet oder im Flugmodus.
Ihre Internetverbindung ist schlecht und die iMessage wurde nicht zugestellt.
Die Person, an die Sie die Nachricht senden, hat kein iOS-Gerät, sodass sie Ihre iMessage nicht empfangen kann. In diesem Fall können Sie Ihre iMessage erneut als Textnachricht senden.
Oder Ihr Empfänger hat Sie blockiert.
Lösungen zur Behebung des Problems, dass das iPhone kein “verteiltes” Problem anzeigt
1. Beginnen Sie mit den grundlegenden Checks
Stellen Sie sicher, dass das Gerät Ihres Empfängers nicht defekt ist und das Gerät eine gute Internetverbindung hat. Stellen Sie außerdem sicher, dass Ihr iPhone über eine gute Netzwerkverbindung verfügt.
2. Starten Sie iMessage neu
Deaktivieren Sie zunächst iMessage in Ihren iPhone-Einstellungen. Starten Sie dann Ihr iPhone neu. Aktivieren Sie iMessage nach dem Neustart erneut.
3. Aktivieren Sie den SMS-Versand
Wenn iMessage auf Ihrem iPhone nicht “Zugestellt” anzeigt, weil Ihr Empfänger ein Android-Gerät verwendet, müssen Sie Ihre Nachricht erneut als Textnachricht senden, indem Sie in Ihren Geräteeinstellungen die Funktion “Per SMS senden” aktivieren. .
4. Neustart des iPhone erzwingen
Sie können versuchen, einen Neustart Ihres iPhones zu erzwingen, um zu sehen, ob dadurch Ihr iPhone behoben werden kann, das das Problem “Verteilt” nicht anzeigt.
- Auf iPhones XS Max / XS / XR / X: Drücken Sie kurz die Lauter-Taste und dann die Leiser-Taste. Schließlich drücken Sie lange auf die Seitentaste.
- Auf iPhones 8/8 Plus / 7/7 Plus: Halten Sie die Ein-/Aus- Taste und die Leiser-Taste mindestens 10 Sekunden lang gedrückt.
- Auf iPhones 6s und älteren Modellen: Halten Sie die Einschalttaste und die Home-Taste mindestens 10 Sekunden lang gedrückt.
Haben Sie es also geschafft, Ihre iMessages erfolgreich auf Ihrem iPhone oder Mac zu senden? Wenn dies immer noch nicht der Fall ist, beschreiben Sie Ihr Problem im Kommentarbereich unten.