Wenn es darum geht, tägliche Aufgaben schnell zu erledigen, kann die Befehlszeile sehr mächtig und sogar gefährlich sein. Nehmen wir die heutigen Befehle als Beispiel: Mit dem Befehl rm können Sie Dateien verschieben (oder löschen). Der Befehl rmdir macht dasselbe mit Verzeichnissen (auch als Ordner bekannt).
Aber Vorsicht: Im Gegensatz zum Verschieben von Dateien aus dem Finder in den Papierkorb gibt es bei Verwendung dieser Befehle keine Möglichkeit, sie zurückzubekommen. Wenn Sie jedoch das Terminal nutzen möchten, sollten Sie diesen Befehl nicht übersehen. Wir zeigen Ihnen, wie Sie ein Backup hinzufügen, um sicherzustellen, dass Sie nur die gewünschten Dateien löschen.

Contents
Warum Dateien mit der Befehlszeile löschen?
Es ist nicht allzu schwierig, Dateien mit dem Finder zu löschen, und Sie können sie jederzeit aus dem Papierkorb löschen. Warum also die Befehlszeile verwenden? Hier sind einige Gründe:
- Sie können mehrere Dateien schnell und effizient löschen, indem Sie Metazeichen verwenden.
- Sie können Dateien aus dem Papierkorb verschieben, wenn dauerhafte Fehler auftreten.
- Sie können im Finder versteckte Dateien löschen: Diese Dateien, die Einstellungen für bestimmte Anwendungen oder Teile von OS X enthalten können, enthalten einen Punkt (.) vor ihrem Namen und der Finder zeigt sie nicht an;
- Wenn Sie nicht auf den Finder zugreifen können, weil Ihr Mac ausgefallen ist, können Sie das Problem über die Befehlszeile beheben.
Dateien löschen
Es ist einfach, Dateien mit dem Befehl rm zu löschen. Hier ist ein Beispiel: Nachdem Sie das Terminal gestartet haben (in / Applications / Utilities), geben Sie cd ~ / Desktop ein, um auf das Desktop-Verzeichnis zuzugreifen. Wenn Sie hier eine Datei namens MyFile.rtf haben, die Sie nie wieder sehen möchten, können Sie diesen Befehl ausführen:
rm MyFile.rtf
Wenn Sie die Eingabetaste drücken, verschwindet die Datei und Sie können sie nicht wiederherstellen.
Sie können auch mehrere Dateien mit einem einzigen Befehl löschen. Wenn Sie also drei Dateien auf Ihrem Desktop löschen möchten und alle auf einmal löschen möchten, können Sie dies tun, indem Sie Folgendes eingeben:
rm MyFile.rtf MyCV.rtf MyGreatAmericanNovel.rtf
Auch hier wird dieser Vorgang durch Drücken der Eingabetaste annulliert.
Wenn ich es schlimm genug finde, die Macht des rm-Befehls zu diskutieren. Wie ich oben schon sagte, löscht dieser Befehl die Dateien dauerhaft. Sie können sie nicht wiederherstellen. Und Sie können nicht auf das Papierkorbsymbol klicken, um “versehentlich” gelöschte Dateien wiederherzustellen.
Aber es gibt ein Sicherheitsnetz: Es ist ein -i-Zeichen oder interaktiv. Wenn Sie also etwas vorsichtiger sein möchten, können Sie die obigen Befehle mit diesem Zeichen wie folgt ausführen:
rm -i MeineDatei.rtf
rm -i MyFile.rtf MyCV.rtf MyGreatAmericanNovel.rtf
In jedem Fall wird durch Drücken der Eingabetaste der rm-Befehl nicht aktiviert, da das –i-Zeichen als Pause-Taste dient. Wenn Sie diese Befehle ausführen, sehen Sie im Terminal den Inhalt wie folgt:
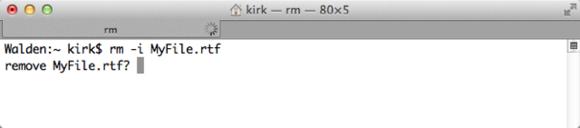
Wenn Sie das Zeichen –i verwenden, wird für jede gelöschte Datei eine Bestätigungsmeldung angezeigt.
Um fortzufahren, müssen Sie yes oder nur y eingeben. Bei mehreren Dateien finden Sie zu jeder Datei eine Übersicht. Zugegeben, es ist leicht, sich anzugewöhnen, y einzugeben, aber die Frage soll Ihnen erlauben, sich mehr Zeit zu nehmen, um ernsthaft darüber nachzudenken, ob Sie die Datei wirklich löschen möchten oder nicht.
Verzeichnisse (auch bekannt als Ordner) löschen
Dies unterscheidet sich ein wenig vom Löschen von Verzeichnissen oder Ordnern. Wenn Sie versuchen, den Befehl rm für ein Verzeichnis zu verwenden, wird die folgende Meldung angezeigt:
„Sie können ein Verzeichnis nicht mit dem Befehl rm löschen. ”
Dies ist ein spezieller Befehl zum Entfernen von Verzeichnissen: rmdir. Um also ein Verzeichnis namens “Archive” zu löschen, führen Sie bitte diesen Befehl aus:
rmdir-Archive
Sie können das Zeichen –i nicht mit dem Befehl rmdir verwenden, daher ist der Befehl etwas riskanter.
Beachten Sie, dass dieser Befehl nur leere Verzeichnisse entfernt. Wenn Sie ein Verzeichnis und die darin enthaltenen Dateien löschen möchten, lesen Sie weiter.
Alles löschen
Der Befehl rm hat eine mächtige Option, -R (oder –r), auch rekursive Option genannt. Wenn Sie den Befehl rm -R für einen Ordner ausführen, weisen Sie Terminal an, den Ordner und seine enthaltenen Dateien, alle darin enthaltenen Unterordner und alle Dateien oder Ordner in diesen Unterordnern bis zum Ende zu löschen.
Zum Beispiel, wenn Sie ein Verzeichnis voller Archive haben, das Unterverzeichnisse und Dateien enthält. Es dauert lange, jedes Element einzeln aus dem Finder oder aus der Befehlszeile zu entfernen. Führen Sie den Befehl also wie folgt aus:
rm -R Archiv
Denken Sie daran, dass diese Löschung endgültig ist. Sie können es jedoch mit dem -i-Zeichen schützen:
rm -R Archiv
Bei dieser Aktion müssen Sie das Löschen jedes Elements bestätigen, was etwas nervig sein kann, aber es sei denn, Sie sind wirklich sicher, dass Sie alle diese Dateien löschen möchten, ist es wahrscheinlich am besten, vorsichtig zu sein.
Eine praktische Anwendung
Wann kann der Befehl rm -R sinnvoll sein? Wenn Sie den Papierkorb auf Ihrem Mac nicht leeren können. Eine Datei ist möglicherweise gesperrt oder Sie haben keine Berechtigung zum Löschen. Diese Art von Problem ist ärgerlich, aber Sie können die Befehlszeile verwenden, um das Problem zu beheben.
Geben Sie im Terminal den folgenden Befehl ein:
Rm –R
Geben Sie dann ein Leerzeichen ein.
Öffnen Sie im Finder den Papierkorb und ziehen Sie die enthaltenen Elemente auf das Terminal. Sie sehen eine oder mehrere Dateien mit Pfaden wie /Users/.Trash/file.txt.
Bei vielen Dateien werden Sie feststellen, dass die Ergebnisliste (in einer Zeile im Terminalfenster) sehr lang sein kann. Wenn Sie absolut sicher sind, dass Sie alle diese Elemente löschen möchten, drücken Sie die Eingabetaste. Das Terminal leert dann den Papierkorb.
Löschen Sie Junk-Dateien mit einem Klick
Obwohl die Befehlszeile sehr praktisch ist, ist es für einige auch schwierig, sie zu üben. Mit ihnen ist Software von Drittanbietern einfacher. Hier biete ich Ihnen ein leistungsstarkes Tool, mit dem Sie Junk-Dateien sicher und schnell von Ihrem Mac entfernen können.
1. Laden Sie zunächst die FonePaw MacMaster-Software auf Ihren Mac herunter, indem Sie unten auf die Download-Schaltfläche klicken. Starten Sie dann das Programm.
Freier Versuch
2. Wählen Sie links im Fenster die Option „Macster Scan“ und starten Sie den Scan.
3. Bitte warten Sie einen Moment und Sie sehen alle unnötigen Systemdateien auf dem Bildschirm. Klicken Sie auf “System Cache” und Sie können auswählen, welche Sie löschen möchten, und klicken Sie dann auf die Schaltfläche “Clean”.
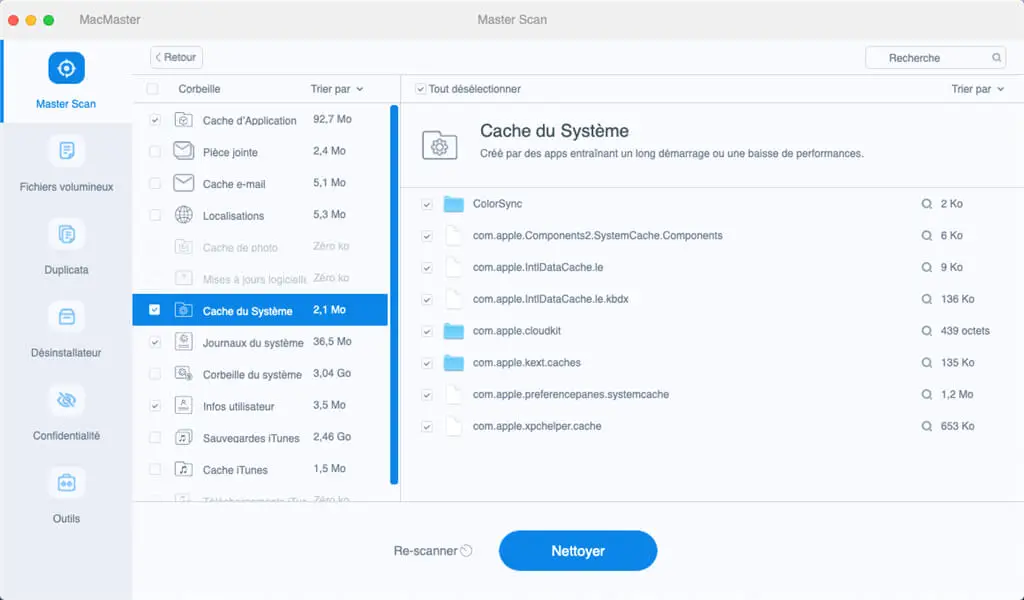
Wenn Sie Fragen zu diesem Artikel haben, hinterlassen Sie bitte Ihre Kommentare im folgenden Feld!