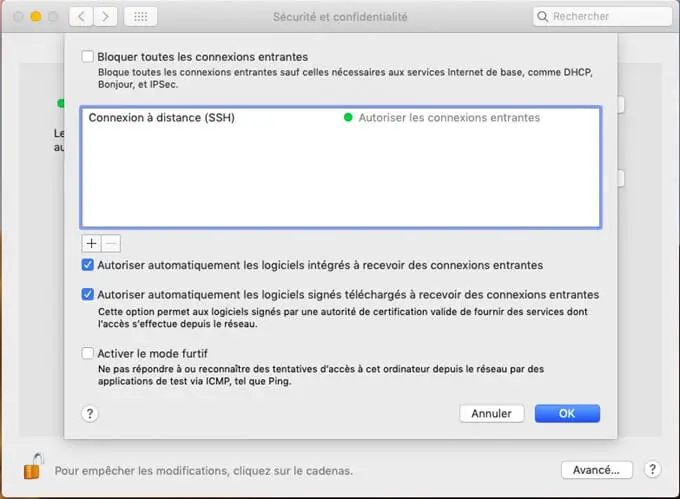Die Firewall Ihres Computers eingeschaltet zu lassen ist wahrscheinlich die beste Alternative, wenn Sie neu in der Technologie sind, aber in einigen Situationen müssen Sie wissen, wie Sie sie ein- oder ausschalten können. Hier ist also eine einfache Anleitung, die Ihnen dabei hilft.
Eine Firewall ist eine Sicherheitsbarriere, die definiert, welcher Datenverkehr über ein Netzwerk in Ihren Computer eindringen darf. Normalerweise lässt eine Firewall guten Datenverkehr passieren und verhindert gleichzeitig, dass Hacker, Malware und anderen verdächtigen Datenverkehr auf Ihren Computer zugreifen.
Die meisten Router haben eingebaute Firewalls. Wenn Sie also einen Router verwenden (was die meisten Leute tun), haben Sie bereits einen guten Schutz gegen Bedrohungen von außen. Sie haben auch eine Firewall auf Ihrem Computer, die normalerweise in Mac OS X integriert ist. Diese ist jedoch nicht so wichtig wie die Firewall Ihres Routers und muss in bestimmten Situationen manchmal deaktiviert werden. Wenn Sie beispielsweise eine Antivirensoftware mit eigener Firewall installiert haben oder ein Programm ausführen möchten, das nicht ordnungsgemäß funktioniert, weil es mit der Firewall Ihres Computers in Konflikt steht. Wenn Sie aus irgendeinem Grund die Firewall Ihres Macs deaktivieren müssen, können Sie diesen Artikel weiterlesen.
Contents
Bereinigen Sie einen Mac, bevor Sie die Einstellungen ändern
Bevor wir sehen, wie Sie die Firewall ein- und ausschalten können, empfehlen wir Ihnen dringend, die Apps auf Ihrem Mac zu bereinigen, insbesondere die, die Sie kürzlich deinstalliert haben. Wenn Sie versehentlich eine Anwendung heruntergeladen und deinstalliert haben oder eine schädliche Anwendung auf Ihrem Computer gefunden und in den Papierkorb verschoben haben, besteht eine gute Chance, dass noch Spuren dieser Anwendungen auf Ihrem System vorhanden sind.
Wenn dies der Fall ist und die Firewall deaktiviert ist, können diese Apps Datenverkehr senden und empfangen, wodurch Ihr Mac ernsthaft gefährdet wird.
Wenn Sie die Firewall-Einstellungen Ihres Macs ändern möchten, verwenden Sie daher zuerst ein Tool wie FonePaw MacMaster, um die auf Ihrem System vorhandenen Junk-Dateien zu finden und zu entfernen. FonePaw MacMaster kann alle Ihre Festplatten scannen und die auf Ihrem Computer installierten Anwendungen kompilieren. Dieses Programm ist auch in der Lage, Apps zu identifizieren, die nicht richtig funktionieren oder veraltet sind, sodass Sie sie leicht entfernen können.
1. Laden Sie MacMaster herunter und starten Sie es auf Ihrem Computer. (Kostenfreier Download)
Freier Versuch
2. Klicken Sie auf die Registerkarte „Deinstallationsprogramm“.
3. Klicken Sie auf „Scannen“ und die Software zeigt alle auf Ihrem Computer installierten Anwendungen an. Wählen Sie die Apps aus, die Sie aus der Liste entfernen möchten. Apps können nach Name, Größe, Auswahl und Datum des letzten Starts sortiert werden, um Ihnen die Suche zu erleichtern.
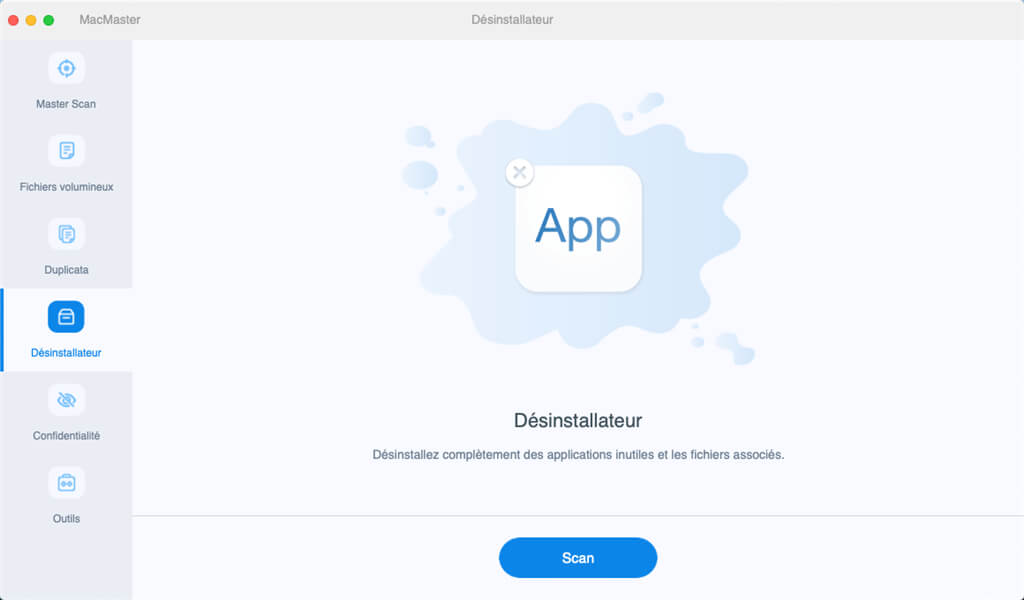
4. Klicken Sie auf die Schaltfläche „Reinigen“ und geben Sie Ihr Administratorkennwort ein, wenn Sie dazu aufgefordert werden.
Die ausgewählten Apps werden nun vollständig von Ihrem System entfernt.
Nachdem dies erledigt ist, können Sie Ihre Firewall ein- oder ausschalten.
So aktivieren Sie die Firewall auf einem Mac
1. Öffnen Sie die „Systemeinstellungen“, indem Sie auf das Zahnradsymbol in Ihrem Dock klicken (normalerweise befindet es sich rechts).
2. Klicken Sie auf „Sicherheit und Datenschutz“, das sich in der ersten Reihe von Symbolen befindet.
3. Wechseln Sie zum Reiter „Firewall“.
4. Klicken Sie auf das Schlosssymbol in der unteren linken Ecke des Fensters und geben Sie Ihr Administratorkennwort ein.
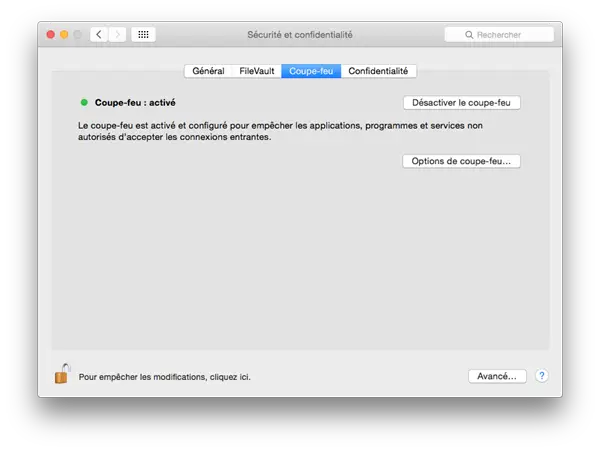
5. Klicken Sie auf „Firewall aktivieren“ (oder „In OS X starten“).
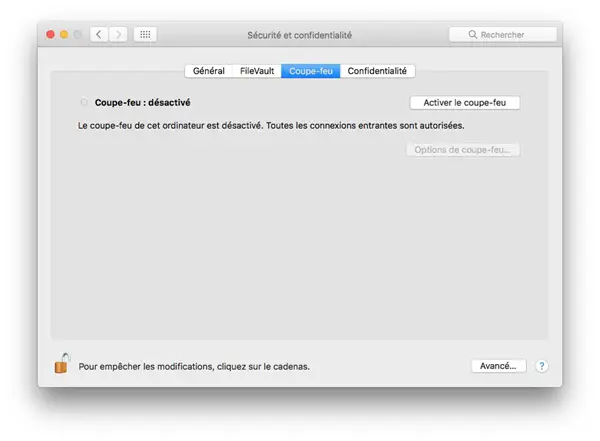
Erweiterte Einstellungen
Alle eingehenden Verbindungen blockieren
Wenn Sie die Option „Alle eingehenden Verbindungen blockieren“ auswählen, wird verhindert, dass alle Freigabedienste wie Dateifreigabe und Bildschirmfreigabe eingehende Verbindungen empfangen. Die einzigen Systemdienste, die immer eingehende Verbindungen empfangen dürfen, sind:
- configd, das DHCP und andere Netzwerkkonfigurationsdienste implementiert
- mDNSResponder, der Bonjour® implementiert
- racoon, das IPSec . implementiert
Um Sharing-Dienste zu nutzen, vergewissern Sie sich, dass die Option “Alle eingehenden Verbindungen blockieren” nicht ausgewählt wurde.
Bestimmte Apps zulassen
Um zuzulassen, dass eine bestimmte Anwendung eingehende Verbindungen empfängt, fügen Sie sie mithilfe der Firewall-Optionen zur Liste hinzu:
1. Öffnen Sie „Systemeinstellungen“.
2. Klicken Sie auf das Symbol „Sicherheit“ oder „Sicherheit und Datenschutz“.
3. Wählen Sie das Register „Firewall“.
4. Klicken Sie im Einstellungsfenster auf das Vorhängeschloss-Symbol und geben Sie dann einen Administratornamen und ein Kennwort ein.
5. Klicken Sie auf die Schaltfläche „Firewall-Optionen…“
6. Klicken Sie auf die Schaltfläche (+), um eine Anwendung hinzuzufügen.
7. Wählen Sie die Anwendung aus, für die Sie Berechtigungen für eingehende Verbindungen gewähren möchten.
8. Klicken Sie auf „Hinzufügen“.
9. Klicken Sie auf „OK“.
Sie können auch die in der Liste aufgeführten Apps, die Sie nicht mehr zulassen möchten, entfernen, indem Sie auf die Schaltfläche (-) klicken.
Eingebetteter Software automatisch erlauben, eingehende Verbindungen zu empfangen
Software, die von einer gültigen Zertifizierungsstelle integriert wurde, wird automatisch der Liste der autorisierten Anwendungen hinzugefügt, anstatt dass der Benutzer sie autorisieren muss. Die in OS X enthaltenen Anwendungen werden von Apple integriert und dürfen daher eingehende Verbindungen empfangen, wenn diese Option aktiviert ist. Da beispielsweise iTunes bereits von Apple integriert ist, darf diese Software automatisch eingehende Verbindungen durch die Firewall empfangen.
Wenn Sie eine nicht integrierte Anwendung ausführen, die nicht in der Firewall-Liste enthalten ist, wird ein Dialogfeld mit Optionen zum “Zulassen” oder “Verweigern” von Verbindungen für die Anwendung angezeigt. Wenn Sie “Zulassen” wählen, integriert OS X die Anwendung und fügt sie automatisch der Firewall-Liste hinzu. Wenn Sie “Verweigern” wählen, fügt OS X es der Firewall-Liste hinzu, verweigert jedoch eingehende Verbindungen, die für diese Anwendung bestimmt sind.
Wenn Sie eine digital integrierte App ablehnen möchten, müssen Sie diese zuerst der Liste hinzufügen und dann explizit ablehnen.
Einige Anwendungen überprüfen ihre eigene Integrität, wenn sie geöffnet werden, ohne in der Firewall zugelassen zu werden. Erkennt die Firewall eine solche Anwendung, wird sie nicht eingebunden. Stattdessen wird das Dialogfeld “Zulassen” oder “Verweigern” angezeigt, wenn die Anwendung geöffnet wird. Dies kann durch den Wechsel zu einer vom Entwickler integrierten Version der Anwendung vermieden werden.
Stealth-Modus aktivieren
Das Aktivieren des Stealth-Modus verhindert, dass der Computer auf Scananforderungen reagiert. Der Computer antwortet weiterhin auf eingehende Anforderungen von autorisierten Anwendungen, unerwartete Anforderungen wie ICMP (Ping) werden jedoch ignoriert.
Firewall-Grenzen
Die Firewall-Anwendung wurde entwickelt, um mit den am häufigsten von Anwendungen verwendeten Internetprotokollen zu arbeiten – TCP und UDP. Firewall-Einstellungen wirken sich nicht auf AppleTalk-Verbindungen aus. Die Firewall kann so konfiguriert werden, dass eingehende ICMP-Pings blockiert werden, indem der Stealth-Modus in den erweiterten Einstellungen aktiviert wird. Die frühere ipfw-Technologie war noch über die Befehlszeile (im Terminal) zugänglich und die Firewall-Anwendung blockiert keine mit ipfw definierten Regeln. Wenn ipfw ein eingehendes Paket blockiert, wird es von der Firewall der Anwendung nicht verarbeitet.