Es ist möglich, integrierte Tools zum Konvertieren von PDF-Dateien in JPG auf dem Mac zu verwenden , es muss absolut nichts installiert werden; Dies ermöglicht es uns, eine einzelne PDF-Datei in JPG oder mehrere Dateien gleichzeitig zu konvertieren.
Wandeln oder konvertieren Sie PDF-Dateien in JPG auf dem Mac
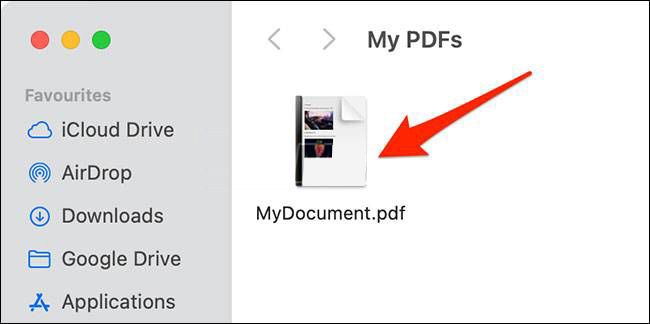
Als erstes sollten wir den Ordner öffnen, der das PDF im Finder enthält.
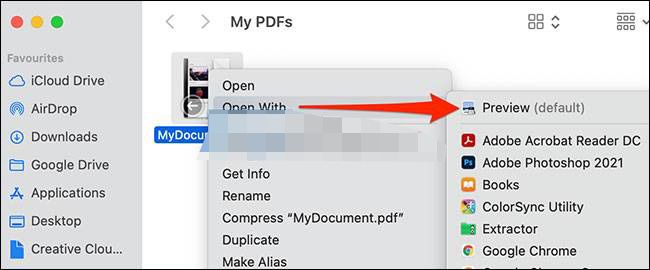
Als nächstes klicken wir mit der rechten Maustaste auf die PDF-Datei und wählen Öffnen mit> Vorschau aus dem Kontextmenü.
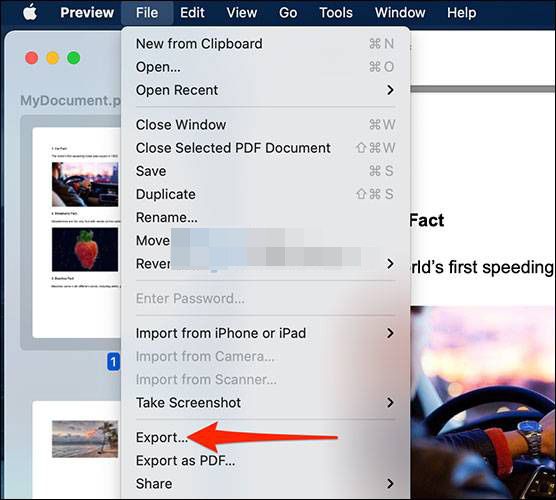
Sobald wir uns in der Vorschau befinden, müssen wir die PDF-Seite auswählen, die wir in JPG umwandeln möchten . Sobald wir es ausgewählt haben, gehen wir zur Menüleiste und klicken auf Datei> Exportieren.
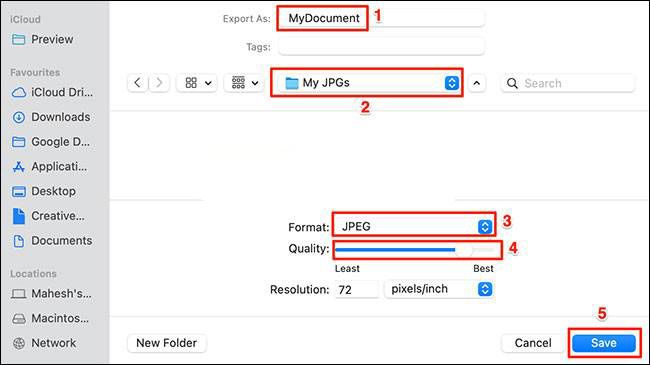
Wir können sehen, dass ein Exportfenster der Vorschaudatei angezeigt wird. Im oberen Teil dieses Fensters müssen wir auf das Textfeld “Exportieren als” klicken und den Namen der neuen Datei im JPG-Format eingeben. Dann wählen wir einen Ordner aus, in dem die resultierende Datei gespeichert wird gerettet werden.
Unten müssen wir auf das Dropdown-Menü neben “Format” klicken und hier “JPEG” auswählen. Idealerweise ziehen wir den Schieberegler unten mit der Aufschrift “Qualität” so weit wie möglich auf die rechte Seite, um die endgültige Qualität des Bildes zu verbessern.
Im Auflösungsfeld können wir die Auflösung des Bildes ändern, obwohl dies weder empfohlen noch notwendig ist. Als letztes müssen Sie also unten rechts auf “Speichern” klicken.
Sobald wir dies getan haben, finden wir die konvertierte JPG-Datei in dem oben angegebenen Ordner.
Wandeln Sie mehrere PDF-Dateien in JPG um
Als erstes öffnen wir das “Automator”-Tool auf dem Mac. Wir tun dies, indem wir Befehl + Leertaste drücken und “Automator” in die Spotlight-Leiste eingeben und dann auf das entsprechende Ergebnis klicken.
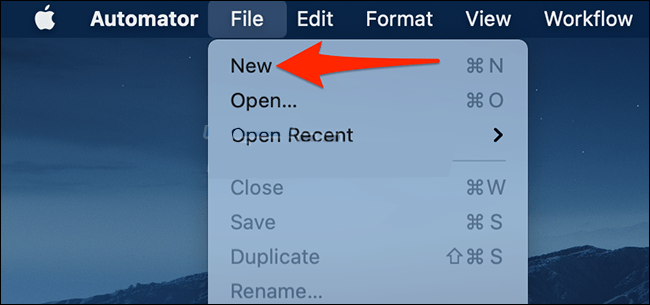
Sobald wir uns im Fenster “Automator” befinden, wählen wir Datei> Neu aus der Menüleiste.
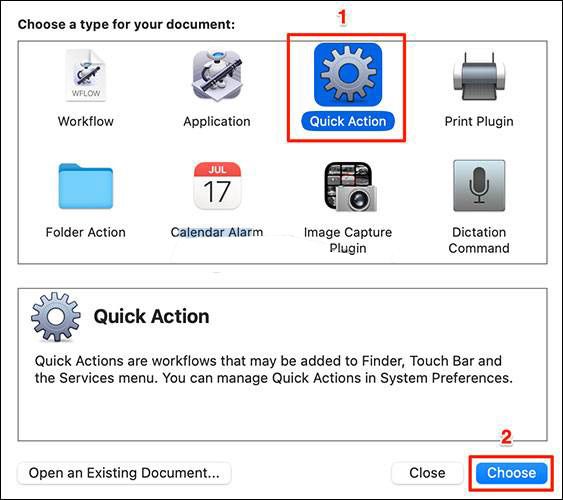
Jetzt klicken wir in der Meldung “Wählen Sie einen Typ für Ihr Dokument” von Automator auf “Schnellaktion” und dann unten auf “Auswählen”.
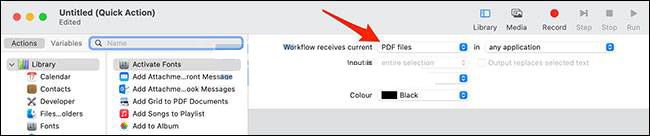
Sobald wir uns im Schnellbearbeitungsbildschirm befinden, müssen wir nach oben gehen und auf das Dropdown-Menü “Der Workflow empfängt die aktuelle” klicken und “PDF-Dateien” auswählen.
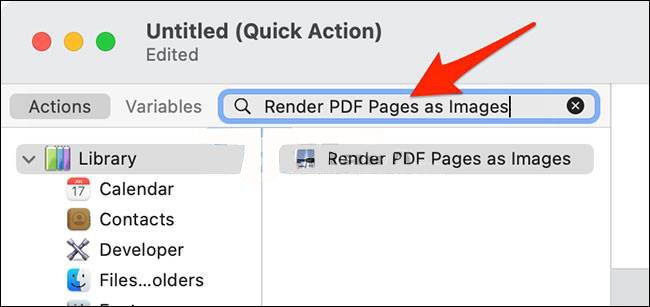
Jetzt klicken wir in der oberen linken Ecke von Automator auf “Aktionen” und klicken auf “Aktionen”. Dann gehen wir zum Textfeld neben “Variablen” und müssen “PDF-Seiten als Bilder rendern” eingeben.
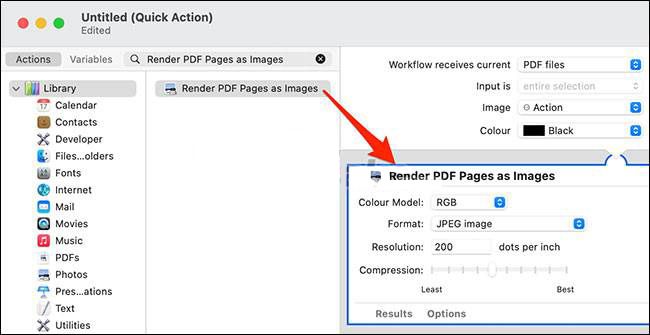
In den Suchergebnissen wählen wir ” PDF-Seiten als Bilder rendern ” und müssen es rechts in der Aufgabenoberfläche ablegen.
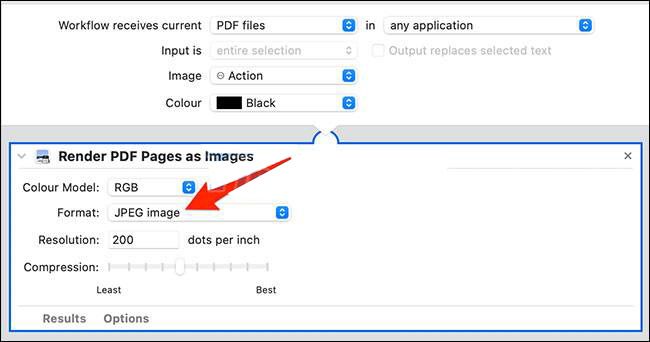
Im Abschnitt “PDF-Seiten als Bilder verarbeiten” auf der rechten Seite müssen wir auf das Dropdown-Menü “Format” klicken und das Format “JPEG” auswählen.
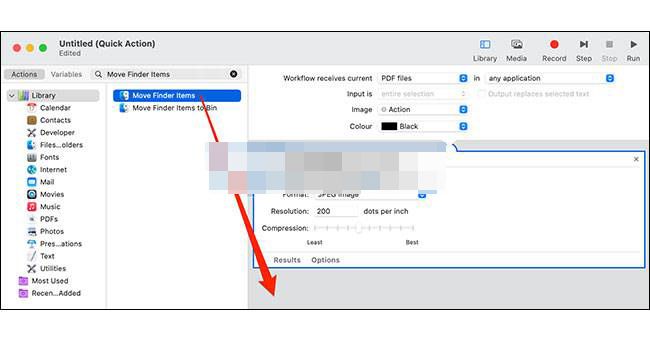
Wir kehren zum Suchfeld neben “Variablen” zurück und suchen nun nach “Elemente der Suchmaschine verschieben”. Wenn es in den Suchergebnissen erscheint, ziehen wir es nach rechts in den Abschnitt „PDF-Seiten als Bilder verarbeiten“.
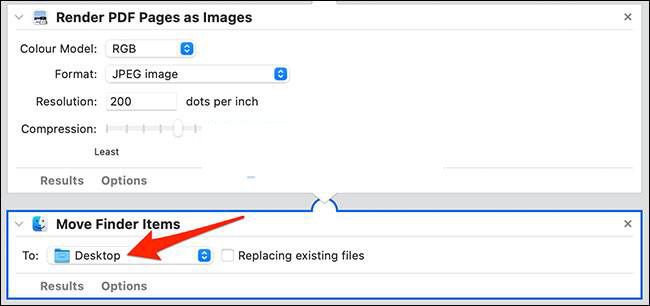
Wir gehen nach rechts in “Elemente der Suchmaschine verschieben” und klicken auf das Dropdown-Menü mit der Aufschrift “A” auf der linken Seite und wählen einen Ordner aus, in dem alle JPG-Dateien gespeichert werden.
Jetzt müssen wir in die Automator-Menüleiste gehen und Datei> Speichern wählen.
Wir sehen ein Automator-Popup-Fenster. Wir müssen den Namen der Schnellaktion eingeben und auf „Speichern“ klicken. Dieser Name wird als Werkzeug angezeigt, damit wir ihn erneut verwenden können, ohne alles oben Erwähnte tun zu müssen, also geben Sie ihm einen beschreibenden Namen; zum Beispiel PDF zu JPG.
Nun klicken wir in der Menüleiste auf “Automator” und wählen unter den Ergebnissen “Automator beenden”. Jetzt verwenden wir das Quick Action-Tool und konvertieren die Dateien in PDF. Dazu öffnen wir den Ordner, der alle PDF-Dateien enthält.
Danach wählen wir sie aus und klicken mit der rechten Maustaste, wir wählen “Schnellaktionen” und dann die Schnellaktion, die wir zuvor konfiguriert haben. In unserem Beispiel wäre es “PDF to JPG”.