Sie haben Airpods. Sie haben ein MacBook. Jetzt können Sie die beiden Geräte gemeinsam verwenden. Aber du weißt nicht wirklich, wie man sie einrichtet.
Die gute Nachricht ist, dass der Verbindungsprozess für Airpods ziemlich intuitiv ist, aber Sie müssen immer noch wissen, wohin Sie gehen und welche Tasten Sie drücken müssen. Unsere Anleitung hilft Ihnen, Ihre AirPods in wenigen Minuten anzuschließen.
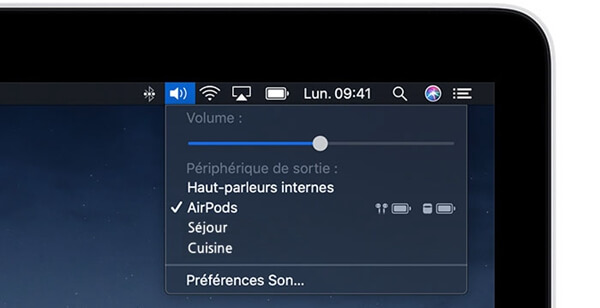
Für AirPods, die mit Ihrem iPhone konfiguriert sind
Versuchen Sie, AirPods mit Ihrem Mac zu koppeln, die bereits mit Ihrem iPhone verbunden sind? Es ist möglich. Tatsächlich ist es viel einfacher, als zu versuchen, ein neues Paar AirPods anzuschließen. Der Schlüssel ist, dass Ihr iPhone mit derselben Apple-ID bei demselben iCloud-Konto wie Ihr Mac angemeldet sein sollte. Für die meisten Leute ist dies kein Problem, aber wenn Ihr iPhone von mehr als einer Person verwendet wird oder wenn Sie ein anderes Konto für Ihre Mac-Arbeit benötigen, ist diese Option möglicherweise nicht möglich.
Schritt 1: Stecken Sie Ihre AirPods in Ihre Ohren und schalten Sie dann Ihren Mac ein.
Schritt 2: Wenn Ihr Mac aufgeladen wird und Sie auf macOS zugreifen können, sehen Sie in der Menüleiste oben rechts auf dem Bildschirm nach, wo Sie alle Verbindungen, Einstellungen und Apps sehen, die für Ihren Mac aktiv sind. Eine davon ist die „Bluetooth“-Einstellung, die durch ein kleines Bluetooth-Signal signalisiert wird (normalerweise vom Wi-Fi-Signal erkannt). Wählen Sie es aus.
Schritt 3: Suchen Sie den Namen Ihres AirPods aus der Dropdown-Liste. Normalerweise sind dies „[Ihr Name] AirPods“. Wenn Sie es sehen, bedeutet dies, dass Ihr Mac Ihre AirPods bereits erkannt hat. Wählen Sie sie aus und versuchen Sie, etwas zu spielen. Sie sollten einen lauten Ton hören, wenn sich die AirPods verbinden, gefolgt von allen gewünschten macOS-Sounds. Keine weitere Konfiguration erforderlich!
So koppeln Sie neue AirPods
Wenn Ihre AirPods noch nicht mit einem Apple-Gerät verbunden waren, ist der Einrichtungsprozess etwas komplizierter, aber immer noch machbar.
Schritt 1: Bewahren Sie Ihre AirPods in ihrem Ladeetui auf. Wenn sie nicht da sind, dann füge sie dort ein. Schalten Sie Ihren Mac ein, wenn Sie bereit sind zu beginnen.
Schritt 2: Gehen Sie zum Menü und wählen Sie „Systemeinstellungen“, um zu beginnen. Klicken Sie dann auf den Abschnitt “Bluetooth”.
Schritt 3: Überprüfen Sie links, ob Ihr Bluetooth eingeschaltet ist. Wahrscheinlich ist es das, aber Bestätigung ist wichtig.
Schritt 4: Nehmen Sie das Ladeetui, öffnen Sie die Abdeckung für eine bessere Konnektivität und drehen Sie es, damit Sie die Rückseite des Etuis sehen können. Zur Konfiguration dient ein Knopf in der unteren Mitte des Gehäuses.
Dadurch wird normalerweise die Bluetooth-Funktion aktiviert, damit Ihre Airpods von Geräten in der Nähe erkannt werden können – in diesem Fall von Ihrem Mac. Halten Sie diese Konfigurationstaste gedrückt, bis die Statusleuchte daneben weiß blinkt.
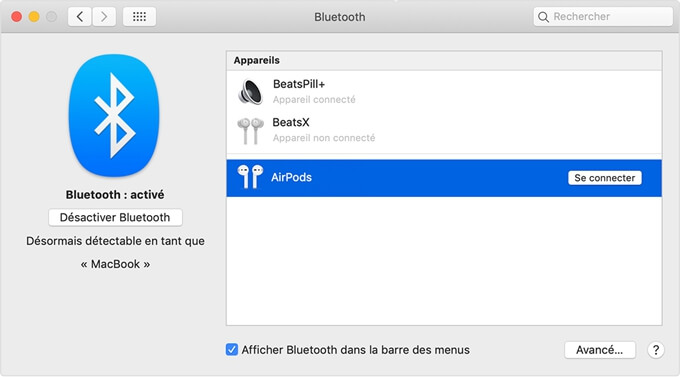
Schritt 5: Gehen Sie nun zurück zum Abschnitt „Bluetooth“ auf Ihrem Mac. Ihre AirPods sollten in der Geräteliste erscheinen. Daneben befindet sich eine blaue Schaltfläche mit der Aufschrift „Verbinden“. Wählen Sie es aus, Sie können jetzt Ihre Airpods testen und sehen, ob sie einwandfrei funktionieren.
Ihre Airpoads konnten nicht verbunden werden?
Einige haben Probleme beim Herstellen einer Verbindung zu ihren Airpods und erhalten die Meldung “Verbindung zum Gerät nicht möglich”. Dies weist normalerweise auf ein Verbindungsproblem oder ein Zeichen dafür hin, dass iCloud ein wenig verwirrend ist.
Hier ist eine Lösung, um dieses Problem zu beheben:
- Schalten Sie zuerst Bluetooth auf Ihrem Gerät aus. Warten Sie eine Minute, schalten Sie dann Bluetooth wieder ein und versuchen Sie es erneut. Manchmal ist das alles was es braucht.
- Schalten Sie Ihre AirPods und Ihren Mac aus und starten Sie sie neu – zuerst Ihren Mac, dann Ihre AirPods. Dies kann oft jede Verwirrung über die Konnektivität beseitigen.
- Bereits mit einem iPhone oder iPad verbunden? Gehen Sie zu Einstellungen und tippen Sie dann auf Bluetooth.
- Versuchen Sie nun, sich erneut mit Ihrem Mac und dann bei Bedarf mit Ihrem iPhone zu verbinden.
Haben Sie ein iPhone / iPad in Ihrem Konto angemeldet? Gehen Sie auf Ihrem iOS-Gerät zum Abschnitt “Bluetooth” der “Einstellungen” und prüfen Sie, ob Ihre AirPods hier verbunden sind. Wenn ja, wählen Sie sie aus und wählen Sie „Dieses Gerät vergessen“. Versuchen Sie nun, sie mit Ihrem Mac zu verbinden und dann bei Bedarf erneut mit Ihrem iPhone zu verbinden, wenn diese Methode erfolgreich ist.