Es ist uns allen schon einmal passiert, dass wir gezwungen waren, die automatische Erhöhung oder Verringerung der Lautstärke von Windows 10 zu korrigieren . Der Grund, warum dies geschieht, ist nicht wirklich nur einer, es können mehrere sein. Daher werden wir verschiedene Lösungen vorschlagen, die Sie nicht unbedingt anwenden müssen.
Contents
Führen Sie die Audio-Problembehandlung in Windows aus
Windows wird mit einem dedizierten Audio-Troubleshooter geliefert. Dadurch können wir fast jedes Problem im Zusammenhang mit dem Audio im Betriebssystem lösen. Beheben Sie sogar das Lautstärkeproblem in Windows.
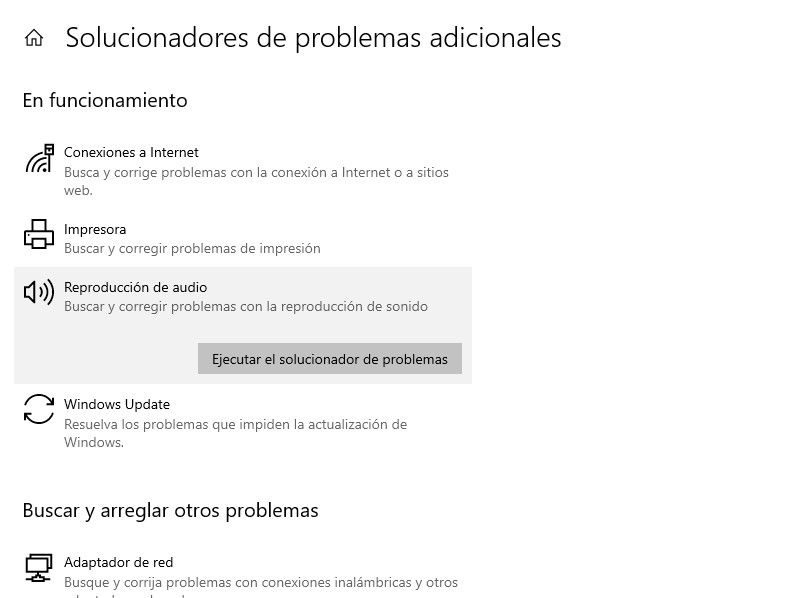
- Dazu drücken wir die Tasten “Windows + i” und müssen zu “Update und Sicherheit” gehen.
- Als nächstes gehen wir zur linken Seitenleiste und müssen auf “Problembehandlung” klicken.
- Jetzt klicken wir auf der rechten Seite auf “Weitere Fehlerbehebungen”.
- Wir werden dort klicken, wo “Audio Playback” steht.
- Unten wird eine Option mit der Aufschrift “Fehlerbehebung ausführen” angezeigt. Wenn Sie auf diese Option klicken, wird der Assistent geöffnet, der uns durch die erforderlichen Schritte führt, um die automatische Erhöhung oder Verringerung der Lautstärke zu reparieren oder zu korrigieren.
Deaktivieren Sie die automatische Kommunikation , um die Lautstärke in Windows zu beheben
Standardmäßig ist das Betriebssystem so konfiguriert, dass es die Lautstärke ändert, wenn wir Anrufe oder Videoanrufe erhalten. Das Problem ist, dass eine solche Funktion auch falsch interpretieren kann, dass wir einen Anruf tätigen, obwohl dies nicht der Fall ist. Es ist am besten, es zu deaktivieren, um das Lautstärkeproblem in Windows zu beheben.
- Dazu drücken wir Windows + R, um das Ausführen-Fenster zu öffnen und schreiben “mmsys.cpl” ohne die Anführungszeichen, dann drücken Sie “Enter”.
- Im sich öffnenden neuen Fenster “Sounds” gehen wir zu “Communications”.
- Hier wählen wir “Nichts tun” und müssen auf Übernehmen> OK klicken, um die Änderungen zu speichern.
Deaktivieren Sie Effekte und Klangverbesserungsoptionen
Realtek-Audiotreiber verfügen über verschiedene Funktionen, mit denen Sie das Audio verbessern können. Das Problem ist, dass sich manchmal die Lautstärke ändert, ohne dass wir etwas tun . Am besten deaktivieren Sie sie komplett.
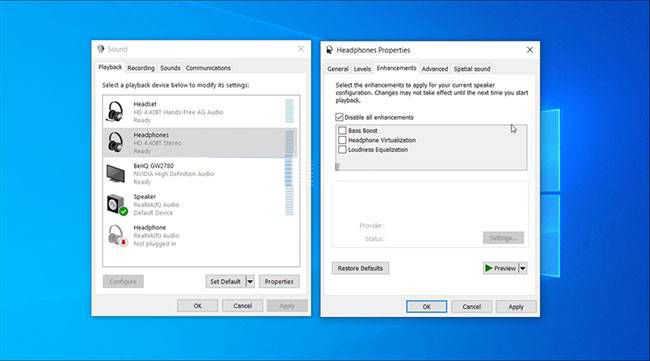
- Als erstes klicken wir mit der rechten Maustaste auf das Lautsprechersymbol in der Taskleiste (auf der linken Seite der Uhr).
- Jetzt müssen wir “Sounds” auswählen.
- Hier müssen wir auf die Registerkarte “Wiedergabe” gehen.
- Wir klicken mit der rechten Maustaste auf unsere Lautsprecher und wählen “Eigenschaften”.
- Als nächstes müssen wir auf die Registerkarte “Verbesserungen” gehen und das Kontrollkästchen “Alle Verbesserungen deaktivieren” aktivieren.
- Zum Abschluss klicken wir einfach auf Übernehmen > OK.
Aktualisieren Sie den Audiogerätetreiber und beheben Sie Lautstärkeprobleme in Windows 10
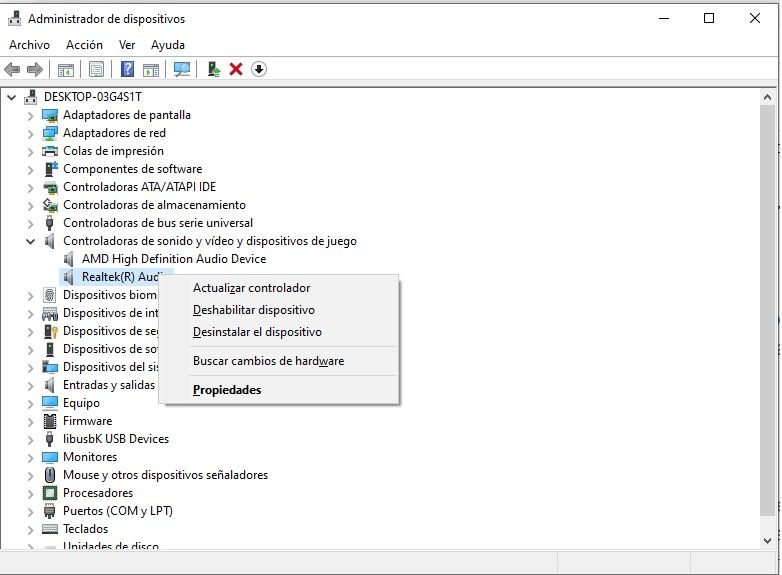
Offensichtlich beschädigte oder veraltete Treiber können verschiedene Probleme verursachen. Dies ist eines dieser Probleme. Um das Problem zu beheben, müssen wir den Gerätemanager aufrufen und den Treiber aktualisieren.
- Wir drücken “Start” und schreiben “Geräte-Manager” und drücken dann “Enter”.
- Im Geräte-Manager müssen wir zum Abschnitt “Sound-, Video- und Gamecontroller” gehen und auf den Pfeil auf der linken Seite klicken.
- Ein neues Menü wird angezeigt, wir müssen mit der rechten Maustaste auf das betroffene Audiogerät klicken und “Treiber aktualisieren” auswählen.
- Danach wählen wir die Option “Automatisch nach Treibern suchen” und Windows überprüft, ob neue Treiber vorhanden sind oder nicht.
Hardware- und Anwendungskonflikte können sich auf das Windows-Volume auswirken
Es gibt viele Anwendungen, die den Sound des Systems verändern können, Discord ist zum Beispiel eine. Zuerst schließen wir alle Anwendungen, die wir ausführen oder die auf die eine oder andere Weise Sound verwenden.
Sie können sie sogar vom automatischen Start deaktivieren und Ihren Computer neu starten, um zu sehen, ob wir das Lautstärkeproblem in Windows beheben können.
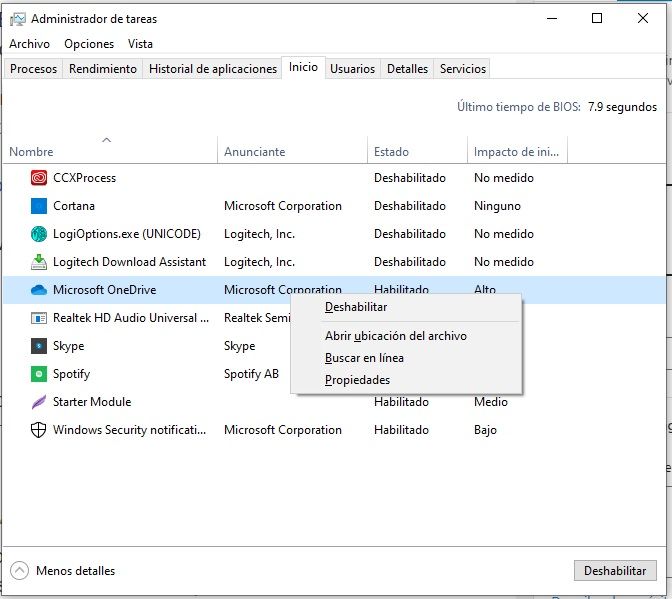
- Wir klicken mit der rechten Maustaste auf die Taskleiste (in einem leeren Bereich) und müssen “Task Manager” auswählen.
- Wenn wir es zum ersten Mal öffnen, klicken Sie auf “Weitere Details” in der unteren linken Ecke des Bildschirms.
- Dann müssen wir zur Registerkarte “Start” und zu den von uns installierten Drittanbieteranwendungen gehen, mit der rechten Maustaste klicken und “Deaktivieren” setzen. Dann starten wir den Computer neu.
Wir werden keine wirklich wichtigen Apps deaktivieren, wie zum Beispiel den Realtek-Treiber. Nur Apps von Drittanbietern wie Discord.
Wechseln Sie zu freigegebenen Controllern
Wenn wir sicher sind, dass das Problem durch den auf dem Computer installierten Realtek-Treiber verursacht wird . Wir haben die Möglichkeit, zum Windows-Audiotreiber für mehrere Geräte zu wechseln. Wenn wir zum Geschlechtstreiber wechseln, kümmert sich das System darum, die von Realtek bereitgestellten Verbesserungsfunktionen zu entfernen.
- Wir werden den Geräte-Manager öffnen und dann “Sound-, Video- und Gamecontroller” erweitern.
- Wir klicken mit der rechten Maustaste auf das Realtek-Audiogerät und wählen “Treiber aktualisieren”.
- Jetzt müssen wir “Treiber auf meinem Computer suchen” auswählen.
- Dann klicken wir auf “Aus einer Liste von auf meinem PC verfügbaren Treibern auswählen”.
- Im Fenster wählen wir “High-Definition-Audiogerät” und klicken auf “Weiter”.
- Wir werden auf “Ja” klicken, um die Entscheidung zur Installation eines generischen Treibers zu bestätigen. Sobald die Installation abgeschlossen ist, müssen wir den Computer neu starten.
Stellen Sie den Audiogerätetreiber wieder her
Gerätetreiber-Updates verbessern im Allgemeinen ihre Leistung und reparieren verschiedene Inkompatibilitäten. Das einzige Problem ist, dass sie bei vielen Gelegenheiten verschiedene Probleme mit sich bringen können. Wenn wir kürzlich den Audiotreiber aktualisiert haben und Probleme aufgetreten sind, muss dies die automatische Erhöhung oder Verringerung der Lautstärke in Windows verursachen.
- Wir drücken “Start” und müssen “Geräte-Manager” eingeben, dann drücken wir “Enter”.
- Als nächstes erweitern wir den Abschnitt „Sound-, Video- und Gamecontroller“.
- Jetzt klicken wir mit der rechten Maustaste auf das Gerät, das Probleme hat und wählen “Eigenschaften”.
- Wir müssen die Registerkarte “Treiber” öffnen und auf “Treiber wiederherstellen” klicken. Nun folgen wir den Anweisungen auf dem Bildschirm.
Installieren Sie den Audiogerätetreiber neu
Schließlich können wir den Audiogerätetreiber neu installieren, um alle Arten von Problemen zu lösen, die wir haben.
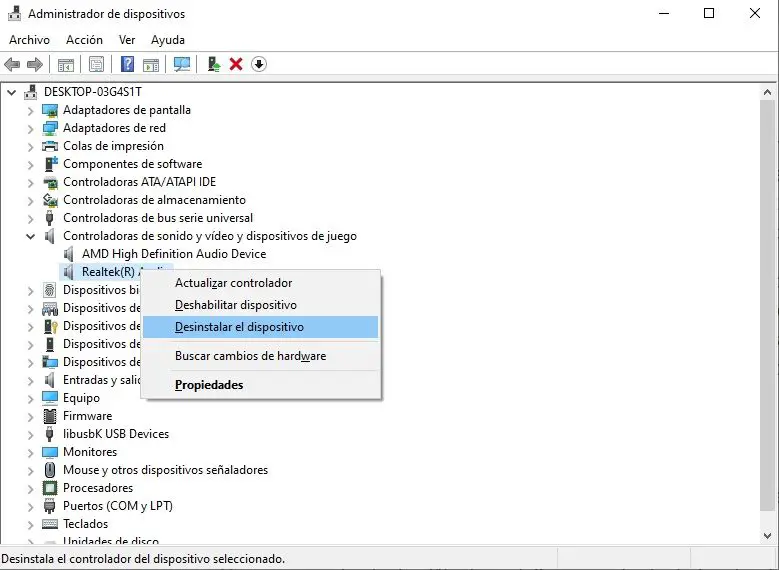
- Wir drücken die Tasten Windows + X auf unserer Tastatur und müssen zum “Geräte-Manager” gehen.
- Als nächstes müssen wir den Abschnitt „Sounds, Video und Gamecontroller“ erweitern.
- Wir werden mit der rechten Maustaste auf “Realtek High Definition Audio” klicken, “Gerät deinstallieren” auswählen und die Entscheidung bestätigen.
Nach der Deinstallation werden wir den Computer neu starten. Machen Sie sich keine Sorgen, denn Windows scannt das System automatisch und erkennt, dass diese Treiber fehlen. Daher werden sie installiert, ohne dass wir mehr tun müssen als warten.