SD-Karte formatieren, aber was bedeutet das? Das Formatieren ist wie ein Blatt Papier zu nehmen, es in verschiedene Teile zu teilen und ihnen Nummern zu geben.
Auf diese Weise wissen Computer, wo genau sich die Daten auf Ihrer Karte befinden, damit sie sie richtig lesen können. Das Formatieren einer SD-Karte ist genau das gleiche wie bei einer Festplatte. Auf der SD-Karte wird ein leeres Dateisystem (FAT32, exFAT oder NTFS) erstellt, ohne dass alle Daten außer denen des Dateisystems gelöscht werden.
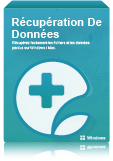
Dateiwiederherstellung auf Windows / Mac, Festplatte, SSD, USB usw.
FAT (FAT12, FAT16, FAT32), exFAT, NTFS, HFS + unterstützt;
Über 100 unterstützte Dateiformate.
Download für WINDOWSDOWNLOAD für Mac
Nach der Formatierung hat Ihre Karte eine neue Struktur, in die neue Daten geschrieben werden können. Wenn Neuzugänge auf Ihrer SD-Karte stattfinden, sind die alten endgültig weg. Es bedeutet auch, dass gelöschte Daten nicht sofort gelöscht werden und durch die Verwendung einer Wiederherstellungssoftware immer wiederhergestellt werden können.
Normalerweise formatiert man eine SD-Karte, wenn ein Problem aufgetreten ist und eine Formatierungswarnung angezeigt wird. In solchen Situationen sehen wir oft eine Meldung, die zum Beispiel sagt, dass Sie die SD-Karte formatieren müssen, um sie verwenden zu können, oder dass die SD-Karte nicht gelesen werden kann, nicht verfügbar ist oder RAW geworden ist. .
In diesem Artikel erfahren Sie, wie Sie eine SD-Karte auf einem Android-, Windows-Computer, Mac und einer Digitalkamera formatieren. Sie erhalten auch 3 effektive Tipps zum Formatieren einer nicht formatierbaren SD-Karte und zum Verformen der SD-Karte, damit Sie verlorene Daten davon wiederherstellen können.
Contents
SD-Karte über Android formatieren
Schritt 1: Suchen Sie den SD-Kartensteckplatz auf Ihrem Android-Gerät und legen Sie Ihre Speicherkarte ein.
Schritt 2: Gehen Sie dann zu „Einstellungen“ und scrollen Sie nach unten, bis Sie „Speicher“ sehen.
Hinweis: Gehen Sie auf einem Samsung-Gerät zu „Geräteverwaltung“.
Schritt 3: Gehen Sie nun zu „Wechselspeicher“ und tippen Sie dann auf Ihren Gerätenamen.
Schritt 4: Suchen Sie unten im Menü nach der Option „Speichereinstellungen“.
Schritt 5: Tippen Sie auf „Als internen Speicher formatieren“, wenn Sie Ihre Micro-SD-Karte in den internen Speicher aufnehmen möchten. Tippen Sie auf “SD-Karte formatieren”, wenn Sie nur die Daten löschen möchten.
Schritt 6: Schließen Sie die Aktion ab, indem Sie auf die Schaltfläche „Löschen und Formatieren“ klicken. Es dauert nur wenige Sekunden, um den Vorgang abzuschließen.
SD-Karte über Windows-Computer formatieren
Um eine SD-Karte auf einem Windows-Computer zu formatieren, müssen Sie einen SD-auf-USB-Adapter vorbereiten, wenn Ihr Computer keinen SD-Steckplatz hat.
Schritt 1: Klicken Sie mit der rechten Maustaste auf die Speicherkarte und wählen Sie die Option „Formatieren“. Anschließend erscheint das Formatierungsfenster.
Schritt 2: Im Abschnitt “Dateisystem” im Formatierungsfenster. Wählen Sie die Option, die am besten zu Ihnen passt:
- NTFS: Dateisystem mit neuer Technologie. Es funktioniert nur unter Windows.
- FAT32: Wenn Ihr SD-Kartenspeicher weniger als 64 GB beträgt, wählen Sie diese Option. Es funktioniert sowohl unter Windows als auch unter Mac.
- exFAT: Wenn Ihr SD-Kartenspeicher 64 GB oder mehr beträgt, wählen Sie diese Option. Es funktioniert sowohl unter Windows als auch unter Mac und legt kein Speicherlimit fest.
Schritt 3: Klicken Sie auf die Schaltfläche „Start“, um den Vorgang zu starten, und klicken Sie auf „OK“, um die Warnung zu ignorieren. Die Formatierung dauert nur wenige Sekunden.
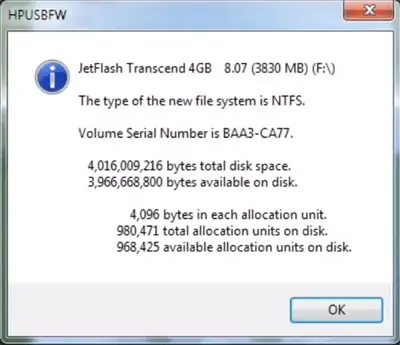
SD-Karte über Mac formatieren
Um eine SD-Karte auf einem Mac zu formatieren, müssen Sie einen SD-zu-USB-Adapter vorbereiten, wenn Ihr Computer keinen SD-Steckplatz hat.
Schritt 1: Legen Sie die SD-Karte in Ihren Mac ein. Öffnen Sie den “Finder” und klicken Sie dann auf “Los”.
Schritt 2: Klicken Sie im Menü “Gehe zu” auf “Dienstprogramme” und doppelklicken Sie dann auf “Festplatten-Dienstprogramm”.
Schritt 3: Klicken Sie im Fenster “Festplatten-Dienstprogramm” auf den Namen Ihrer Speicherkarte im Menü auf der linken Seite und dann auf die Schaltfläche “Löschen” im oberen Menü.
Schritt 4: Klicken Sie dann auf das Kästchen neben „Format“, ein Menü mit den folgenden Optionen erscheint:
- Mac OS Extended: Funktioniert nur auf Macs.
- Mac MS-DOS (FAT): Funktioniert auf Windows-Computern und Macs. Die Kapazität Ihrer SD-Karte sollte weniger als 64 GB betragen.
- ExFAT (empfohlen): Funktioniert sowohl unter Windows als auch unter Mac, hat jedoch einige Einschränkungen.
Schritt 5: Wählen Sie das Format, das am besten zu Ihrer Situation passt, und klicken Sie dann auf „Löschen“.
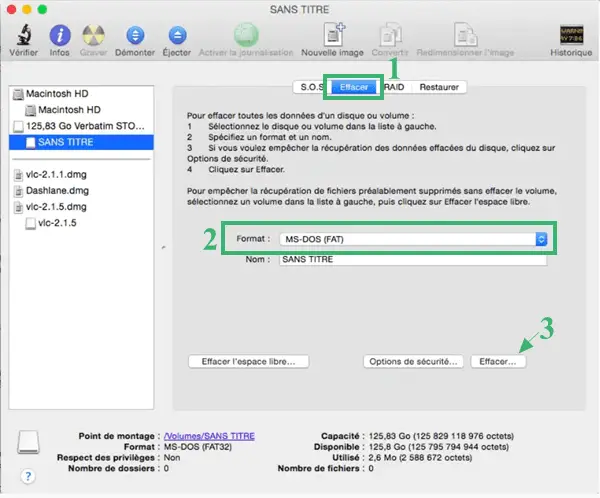
SD-Karte über Digitalkamera formatieren
Die meisten Benutzer entscheiden sich dafür, Fotos von ihrer Digitalkamera zu löschen, wenn der Speicherplatz knapp wird oder wenn mit den betreffenden Fotos etwas nicht stimmt. Dies ist jedoch nicht immer eine sehr praktische Methode. Stattdessen können Sie direkt etwas formatieren. Dies hilft Ihnen nicht nur, die Karte vollständig zu reinigen, sondern auch die DCIM-Ordnerstruktur neu zu konfigurieren, ohne die Leistung Ihrer SD-Karte zu beeinträchtigen. Der Vorgang zum Formatieren einer SD-Karte über eine Digitalkamera hängt hauptsächlich vom Modell des verwendeten Geräts ab. Die Schritte sind jedoch ziemlich ähnlich.
Schritt 1: Sichern Sie alle Fotos, die Sie von Ihrer SD-Karte behalten möchten.
Wichtig: Formatieren Sie die SD-Karte nicht, wenn Sie keine Sicherungskopie Ihrer Fotos auf einem anderen elektronischen Gerät haben.
Schritt 2: Nachdem Sie sichergestellt haben, dass Sie bereits ein Backup erstellt haben, können Sie nun Ihre SD-Karte über die Digitalkamera formatieren.
Schritt 3: Gehen Sie beispielsweise bei einer Canon-Kamera zu „Menü“ > „Setup“ > „Karte formatieren“. Gehen Sie bei einer Nikon-Kamera zu „Menü“ > „Setup“ > „Speicherkarte formatieren“.
Los geht’s! Ihre SD-Karte wurde erfolgreich formatiert. Wenn Sie immer noch vor dieser großen Mauer stehen, die nicht überquert werden kann, machen Sie sich keine Sorgen, es gibt noch 3 weitere Tricks, die Sie ausprobieren können.
Tipp 1: So formatieren Sie eine Speicherkarte, die nicht formatiert werden kann
Wenn Sie Ihre SD-Karte nicht über ein Android-Gerät formatieren können, können Sie das Computerverwaltungsprogramm auf Ihrem Windows-PC verwenden. Es ist ein integrierter Manager unter Windows, mit dem Sie alle verbundenen Laufwerke und Partitionen verwalten können. So geht’s:
Schritt 1: Klicken Sie mit der rechten Maustaste auf „Start“ und wählen Sie dann „Computerverwaltung“.
Schritt 2: Wählen Sie den Namen der SD-Karte aus, klicken Sie mit der rechten Maustaste darauf und wählen Sie dann die Option „Formatieren“.
Schritt 3: Konfigurieren Sie Ihren Volume-Namen, das Dateisystem und die Größe der Zuordnungseinheit. Beenden Sie mit einem Klick auf „OK“.
Hinweis: Wenn Sie Ihre SD-Karte immer noch nicht formatieren können, versuchen Sie es mit einer Antivirensoftware, um festzustellen, ob die SD-Karte infiziert ist.
Tipp 2: So formatieren Sie eine schreibgeschützte Speicherkarte
Gelegentlich erscheint beim Formatieren einer Speicherkarte eine Fehlermeldung, dass die SD-Karte schreibgeschützt ist oder nur gelesen werden kann. Die folgenden Anweisungen können Ihnen helfen:
Schritt 1: Klicken Sie auf „Start“, dann auf Windows 10 und geben Sie „Windows PowerShell“ ein. Geben Sie unter Windows 8 “Eingabeaufforderung” ein. Gehen Sie unter Windows 7 oder früheren Versionen zu „Eingabeaufforderung“> „Als Administrator ausführen“.
Schritt 2: Geben Sie den Befehl “diskpart” in die Eingabeaufforderung ein und drücken Sie die Eingabetaste.
Schritt 3: Geben Sie dann den Befehl “list disk” ein und drücken Sie die Eingabetaste. Suchen Sie dann die Festplattennummer, die Ihrer SD-Kartengröße entsprechen sollte. Wählen Sie es aus und drücken Sie die “Enter”-Taste.
Schritt 4: Geben Sie den Befehl “attributes disk clear” Readonly “” ein und drücken Sie die “Enter”-Taste.
Schritt 5: Geben Sie den Befehl „clean“ ein und drücken Sie die „Enter“-Taste.
Schritt 6: Wenn der Vorgang abgeschlossen ist, geben Sie “exit” ein und drücken Sie die “Enter”-Taste. Schließen Sie abschließend das Fenster “Eingabeaufforderung”.
Sie können nun die SD-Karte auf Ihrem Computer formatieren.
Tipp 3: So machen Sie das Formatieren einer SD-Karte rückgängig
Es gibt keine Möglichkeit, die Formatierung einer SD-Karte rückgängig zu machen. Sobald die Speicherkarte formatiert ist, gibt es keine Möglichkeit mehr zurückzugehen. Sie können jedoch immer noch etwas tun, um gelöschte Dateien von der Speicherkarte wiederherzustellen.
Wenn Sie die Speicherkarte versehentlich formatiert haben, ist es immer noch möglich, Dateien von einer formatierten SD-Karte wiederherzustellen, auf der Dateien darauf nicht überschrieben wurden. Sagen wir es noch einmal, das Formatieren einer SD-Karte löscht nicht die darauf befindlichen Dateien, sondern blockiert einfach den Zugriff auf die Daten auf der Karte.
Wenn Sie also Ihre SD-Kartendaten wiederherstellen können, müssen Sie nur ein Wiederherstellungsprogramm verwenden. FonePaw Data Recovery ist ein wirklich praktisches Programm, mit dem Sie Dateien von einer formatierten SD-Karte wiederherstellen können.
Hier sind die zu befolgenden Anweisungen:
Schritt 1: Legen Sie die SD-Karte in den Computer ein. Laden Sie das FonePaw-Datenwiederherstellungsprogramm herunter und starten Sie es.
Kostenlose TestversionKostenlose Testversion
Schritt 2: Überprüfen Sie die wiederherzustellenden Dateitypen und wählen Sie den Laufwerksnamen Ihrer SD-Karte aus. Fahren Sie fort, indem Sie auf „Analysieren“ klicken.
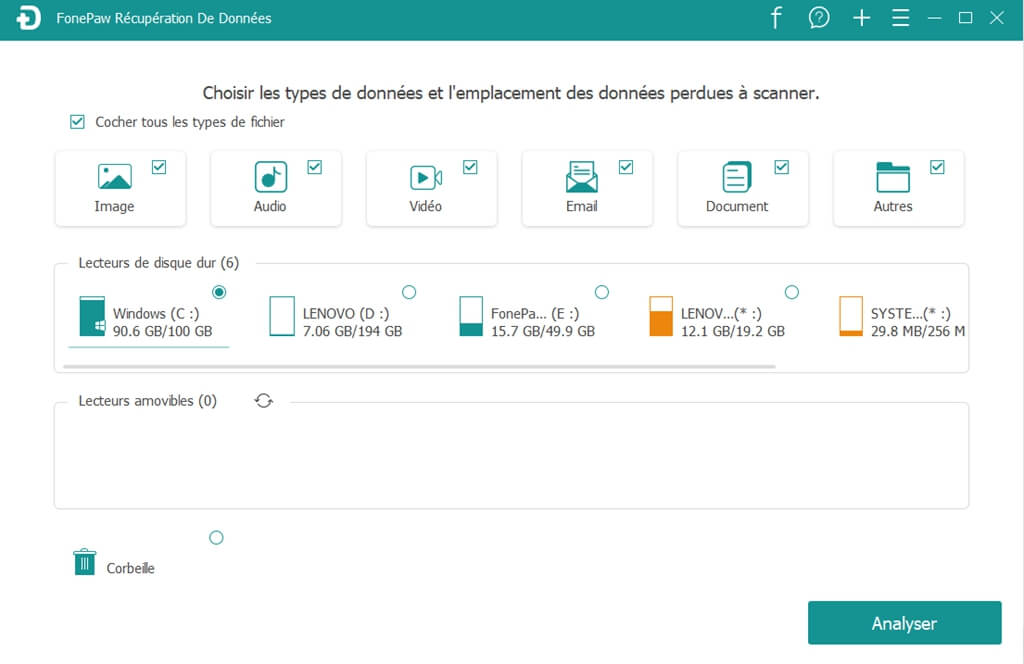
Schritt 3: Die gefundenen Dateien werden in der linken Seitenleiste in „Typenliste“ und „Pfadliste“ sortiert. Suchen Sie die benötigten Dateien, wählen Sie sie aus und klicken Sie auf die Schaltfläche “Wiederherstellen”, um sie auf Ihrem Computer wiederherzustellen.
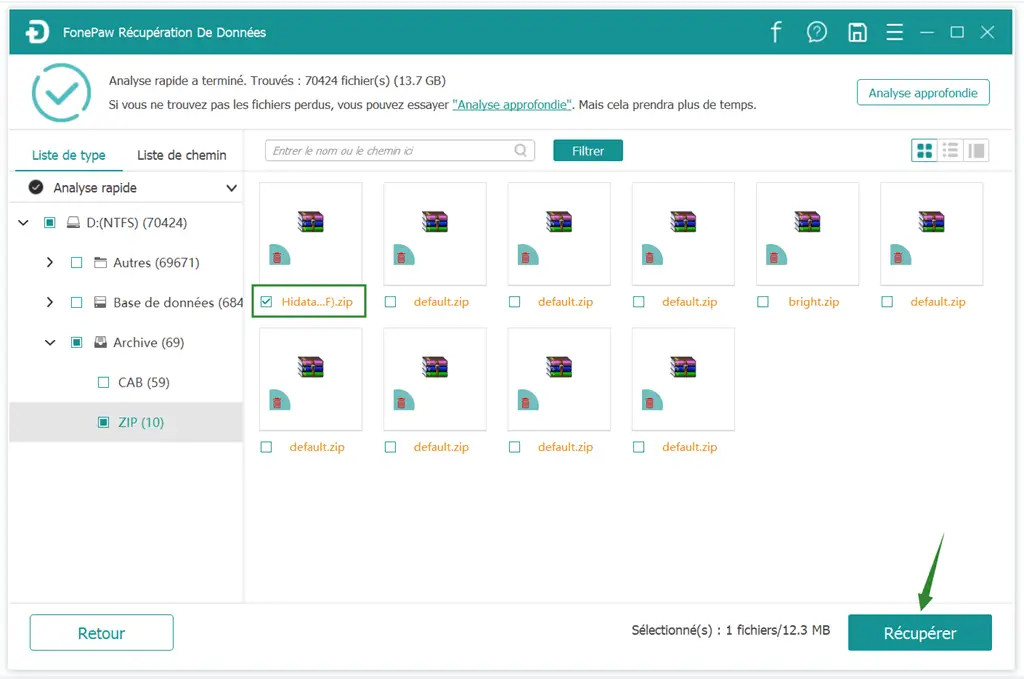
Nur mit diesen drei Schritten können Sie Ihre verlorenen Dateien in kürzester Zeit wiederherstellen.
Einige Leute möchten vielleicht den Befehl „attrib –h –r –s / s / d *.*“ empfehlen, um Daten von einer formatierten SD-Karte wiederherzustellen. Hier bedeutet der Buchstabe “h” “versteckt”, der Buchstabe “r” bedeutet “schreibgeschützt” und der Buchstabe “s” zeigt eine Option für “System löschen” an. Dieser Befehl soll Ihnen also helfen, versteckte Dateien wiederherzustellen Sie können gelöschte oder formatierte Dateien nicht wiederherstellen. Nur die Verwendung von Programmen von Drittanbietern kann Ihnen helfen, verlorene Daten von der Speicherkarte wiederherzustellen.