Hulu ist ein Dienst zum Online-Streaming von Videos in den Vereinigten Staaten. Auf seiner Website finden Sie Filme, Fernsehserien und Musikvideos und alle diese Ressourcen werden im Abonnement angeboten. Dank seiner reichhaltigen Ressourcen und der guten Videoqualität hat es immer mehr Abonnenten gewonnen und wird zu einem beliebten Dienst zum Ansehen von Videos online.
Zudem möchten viele Nutzer die Videos auch offline anschauen. Obwohl Hulu die Video-Download-Funktion offiziell gestartet hat, stellen Sie fest, dass sie nicht für alle Videos auf Hulu verfügbar ist. Was ist, wenn Sie Ihr Lieblingsvideo mit Hulu nicht herunterladen können? Bitte machen Sie sich keine Sorgen, wir bieten Ihnen unten zwei Möglichkeiten an, die Ihre Nachfrage befriedigen können.
Lesen Sie auch:
- Wie mache ich eine Audio-Video-Aufnahme des Sims 4-Videospiels?
- Wie zeichnet man eine Zoom-Videokonferenz auf dem PC auf?
1. Die beste Wahl – FonePaw Screen Recorder
FonePaw Screen Recorder ist ein leistungsstarkes Tool, mit dem Sie Video und Audio auf Ihrem Computer aufnehmen können. Mit diesem praktischen Tool können Sie Videos von Hulu einfach und schnell in MP4 oder einem anderen gängigen Format speichern.
Hier sind seine Hauptmerkmale:
- Kompatibel mit Windows- und Mac-System
- Nehmen Sie gleichzeitig Video und Audio auf
- Mit der Webcam aufnehmen
- Definieren Sie die Dauer der Aufnahme
- Fügen Sie während der Aufnahme Texte hinzu oder zeichnen Sie mit dem Pinsel
- Zone oder Fenster für die Aufnahme auswählen
- Bildschirm jederzeit während der Aufnahme aufnehmen
Befolgen Sie die nachstehenden Schritte, um Hulu-Videos mit dem FonePaw Screen Recorder aufzunehmen .
1. Laden Sie dieses Programm herunter und installieren Sie es auf Ihrem PC.
Kostenlose TestversionKostenlose Testversion
2. Klicken Sie auf „Videorekorder“.
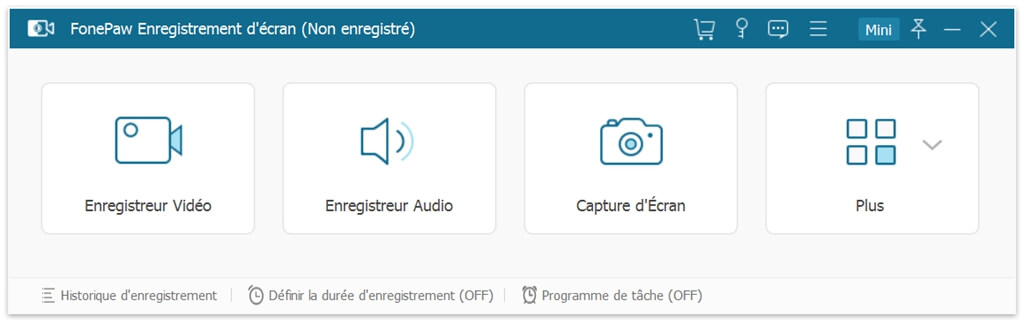
3. Wählen Sie das Video aus, das Sie von der Hulu-Site speichern möchten.
4. Definieren Sie den Aufnahmebereich. Sie können die vorherige Dimension wählen oder den Bereich nach Ihren Bedürfnissen anpassen.
5. Wenn Sie keinen externen Ton aufnehmen möchten, schalten Sie bitte die Aufnahme von „Mikrofon“ aus. Ziehen Sie den Punkt von “Soundsystem”, um eine geeignete Lautstärke zu erhalten.
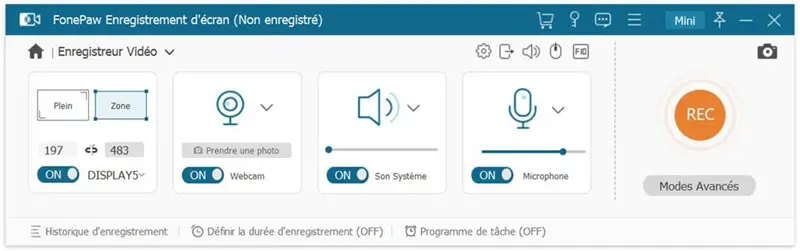
6. Drücken Sie nach der Einstellung die „Rec“-Taste, um die Aufnahme zu starten.
Anmerkung :
Wenn die Dauer des Videos mehr als 30 Minuten beträgt und Sie andere Dinge tun möchten, können Sie auf das Weckersymbol in der Leiste klicken, um die Aufnahmedauer einzustellen und FonePaw beendet die Aufnahme des Videos automatisch.
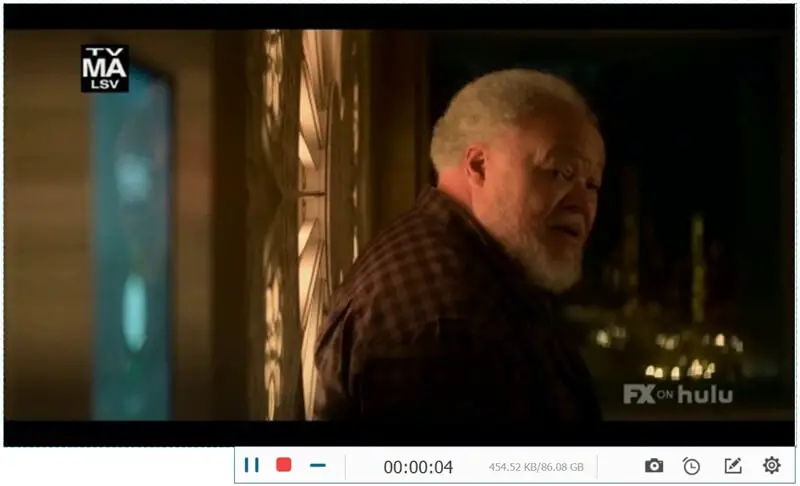
7. Wenn das Video fertig ist, klicken Sie auf die rote Schaltfläche, um die Aufnahme zu stoppen. Bevor Sie die aufgenommene Datei speichern, können Sie sie in der Vorschau anzeigen und bei Bedarf ihre Dauer anpassen.
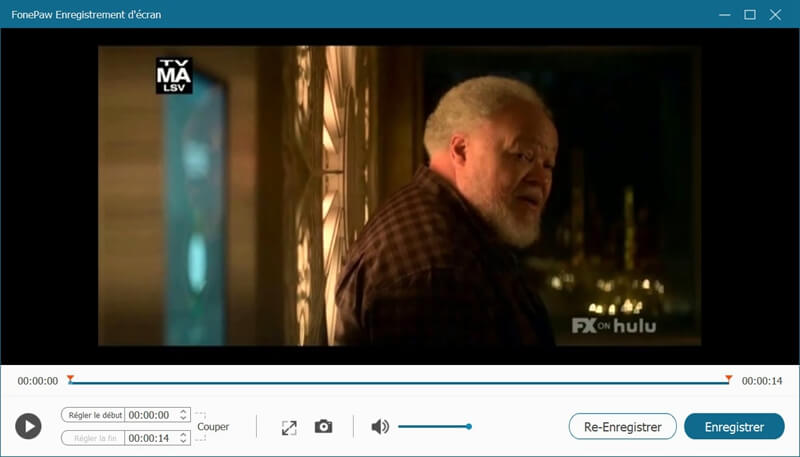
8. Drücken Sie dann die Schaltfläche „Speichern“ und wählen Sie einen Ordner aus, klicken Sie auf „Weiter“, um die Sicherung abzuschließen.
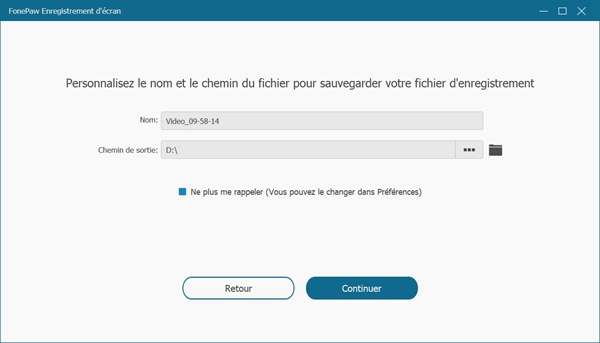
Anmerkungen:
Um Hulu-Videos gut herunterzuladen, bietet Ihnen FonePaw Video Converter mehrere nützliche Funktionen.
1. Fixieren Sie das Aufnahmefenster
Mit dieser Funktion können Sie nur das Hulu-Videofenster aufnehmen. Daher werden andere Fenster und plötzliche Benachrichtigungen nicht aufgezeichnet.
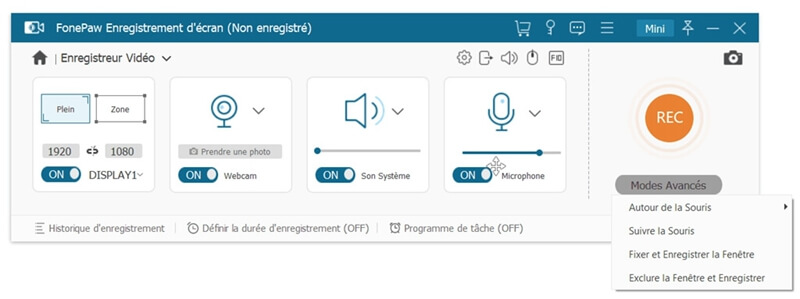
2. Aufgabenprogramm
Wenn Sie eine TV-Sendung auf Hulu herunterladen möchten, können Sie die Start- und Endzeit auch über die Funktion „Aufgabenplan“ einstellen. Dann startet und beendet FonePaw automatisch die Aufnahme basierend auf der erstellten Aufgabe.
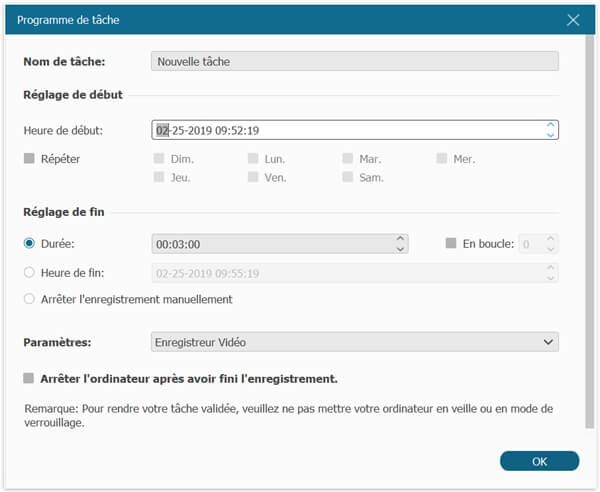
3. Konfigurieren Sie das Format und die Qualität der Ausgabedatei
Unter „Einstellungen“ > „Ausgabe“ finden Sie die Einstellungen zur Ausgabedatei. Wählen Sie, was für Sie funktioniert.
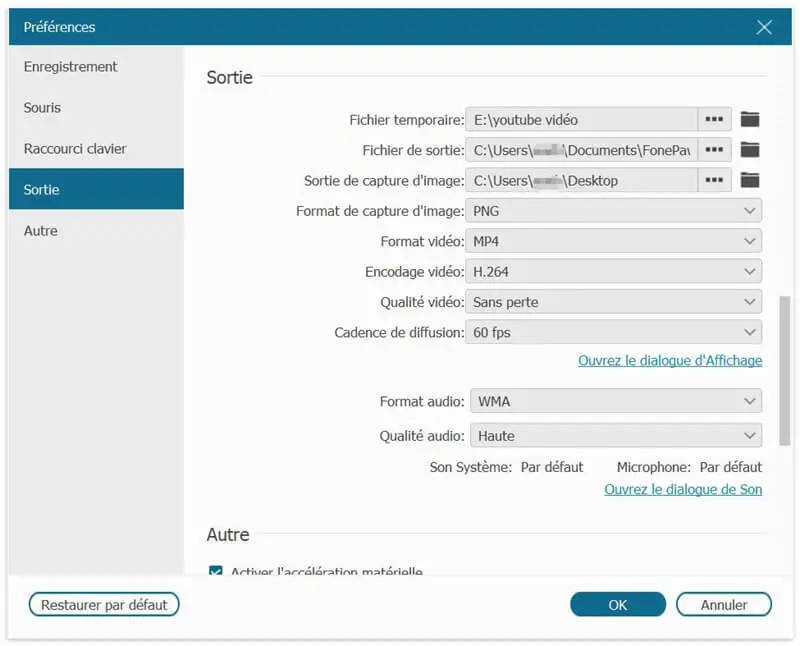
4. Mauszeiger ausblenden
Wählen Sie im Abschnitt “Maus” der “Einstellungen” nicht die Funktion “Mauszeiger anzeigen” aus und Mausaktivitäten werden in der Hulu-Videoaufzeichnung nicht angezeigt.
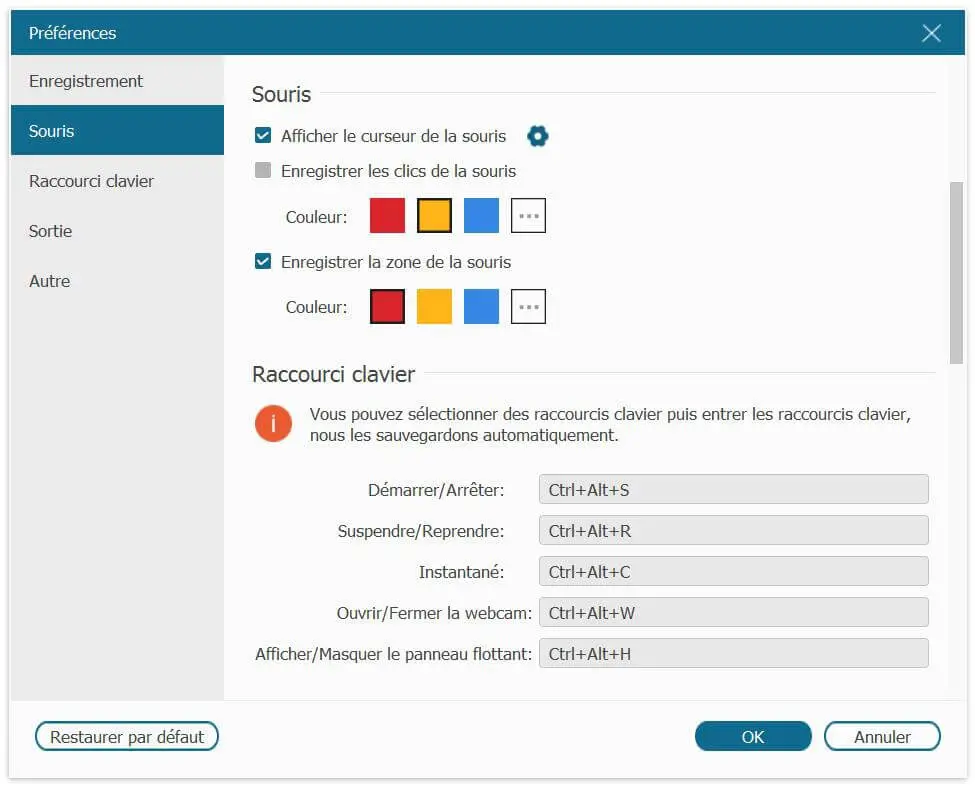
2. Verwenden Sie QuickTime Player auf dem Mac
Es gibt einen anderen bequemen Weg, wenn Sie ein Mac-Benutzer sind. QuickTime Player ist eine vorinstallierte Anwendung auf dem Mac, mit der Sie ganz einfach Filme oder Bildschirme aufnehmen können. Mit diesem Tool können Sie die Videos von Hulu auf Ihren Mac herunterladen und offline genießen.
1. Starten Sie zuerst die QuickTime Player-Anwendung auf dem Mac. Wenn Sie es auf Ihrem Mac nicht finden können, laden Sie diese App bitte aus dem App Store herunter.
2. Klicken Sie in der Menüleiste auf die Option „Datei“ und wählen Sie dann „Neue Bildschirmaufnahme“.

3. Definieren Sie den Aufnahmebereich und ändern Sie die Einstellungen, indem Sie auf „Optionen“ klicken.
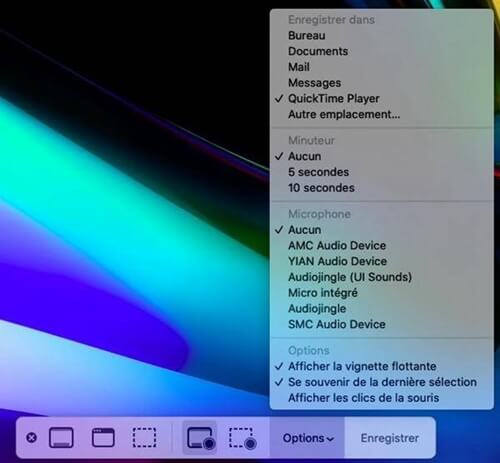
4. Wählen Sie als Nächstes das aufzunehmende Hulu-Video aus.
5. Drücken Sie „Aufnahme“, um die Aufnahme zu starten. Um die Aufnahme zu beenden, klicken Sie in der Menüleiste auf „Stop“. Hinweis: Die Datei wird an dem von Ihnen gewählten Ort gespeichert.

Das war’s für diesen Artikel. Mit den oben genannten Methoden können Sie jetzt Hulu-Videos kostenlos herunterladen! Zögern Sie nicht, diese Möglichkeiten auszuprobieren, um Hulu-Videos offline anzusehen!