Virtual Reality, oder VR von Virtual Reality auf Englisch, hat in den letzten 2 Jahren weltweit für einen riesigen Sturm gesorgt. Mit einem VR-Headset können Sie mit einer Nachbildung einer bestimmten Umgebung interagieren. Sie können sogar alle Sinne (sehen, berühren, hören und riechen) der erstellten virtuellen Welt spüren. Jeder möchte mit dieser neuen Technik experimentieren und sogar ein VR-Headset kaufen, wie das HTC Vive, Samsung Gear VR, Oculus VR usw.
Es kann jedoch sein, dass Sie auf ein bestimmtes Problem stoßen, VR-Videos befinden sich noch in einem frühen Stadium, was auch bedeutet, dass die VR-Videoressourcen noch sehr begrenzt sind. In diesem Fall benötigen Sie möglicherweise einen VR-Videokonverter, der Ihnen hilft, normale Videos in VR-Videos für die Anzeige auf Ihrem Virtual-Reality-Gerät zu konvertieren.
Abstrakt :
Lesen Sie auch:
- Die besten wasserzeichenfreien Bildschirmschreiber
- Die beste Audiokonverter-Software
Contents
Das beste Videoformat für VR-Player und Headsets
Das beste Videoformat für die besten VR-Headsets
| Die besten VR-Headsets | 2D-Formate unterstützt | Unterstützte 3D-Formate |
| HTC Vive | MP4 | 3D SBS / 360-Grad-Video |
| Oculus Rift | MKV, MP4, AVI, WMV | 3D SBS / 360-Grad-Video |
| Google DayDream | MP4 | 3D SBS / 360-Grad-Video |
| PS VR | MP4 | 360-Grad-Video (SBS, wenn SBS-Player installiert ist) |
| Homido VR | MP4, MOV | 3D SBS / 360-Grad-Video |
| VR One | MP4, MOV, M4V | 3D SBS / 360-Grad-Video |
| Gang-VR | MP4, AVI, FLV | 3D SBS / 360-Grad-Video |
| Google CardBoard | MP4, MOV, M4V | 3D SBS / 360-Grad-Video |
Das beste Videoformat für die beliebtesten VR-Player
| Der beste VR-Player | Typ | P la teforme | Unterstützte Formate |
| VR-Player | Freemium | Windows, Mac, Android | 2D, 3D |
| RiftMax | Windows, Mac | 2D, 3D | |
| Farbige Augen | Kostenlos | Windows, Mac, iOS, Android | H264, H256 / HEVC, ProRes, Cineform |
| LiveViewRift | Freemium | Windows, Mac | Alle gängigen Formate |
| Total Cinema 360 Oculus-Player | Kostenlos | Windows, Mac, iOS, Android | Alle gängigen Formate |
Der beste Virtual-Reality-Videokonverter zum Konvertieren von Nicht-VR-Videos in VR
Wenn Sie nach einem VR-Videokonverter suchen müssen, der Ihnen hilft, 2D-Videos in den Virtual-Reality-Modus zu konvertieren, dann wird es Ihnen schwer fallen, heute leicht einen VR-Videokonverter auf dem Markt zu finden. Aber zum Glück gibt es FonePaw Video Converter, der einer der besten VR-Videokonverter ist, der 2D-Nicht-VR-Videos in den Virtual-Reality-Modus konvertieren kann. Insbesondere bietet es 5 3D-Modi, die für Sie sehr nützlich sein werden: Anaglyph 3D, Side-by-Side (halbe Breite) 3D, Side-by-Side (volle) 3D, Oben und unten (halbe Höhe) 3D und Oben und unten (voll) 3D. Sie können das gewünschte Format für die Konvertierung Ihrer normalen Videos in das VR-Format auswählen, um sie auf einer Samsung Gear VR, HTC Vice, Oculus usw.
Kostenlose TestversionKostenlose Testversion
Hinweis: Die Windows-Version von FonePaw Video Converter bietet ein neues Update. Die Schritte zum Konvertieren von Videos in den VR-Modus unter Windows können sich daher stark von denen auf dem Mac unterscheiden. In diesem Artikel zeigen wir Ihnen, wie Sie normale Videos unter Windows bzw. Mac in das VR-Format konvertieren.
Unter Windows:
Schritt 1: Öffnen Sie den “3D Maker”-Modus des Programms
Um zu beginnen, starten Sie das Programm FonePaw Video Converter und gehen Sie zur Registerkarte „Toolbox“. Suchen Sie unter den angezeigten Optionen nach “3D Maker” und klicken Sie darauf. Klicken Sie nun auf die Schaltfläche “+”, um die Videos zum Konvertieren in das 3D-Format hinzuzufügen.
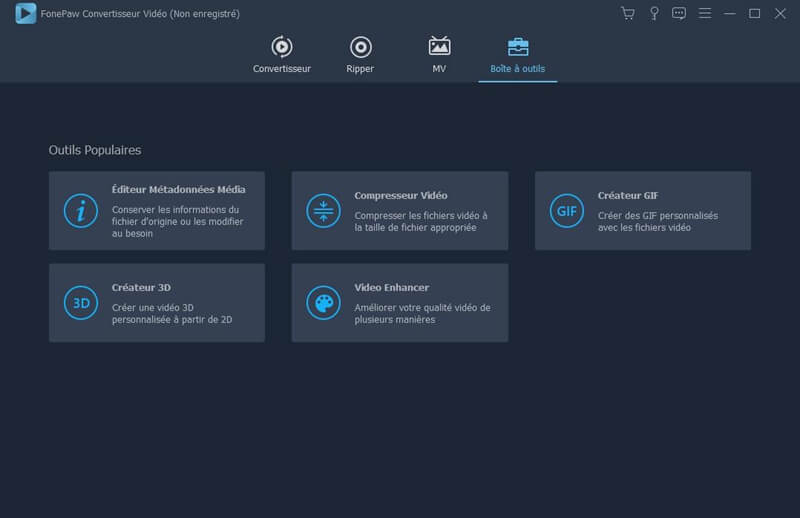
Schritt 2: Konfigurieren Sie die Ausgabeeinstellungen
Gehen Sie dann zum Hauptfenster von “3D Maker”. Wählen Sie dann den 3D-Effekt, den Sie haben möchten, um Ihr Video in die virtuelle Realität zu verwandeln. Bitte beachten Sie auch, dass Sie das Ausgabeformat im Menü „Format“ auswählen können.
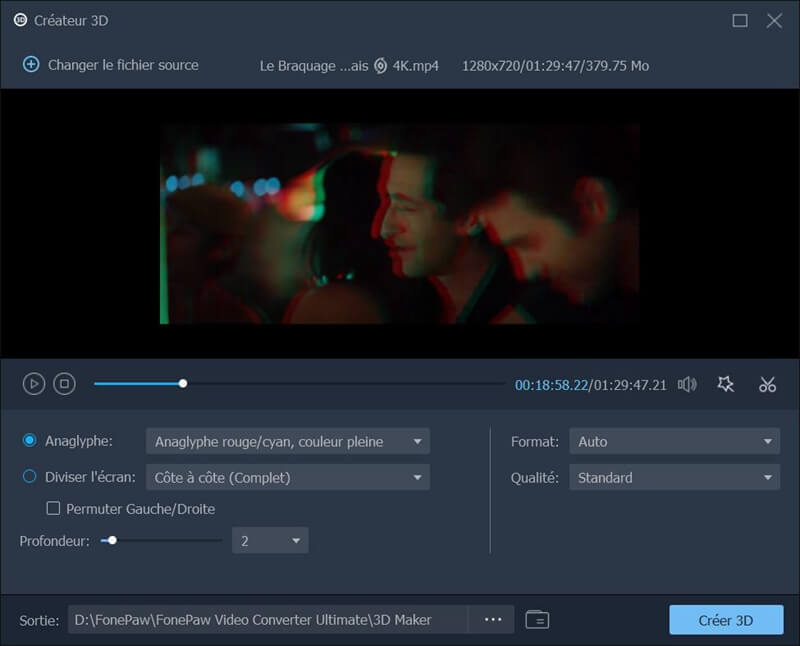
Schritt 3: Beginnen Sie mit der Konvertierung in VR-Videos
Klicken Sie auf die Schaltfläche „3D generieren“, um den Prozess der Konvertierung von Videos in das VR-Format zu starten. Die Konvertierung von Videos in die virtuelle Realität dauert nur kurze Zeit. Mit dieser Methode können Sie viele VR-Videos in Ihren Virtual-Reality-Headsets genießen. Spaß haben !
Auf dem Mac:
Schritt 1: Quellvideos hinzufügen
Öffnen Sie den VR Video Converter und klicken Sie auf die Schaltfläche „Dateien hinzufügen“, die sich in der Menüleiste befindet, um Ihre aktuellen Videos hochzuladen.
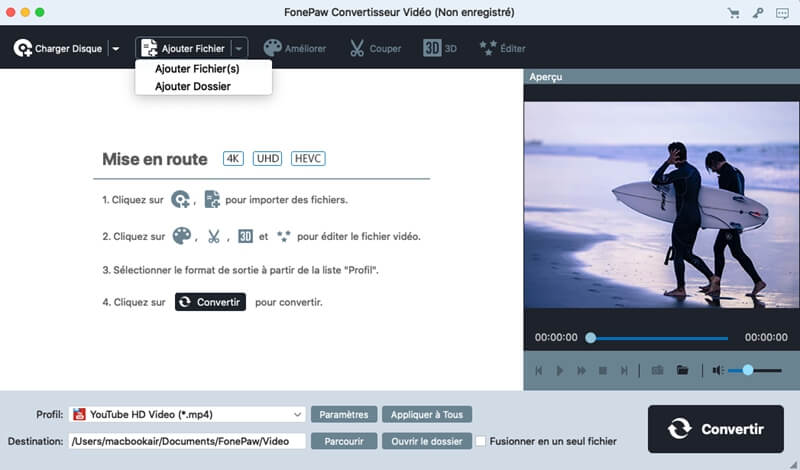
Schritt 2: Wählen Sie das Ausgabeformat
Gehen Sie nun zum unteren Rand der Hauptschnittstelle der Software. Wählen Sie das VR-Format, indem Sie auf „Profil“ > „3D-Video“ klicken.
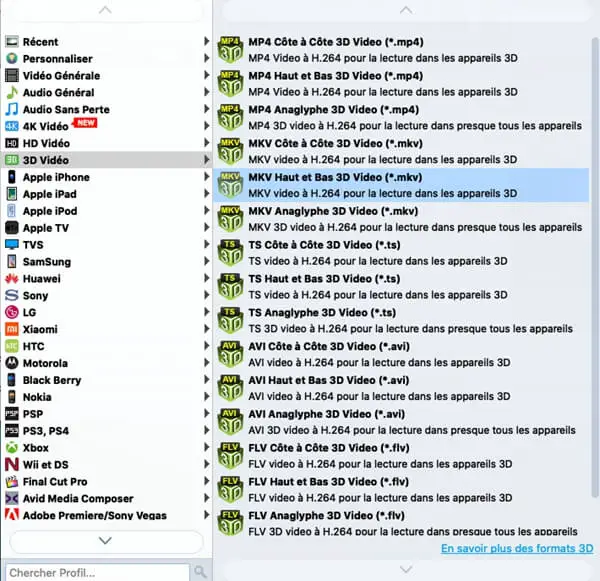
Schritt 3: Passen Sie die Ausgabeparameter an
Wenn Sie die Ausgabeeinstellungen ändern möchten, klicken Sie auf das Symbol „Einstellungen“. Von dort aus können Sie die Audio-Video-Einstellungen anpassen, wie: Encoder, Auflösung, Bildrate, Bitrate usw. Sie können den Pfad des Ausgabeordners auch ändern, indem Sie auf die Schaltfläche “Durchsuchen” klicken.
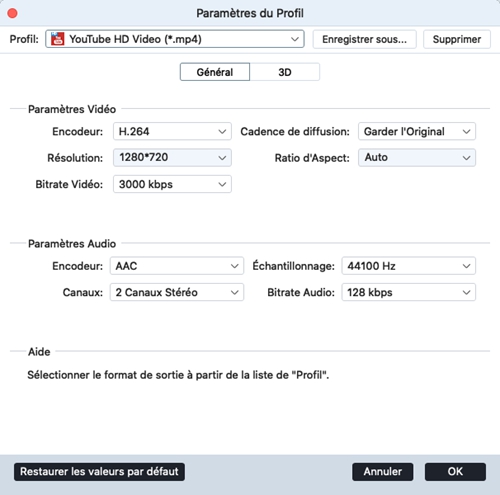
Schritt 4: Videos in virtuelle Realität konvertieren
Klicken Sie abschließend auf die Schaltfläche „Konvertieren“, um den VR-Videokonvertierungsprozess zu starten.
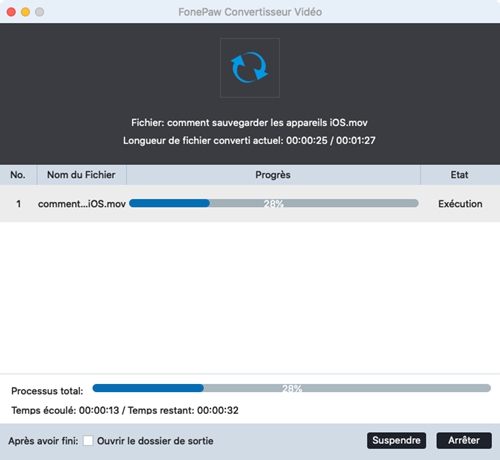
Bonus: Virtual-Reality-Videos VS 360-Grad-Videos
360-Grad-Videos, die die gesamte Szene um die Kamera herum erfassen können, unterscheiden sich deutlich von VR-Videos. Wenn Sie ein 360-Grad-Video / -Foto in einem VR-Headset betrachten, können Sie die Weite der Szene vor Ihnen sehen und fühlen, aber nicht damit interagieren. Sie können die meisten dieser Videos / Fotos auf einem einfachen 2D-Bildschirm anzeigen. VR-Videoressourcen funktionieren jedoch nicht auf gängigen Playern.