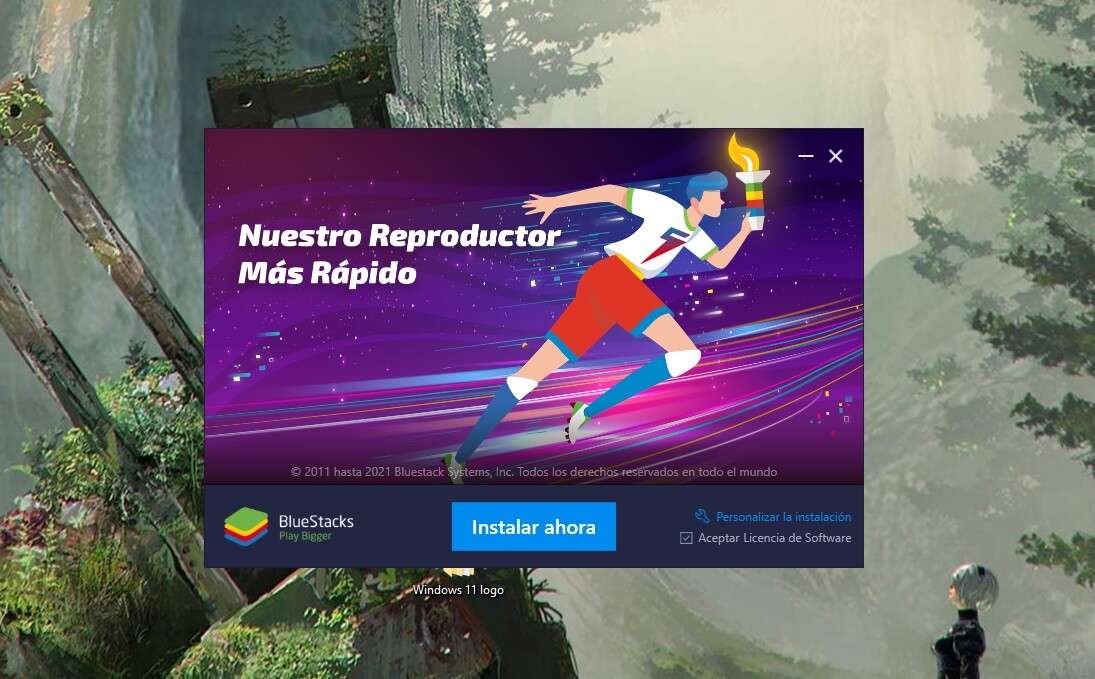
In diesem Artikel werden wir Ihnen beibringen, wie Sie Android -Apps in Windows 10 einfach und schnell installieren können, auch ohne Computerkenntnisse. Auf diese Weise können wir eine Vielzahl von Android-Tools direkt auf unserem Computer nutzen.
So installieren Sie einen Android-Emulator unter Windows 10
Einer der besten Android-Emulatoren für Windows 10 ist Bluestacks, der sich besonders zum Spielen von Spielen aus dem Play Store direkt auf unserem Computer eignet. Seine Installation ist sehr einfach. Wir können es von dieser Webseite herunterladen . Wir haben derzeit die fünfte Version.
Wir müssen also nur die ausführbare Datei herunterladen und öffnen . Wir müssen die vom Installationsmanager angegebenen Schritte befolgen und es ist fertig. Dieser Vorgang kann einige Minuten dauern, da das Programm komplett heruntergeladen werden muss (es sind etwa 600 Megabyte groß ).
Dann melden wir uns mit unserem Google-Konto bei Bluestack an und richten es ein . Dieser Emulator ist völlig kostenlos.
Dank Bluestack können wir mehr als 200 kostenlose Spiele direkt in der Android-Cloud über den Browser des Telefons, Tablets , PCs, Laptops oder sogar Fernsehers spielen. Der Store, der in Bluestack erscheint, ist buchstäblich der Android Play Store, und von dort aus können wir navigieren und jede beliebige App oder jedes gewünschte Spiel herunterladen und installieren .
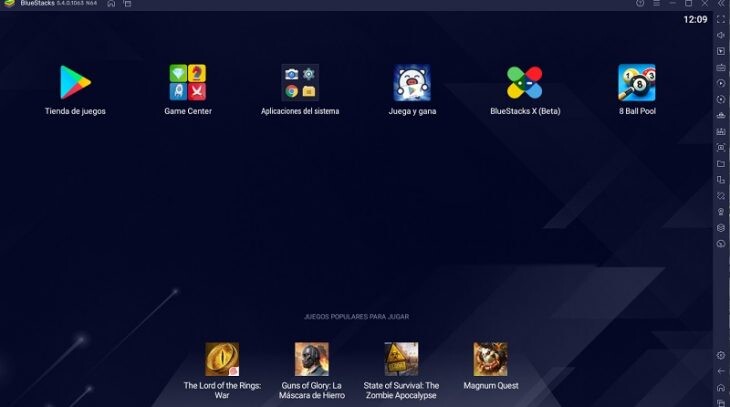
So führen Sie “Apps” aus
Wenn wir es uns ansehen, erscheint ein Verknüpfungssymbol auf dem Desktop des Computers, das uns direkt zu Bluestacks führt. Und alle Apps, die wir herunterladen, werden auch mit dem entsprechenden Verknüpfungssymbol angezeigt, damit wir sie immer zur Hand haben.
Die Emulatoreinstellungen
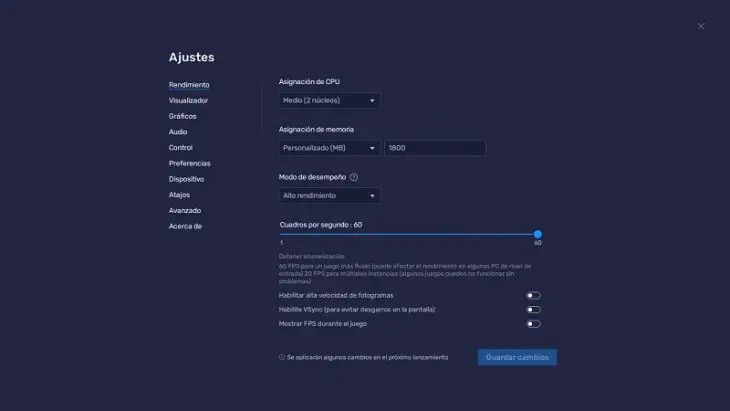
Im Bluestack-Emulator, der auch mit Windows 11 kompatibel ist, haben wir eine vertikale Leiste mit einer Vielzahl von Konfigurationsoptionen zur Verfügung : Erhöhen Sie die Lautstärke, sperren Sie die Maus, damit der Zeiger nicht stört, ein praktisches APK-Installationsprogramm für den Fall, dass wir es testen möchten App , die es nicht im Play Store gibt (denken Sie daran, dass diese Dateien von außerhalb des Stores stammen und Viren enthalten können) und ein Menü mit unseren eigenen Einstellungen, über das wir die Leistung oder die Grafik nach unseren Wünschen anpassen können .
Neben Bluestack haben wir einen weiteren Android-Emulator für PC, der von der Community sehr geschätzt wird. Sein Name ist MEmu und es funktioniert sehr ähnlich wie Bluestack , da es in der Lage ist, Spiele und Anwendungen herunterzuladen, um sie im Vollbildmodus auf unserem Computer zu genießen.
Unabhängig davon, ob wir uns für Bluestack oder MEmu entscheiden, werden die Ergebnisse in beiden zufriedenstellend sein und es uns ermöglichen, das Potenzial von Android in Windows 10 zu nutzen.
Titelbild | Pixabay
Innenaufnahmen | Bluestack