Windows 10 basiert seinen Zugriff auf mehreren Benutzern, die wiederum unterschiedliche Rollen haben, die es ermöglichen oder nicht, Aufgaben innerhalb des Systems auszuführen, z. B. Programme zu installieren oder zu deinstallieren, Dokumente zu erstellen, Systemvariablen zu bearbeiten und vieles mehr. Einer dieser Benutzer ist der Gastbenutzer, der vorübergehend verwendet wird, um jemandem Zugriff zu gewähren, und dieser Benutzer als solcher verfügt nicht über spezielle Berechtigungen im System. Eine der Aufgaben, die wir hier ausführen können, besteht darin, sein Kennwort zu ändern Es ist möglich, dies auf verschiedene Arten zu tun, und EinWie.com wird jede von ihnen im Detail erklären.
Früher war das Gastkonto in Windows standardmäßig aktiviert, wurde jedoch aus Sicherheitsgründen deaktiviert, da sonst jeder ohne Sicherheit auf den Computer zugreifen konnte . Wenn Sie dieses Windows 10-Gastkonto behalten möchten, wird empfohlen, ein Kennwort zuzuweisen.
Wir überlassen Ihnen auch das Video-Tutorial, um das Windows 10-Gastkennwort ändern zu können.
Um auf dem Laufenden zu bleiben, abonniere unseren YouTube-Kanal! ABONNIEREN
1 . Passwort ändern Windows 10 Gast von Benutzerkonten
Mit dieser Methode können wir das Kennwort über die zentrale Benutzerverwaltung ändern. Um diese Methode zu verwenden, gehen wir zum folgenden Weg:
- Schalttafel
- Alle Elemente in der Systemsteuerung
- Management-Tools
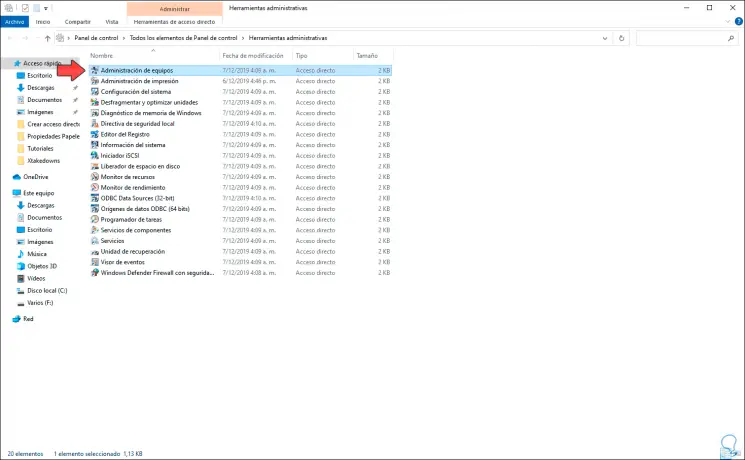
Wir doppelklicken auf “Computerverwaltung” und gehen im Popup-Fenster zum Abschnitt “Lokale Benutzer und Gruppen”, klicken auf den Ordner “Benutzer”, klicken mit der rechten Maustaste auf den Gastbenutzer und wählen “Passwort festlegen”:
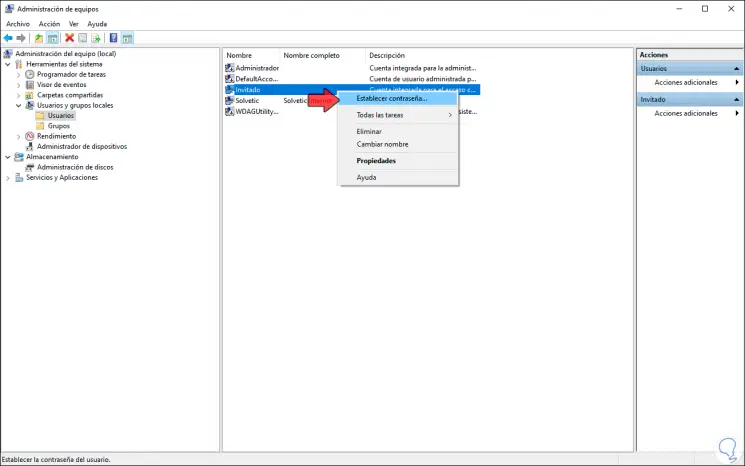
Wenn Sie dort klicken, wird die folgende Meldung angezeigt:
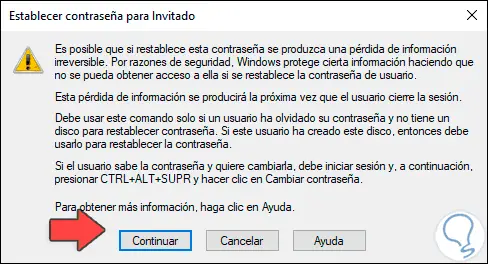
Wir klicken auf “Weiter” und fahren fort, um das neue Passwort festzulegen:
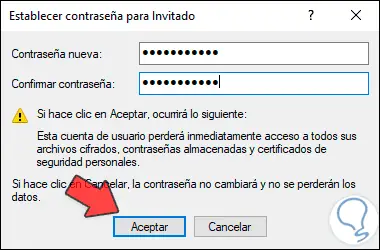
Wir klicken auf Akzeptieren und bestätigen die Passwortänderung:
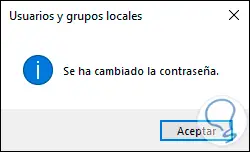
2 . Passwort ändern Gast Windows 10 vom Administrator
Windows 10 integriert einen Administrator, von dem aus der Gastbenutzer direkt verwaltet werden kann.
Wenn wir diese Methode verwenden möchten, geben wir das Start-Suchfeld “lusrmgr.msc” ein und wählen in den angezeigten Ergebnissen das Dienstprogramm aus:
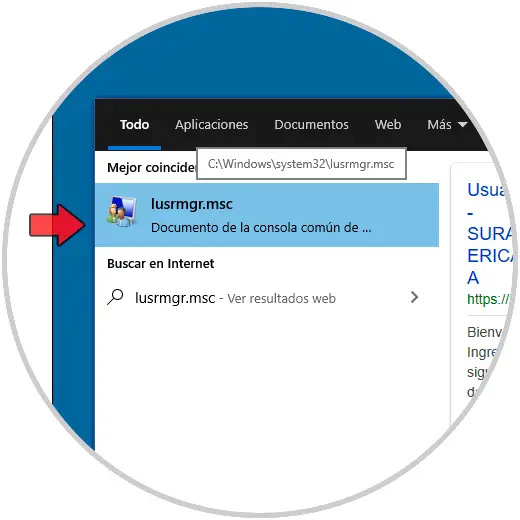
+ R.
lusrmgr.msc
Wir gehen zu Benutzer, wählen Gast aus, klicken mit der rechten Maustaste darauf und wählen die Option “Passwort festlegen”:
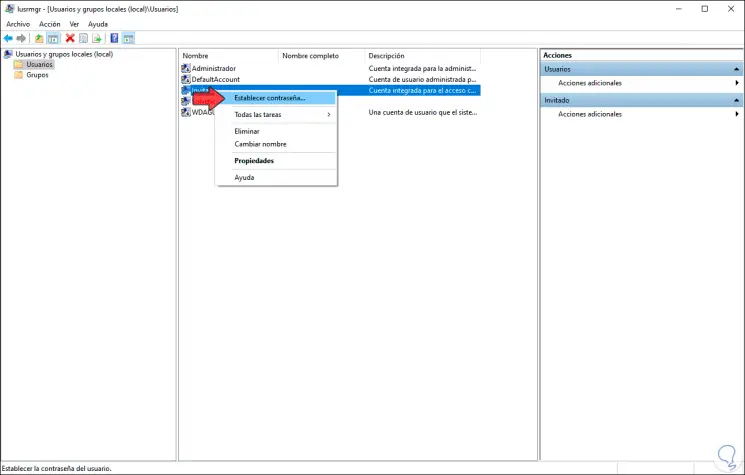
Wieder werden wir die Warnung sehen:
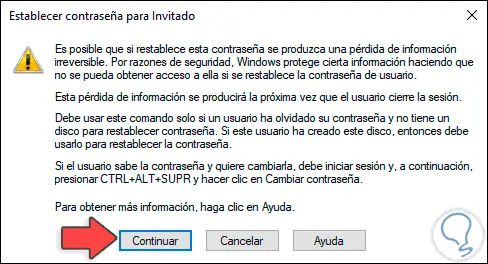
Wir klicken auf Weiter und legen das gewünschte Passwort fest:
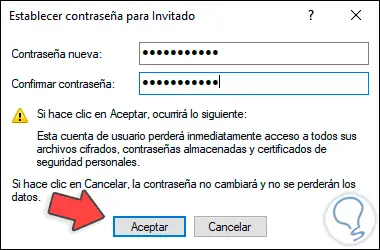
Wir klicken auf OK und die Änderung wird bestätigt:

3 . Passwort ändern Windows 10 Gast von CMD
Eine andere hierfür verfügbare Methode befindet sich direkt an der CMD-Konsole oder an der Eingabeaufforderung.
Dazu greifen wir als Administratoren zu und führen jeden der folgenden Befehle aus:
Netzbenutzer (Benutzer in Windows 10 auflisten) Netzbenutzer Gast / Aktiv: Ja (wir aktivieren den Gastbenutzer, der standardmäßig deaktiviert ist) net user Guest pass77 (wir weisen dem Gastbenutzer das gewünschte Passwort zu)
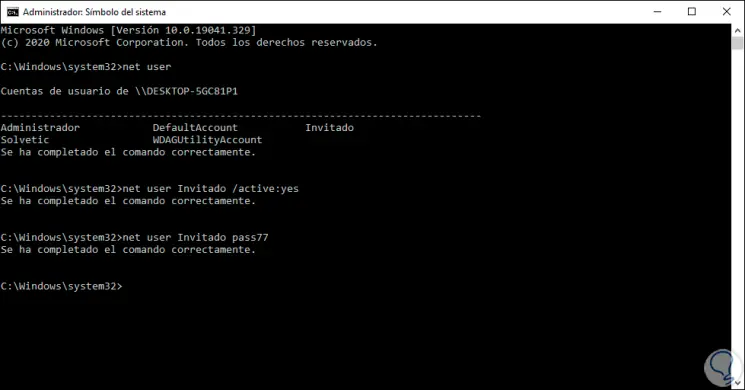
Sobald wir dies abgeschlossen haben, können wir mit dem Gastbenutzer auf das System zugreifen oder ihm Zugriff gewähren, wobei wir uns daran erinnern, dass die Einschränkungen aufgrund von Sicherheits- und Datenschutzproblemen klar sind.
Wenn Sie den Gastbenutzer nicht mehr verwenden möchten, können Sie ihn mit dem folgenden Befehl deaktivieren:
Netznutzer Gast / aktiv: nein
Mit diesen Methoden haben wir die Möglichkeit gefunden, ein Kennwort für den Gastbenutzer in Windows 10 festzulegen.