Die Screenshots in Windows 10 sind eine Aufgabe, die wir häufig an Prozesse, Beweise oder einfach zur Ergänzung der in der Arbeitsdatei gespeicherten Informationen anhängen. Es ist wichtig zu wissen, dass es in Windows 10 verschiedene Optionen zum Erstellen von Screenshots gibt. EinWie.com erklärt die verschiedenen Möglichkeiten, wie diese Aufgaben ausgeführt werden können. Denken Sie daran, dass ein aufgenommener Bildschirm in der Zwischenablage gespeichert ist und von dort aus bei Bedarf eingefügt werden kann .
Mit den Windows 10-Screenshots können wir einen Teil dessen ausschneiden, was wir zu diesem Zeitpunkt auf dem Monitor sehen. Durch das Erstellen eines Screenshots können wir einige Inhalte speichern, die wir gesehen haben und die wir nicht verlieren möchten, von einer Website zu einem Foto, das wir nicht herunterladen können.
Wir überlassen Ihnen auch das Video-Tutorial, um einen Screenshot auf PC Windwos 10 zu machen.
Um auf dem Laufenden zu bleiben, abonniere unseren YouTube-Kanal! ABONNIEREN
Contents
1. Machen Sie einen Screenshot auf dem PC mit der Taste Bildschirm drucken
Diese Taste befindet sich im alphanumerischen Bereich der Tastatur. Wenn Sie sie drücken, wird alles erfasst, was sich auf dem Hauptbildschirm befindet. Sie wird in der Zwischenablage gespeichert und dann einfach in einen Texteditor eingefügt:
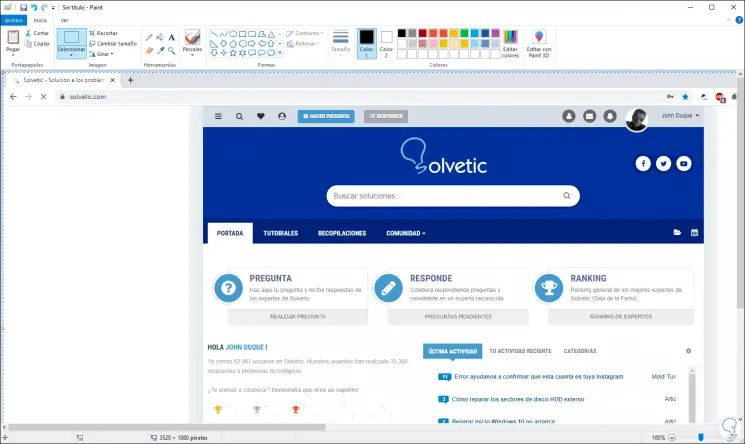
Diese Methode erfasst den gesamten aktuellen Bildschirm. Wenn wir nur das aktuelle Fenster erfassen möchten, müssen wir die folgende Kombination verwenden:
Alt + Hose drucken
2. Machen Sie einen Screenshot auf dem PC mit Windows-Taste + Druckbildschirm
Mit dieser Option können Sie den aktuellen Bildschirm erfassen, mit dem Unterschied, dass bei Verwendung der folgenden Tasten das Bild automatisch auf folgendem Pfad gespeichert wird:
+ Hose drucken
C: Benutzer Benutzer Bilder Screenshots
Von dort aus können wir die Bilder nach Bedarf verwalten, dieses Bild wird im PNG-Format gespeichert.
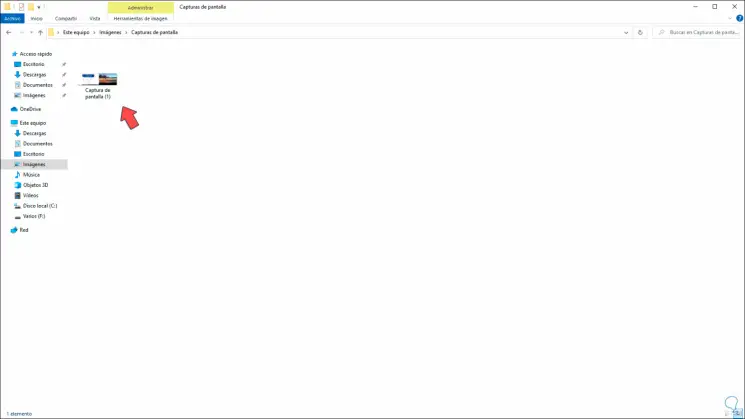
3. Machen Sie einen Screenshot auf dem PC mit der Alt-Taste + Druckbildschirm
Wie bereits erwähnt, ist es möglich, nur das aktuelle Fenster (das geöffnet ist), aber nicht den gesamten Bildschirm im Allgemeinen zu erfassen. In diesem Fall müssen wir hierfür die Tasten Alt + Druckbildschirm verwenden und dann das Bild in den gewünschten Texteditor einfügen:
Alt + Hose drucken
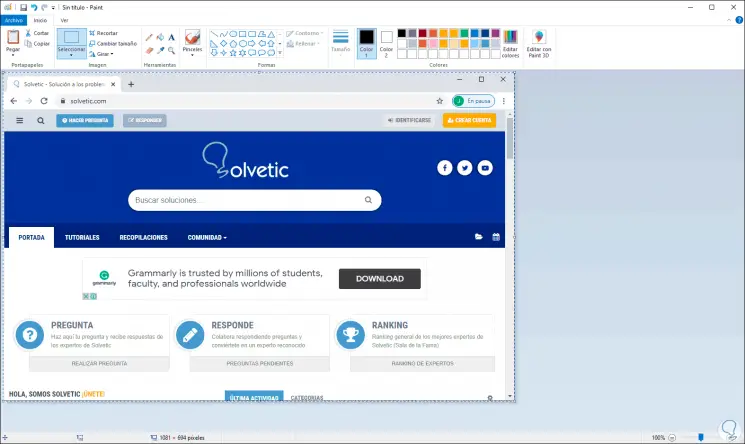
4. Machen Sie einen Screenshot auf dem PC mit der Crop-Taste
Dies ist eine Windows 10-Funktionalität, mit der wir Screenshots machen können, wie zum Beispiel:
- Vollbildaufnahmen
- Aktuelles Fenster erfassen
- Rechteckige Ausschnitte
- Freiformausschnitte usw.
Jedes Bild, das wir aufnehmen, kann in Formaten wie PNG, GIF oder JPEG am gewünschten Ort gespeichert werden.
Um davon Gebrauch zu machen, gehen wir zur Start-Suchmaschine und geben dort “Ausschnitte” ein und wählen das Dienstprogramm aus oder wir kombinieren die folgenden Schlüssel und führen “Snippingtool” aus. Folgendes wird geöffnet:
+ R.
Schnippwerkzeug
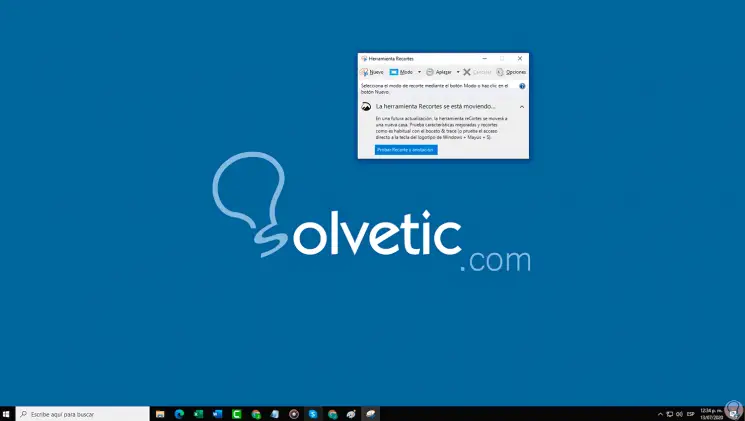
Im Modus wählen wir die Art des Zuschnitts aus und nachdem wir das gewünschte Bild aufgenommen haben, können wir es speichern oder nach Bedarf bearbeiten:
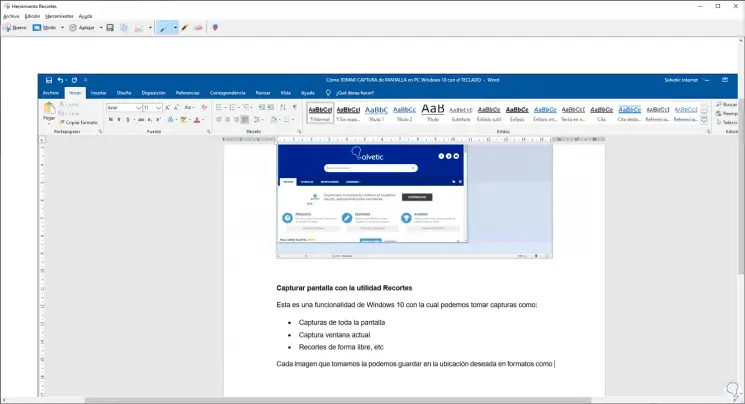
Oben finden Sie alle Optionen zum Bearbeiten des Bildes, z.
- Senden Sie das Bild per Mail
- Teilt es
- Verwenden Sie Bleistift und Radiergummi
- Effekte anwenden
- Bearbeiten Sie es mit Paint 3D und vielem mehr
5. Machen Sie einen Screenshot auf dem PC mit Crop Key und Annotation
Dies ist das neue Tool, das Windows 10 integriert, mit dem wir den gesamten Desktop, nur das aktuelle Fenster, erfassen oder einen Freiformausschnitt oder einen rechteckigen Ausschnitt erstellen können.
Für die Aktivierung kombinieren wir die folgenden Schlüssel und sehen Folgendes:
+ Umschalt + S.
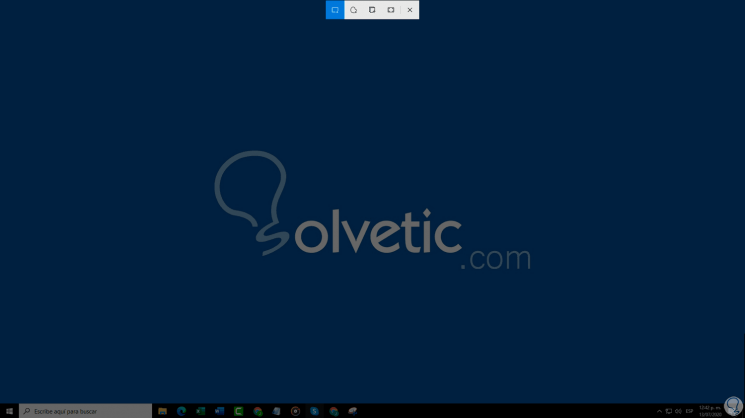
Oben finden Sie die verschiedenen Verwendungsmöglichkeiten. Sobald der Bildschirm erfasst wurde, können Sie auf die Erfassungsnachricht klicken, um den Editor zu öffnen:
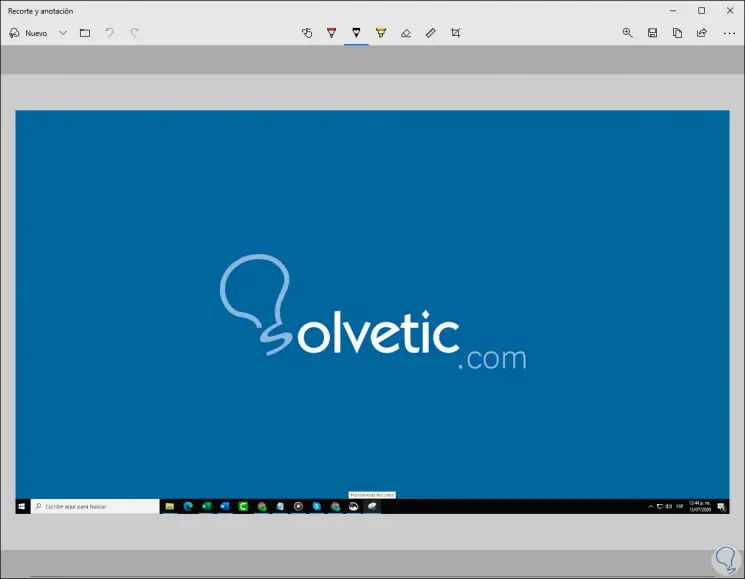
Dort können wir:
- Erstellen Sie einen neuen Ausschnitt
- Speichern Sie das Bild als PNG, GIF oder JPG
- Zoom anwenden
- Kopiere es
- Teile es mit anderen Benutzern
- Wenden Sie Bleistift-, Stift- oder Markereffekte an
- Löschen Sie Abschnitte des Bildes
- Integrieren Sie die Regel und mehr
Mit diesen Optionen zum Erfassen des Bildschirms in Windows 10 ist es möglich, die am besten geeignete Option für den jeweiligen Fall eines jeden von uns zu haben.