Wir brauchen nicht immer ein Bild in seiner Gesamtheit oder dieses Bild passt nicht vollständig zum endgültigen Projekt, das wir haben. Aus diesem Grund ist es wichtig, dass wir über Anwendungen und Tools verfügen, mit denen wir bei Bedarf Änderungen vornehmen und die gewünschten Anpassungen vornehmen können. In diesem Fall möchten wir sehen, wie Sie Fotos in Illustrator schnell und einfach zuschneiden können
Wenn wir ein Foto aufnehmen, wird dem Ergebnis eine Absicht gegeben, die sich möglicherweise von dem unterscheidet, was wir später möchten. Daher muss möglicherweise ein Illustrator-Bild ausgeschnitten werden . Indem wir ein Bild präzise zuschneiden können, können wir leicht ein Bild ohne Boden extrahieren und diesen Teil zu einem anderen Zeitpunkt ohne benachbarte Elemente ablehnen.
Wir überlassen Ihnen auch das Video-Tutorial, um ein Bild in Illustrator einfach zuschneiden zu können.
Um auf dem Laufenden zu bleiben, abonniere unseren YouTube-Kanal! ABONNIEREN
So beschneiden Sie ein Bild in Illustrator mit einem Stift
Als erstes erstellen wir eine neue Ebene im unteren Symbol.
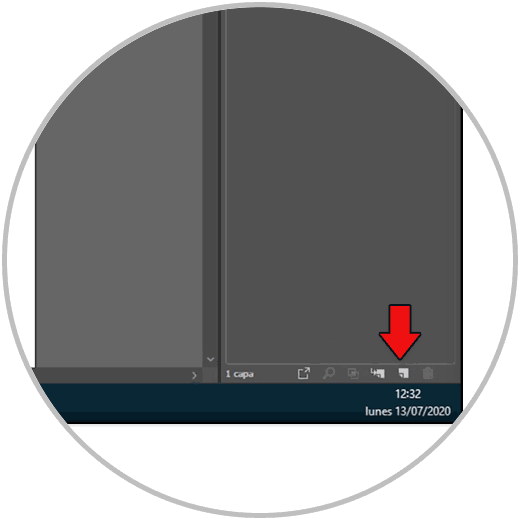
Jetzt müssen wir die ursprüngliche Ebene sperren, bis ein Vorhängeschloss herauskommt.
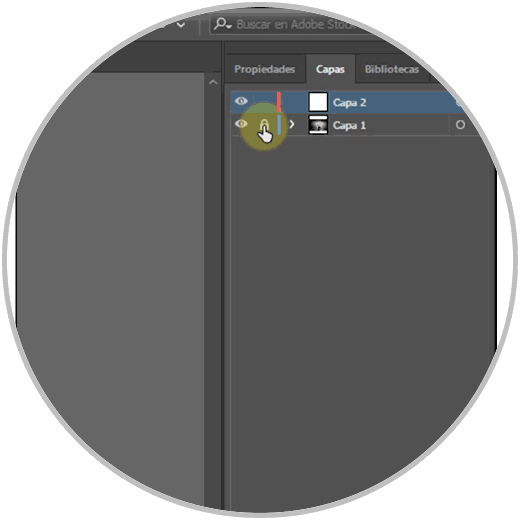
Jetzt klicken wir auf die Füllung und wählen aus dem unteren Symbol aus, dass sie leer ist.

Jetzt klicken wir auf das Werkzeug “Stift” und gehen um den Umriss des zu schneidenden Bildes herum
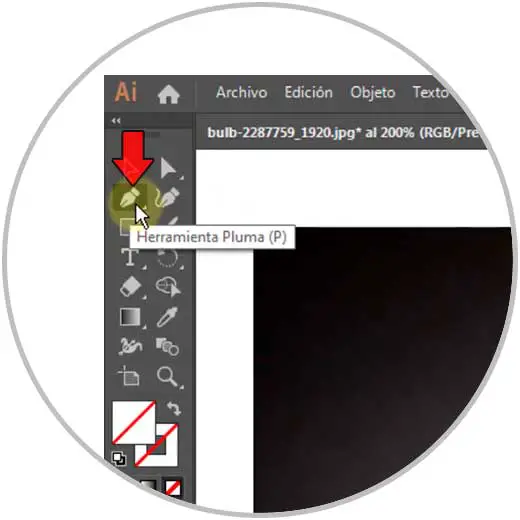
Sie müssen um das Bild herum drücken, um es zuzuschneiden. Denken Sie daran, dass Ihr Bild umso perfekter ist, je mehr Zeit Sie verbringen.

Strg + Z.
Jetzt entsperren wir die Hauptebene und ziehen die rot angezeigte Auswahlfarbschaltfläche auf diese Ebene.
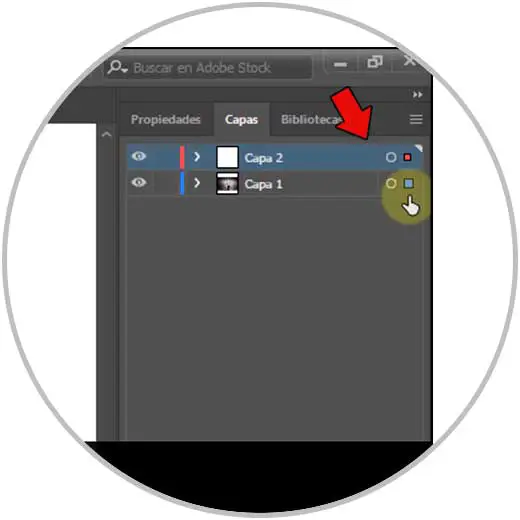
Jetzt gehen wir zu “Auswählen – Alle” oder machen die Kombination von “Strg + A”
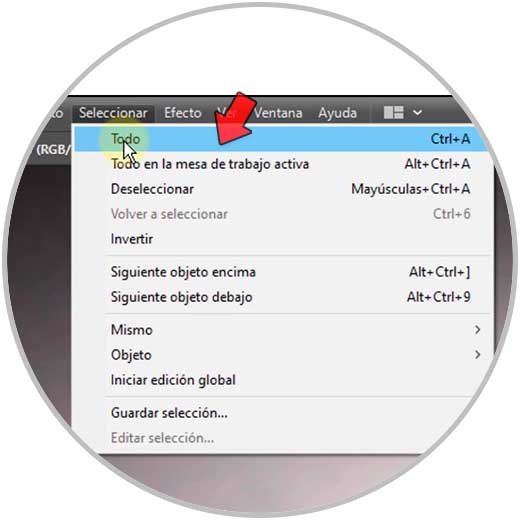
Dann klicken wir auf “Objekt – Schnittmaske – Erstellen”.
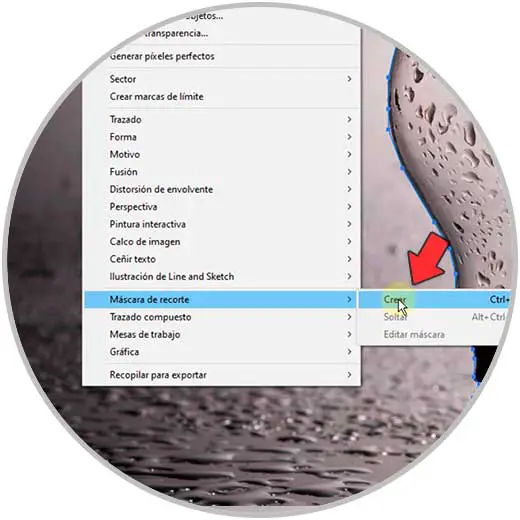
Schließlich speichern wir unser zugeschnittenes Bild unter “Datei – Exportieren – Exportieren als”.
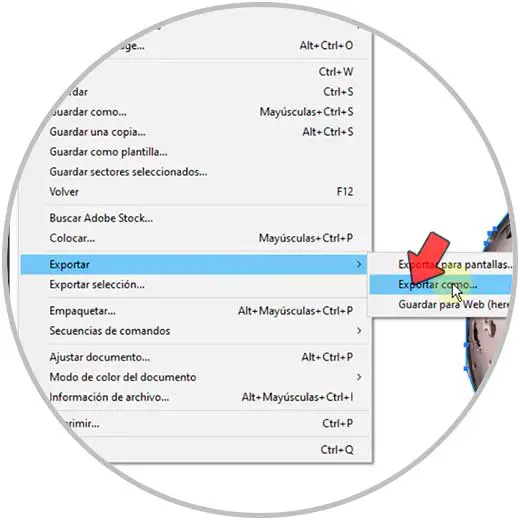
Hier wählen Sie Speicherort und PNG-Format
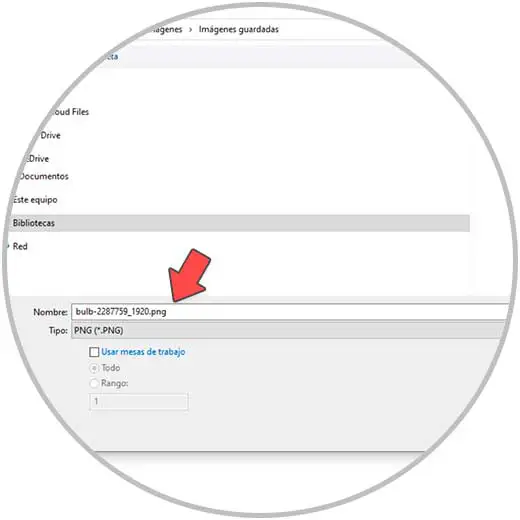
Wählen Sie den Hintergrund transparent und dann die von Ihnen bevorzugte Auflösung
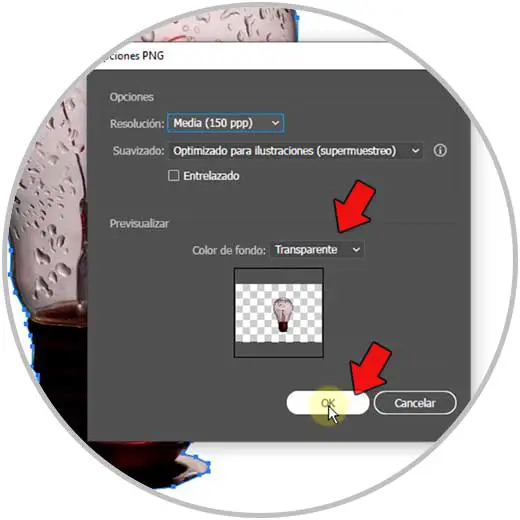
Wir können unser zugeschnittenes Bild bereits sehen. Denken Sie, dass das Ergebnis umso besser ist, je mehr Geduld Sie haben.

Mit diesen Schritten können wir leicht ein Bild in Illustrator mit Form schneiden.