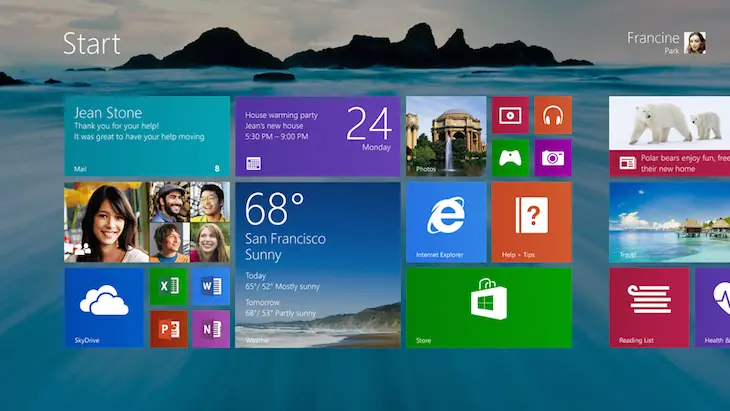

Das Einrichten von Windows 10 auf einem Computer (oder einem anderen Gerät wie einem Tablet ) ist sehr wichtig und braucht Zeit, aber es ist relativ einfach und ermöglicht es uns, es an unseren Geschmack und unsere Bedürfnisse anzupassen. Mal sehen, wie es geht.
Contents
Richten Sie Windows 10 von Grund auf ein
Das erste, was wir tun müssen, ist eine Verbindung zum Internet herzustellen , wofür wir zu Start> Einstellungen> Netzwerk und Internet gehen und die gewünschte Verbindungsart auswählen: Wi-Fi, Ethernet, DFÜ usw.
Sobald die Verbindung hergestellt ist, müssen wir Windows aktualisieren. Wir gehen zurück zu Start> Einstellungen> Update und Sicherheit> Windows Update und klicken auf Nach Updates suchen.
Wesentliche Programme
Das erste Programm, das wir auf unserem neuen Computer installieren müssen, ist ohne Zweifel ein Antivirenprogramm. Windows 10 integriert eine Sicherheitsanwendung, Windows Defender, aber Sie bevorzugen möglicherweise ein anderes Programm. Hier bieten wir Ihnen das beste kostenlose Antivirenprogramm.
Zweitens möchten wir möglicherweise einen anderen Browser als Microsoft Edge verwenden, wie beispielsweise Chrome oder Firefox. In jedem Fall müssen wir beim Navigieren einige Sicherheitsschlüssel berücksichtigen.
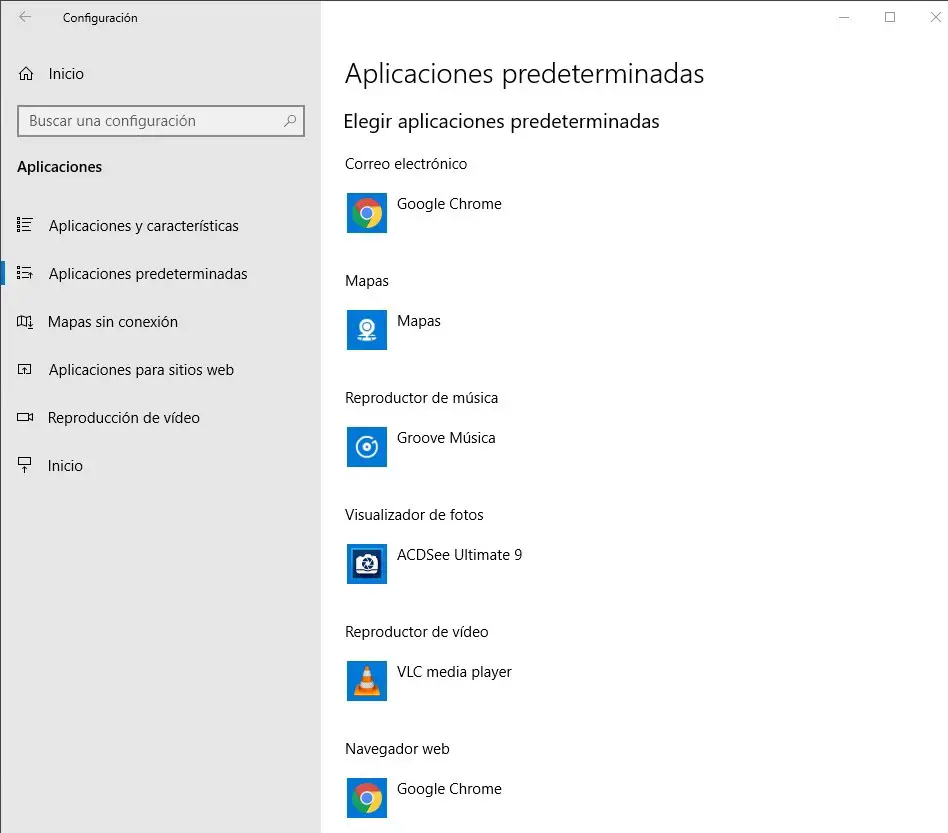
Sobald der Browser ausgewählt ist, ist es am logischsten, dass wir ihn als den festgelegten verwenden, aber dafür müssen wir zu Start> Einstellungen> Anwendungen> Standardanwendungen gehen und unseren bevorzugten Browser auswählen. Dies können wir mit anderen Programmen wie dem E-Mail-Reader, den Karten, dem Musikplayer, dem Fotobetrachter oder dem Videoplayer tun.
Sicherheit und Biometrie
Sicherlich werden wir bei der ersten Reproduktion von Windows nach einem Passwort gefragt worden sein. Wenn nicht, müssen wir Dienste wie Windows Hello konfigurieren, um das Gerät mit unserem Gesicht oder per Fingerabdruck zu entsperren.
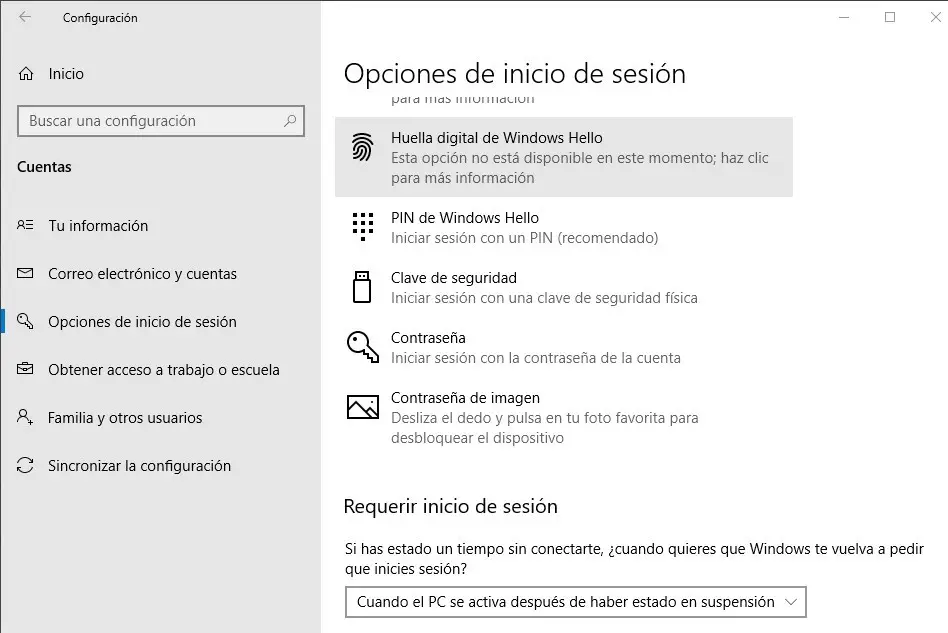
Um das Passwort zu konfigurieren, gehen wir zu Start> Einstellungen> Konten> Anmeldeoptionen> Passwort> Hinzufügen.
Sobald das Passwort fertig ist, gehen wir zu Start> Einstellungen> Konten> Anmeldeoptionen> Windows Hello-Gesicht oder Windows Hello-Fingerabdruck und folgen den Anweisungen.
Passen Sie Ihren Computer an
Das Beste, was wir jetzt tun können, ist, unserem neuen Computer das Aussehen zu geben, das unserem Geschmack oder unseren Bedürfnissen am besten entspricht (je nachdem, ob wir ihn nur persönlich oder auch beruflich nutzen werden).
Wir müssen zu Start> Einstellungen> Personalisierung gehen und dort den Hintergrund, die Farben, den Sperrbildschirm, die Themen und eine lange Zeit usw. anpassen.
Es ist sehr praktisch, dass wir auch die Taskleiste anpassen, um sie effektiver zu gestalten, indem wir Dateien oder Ordner hinzufügen, Cortana konfigurieren, die Benachrichtigungssymbole usw.
Lasst uns endlich gesund werden
Sobald wir den Computer ganz unseren Wünschen überlassen haben, ist es ideal, ein Backup zu erstellen. Dafür haben wir grundsätzlich zwei Systeme.
Einerseits können wir einen Wiederherstellungspunkt erstellen, nach dem wir in der Cortana-Box suchen, um auf die Registerkarte Systemschutz der Systemeigenschaften zuzugreifen und einen Wiederherstellungspunkt zu konfigurieren.
Das andere System besteht darin, ein Backup zu erstellen , um es auf einer externen Festplatte zu speichern. Dazu gehen wir zu Start> Einstellungen> Update und Sicherheit> Backup und folgen den Anweisungen.
Und wir haben unseren Computer bereits startbereit und, was noch besser ist, auf alle Eventualitäten vorbereitet.