Windows 10 ist ein vielseitiges System, mit dem wir verschiedene Optionen haben, sodass Benutzer nicht nur verschiedene Funktionen haben, sondern auch andere Alternativen zur Verwendung bereitstellen können. Eine davon ist die Möglichkeit, unser Internet für andere Benutzer freizugeben und unsere Geräte in einen Zugangspunkt oder Hotspot zu verwandeln, über den andere Geräte einfach über unsere Geräte eine Verbindung zum Internet herstellen können.
Das Internet auf unseren Geräten zu haben, ist immer weniger ein Privileg, da es wirklich weit verbreitet ist. Die Wahrheit ist, dass, obwohl wir in vielen Fällen unbegrenzte Daten auf unseren Geräten haben, WiFi-Verbindungen aufgrund ihrer hohen Geschwindigkeit immer noch eine großartige Option sind, um eine Verbindung herzustellen . Dank der Internetfreigabeoption können wir Windows 10 Internet an jemanden liefern , der es zu diesem Zeitpunkt noch nicht hat, oder an uns selbst.
Wir überlassen Ihnen auch das Video-Tutorial, um WiFi-Internet ohne Programme zu teilen.
Um auf dem Laufenden zu bleiben, abonniere unseren YouTube-Kanal! ABONNIEREN
1. So aktivieren Sie die Internetfreigabe in Windows 10
Das Wichtigste dabei ist, dass die Wi-Fi-Netzwerkkarte den Legacy-Modus unterstützt. Wir überprüfen dies, indem wir als Administratoren auf die Eingabeaufforderung zugreifen und Folgendes ausführen:
netsh wlan show treiber
Im Ergebnis müssen wir zum Abschnitt “Unterstütztes gehostetes Netzwerk” gehen und wenn sein Wert “Ja” ist, können wir fortfahren:
Durch Aktivieren dieser Funktion und Erstellen unseres Netzwerks können wir von jedem Gerät aus eine Verbindung herstellen, wie wir später sehen werden.
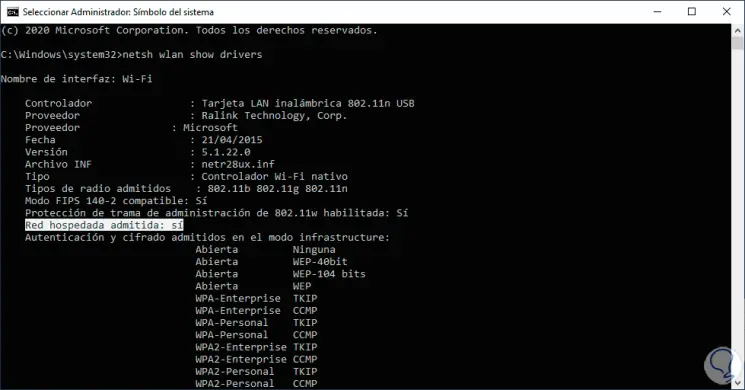
2. Teilen Sie Internet oder WiFi Windows 10
Sobald wir definiert haben, dass die Netzwerkkarte mit dem Zugangspunkt kompatibel ist, erstellen wir die SSID (Netzwerkname) und weisen ihr das Zugangskennwort zu.
Dazu führen wir folgendes aus:
netsh wlan set hostsnetwork mode = erlaube ssid = EinWie.comHost key = Password7
In diesem Fall heißt das Wi-Fi-Netzwerk “EinWie.comHost” und das Passwort “Password7”. Wir drücken die Eingabetaste und sehen, dass ein solches Netzwerk in Windows 10 erstellt wurde:
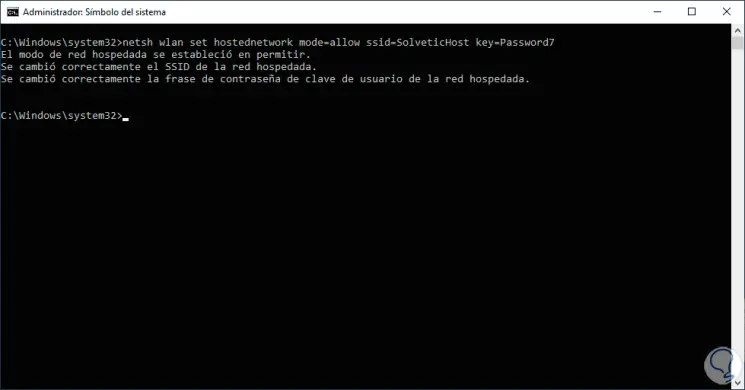
Jetzt ist es Zeit, dieses Netzwerk zu aktivieren und zu starten. Dazu führen wir im Terminal Folgendes aus. Wie wir sehen können, wurde das gehostete Netzwerk korrekt gestartet.
netsh wlan startet das gehostete Netzwerk
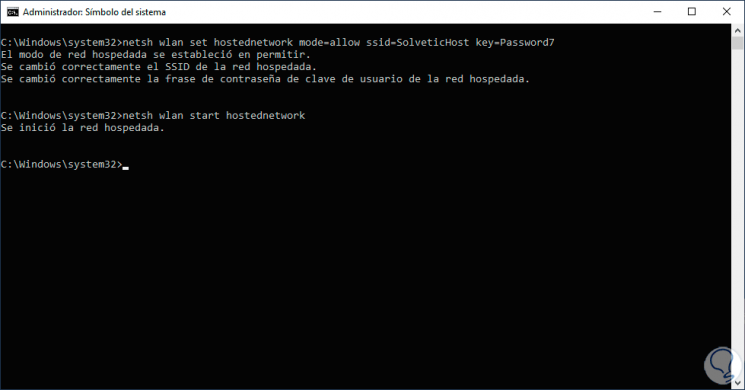
Um all dies zu validieren, gehen wir zur folgenden Route:
- Schalttafel
- Netzwerk und Internet
- Netzwerk zentrieren und teilen
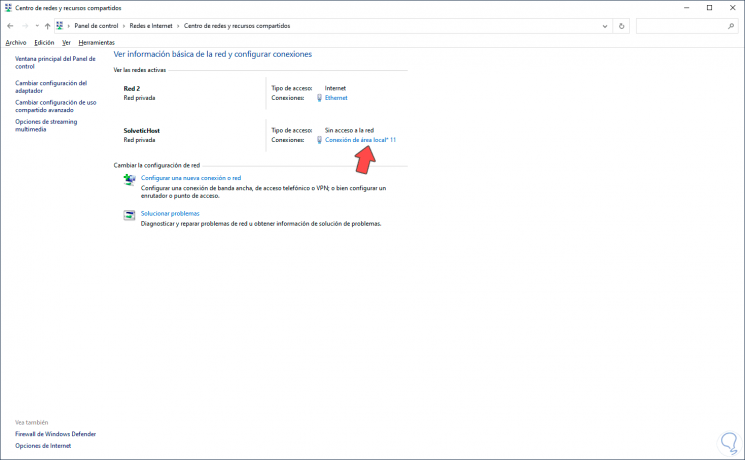
Dort können wir sehen, dass Windows dem erstellten Netzwerk den Namen “Local Area Connection 11” zugewiesen hat, aber noch keinen Zugriff auf das Netzwerk hat. Dies liegt daran, dass es als gehostetes Netzwerk mit dem verknüpft sein muss aktuelle und aktive Verbindung, dazu klicken wir auf den Namen des aktiven Netzwerks und wir sehen Folgendes:
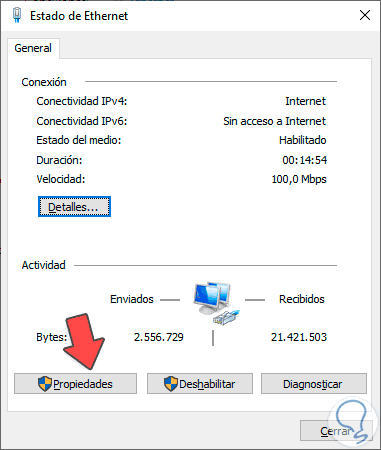
Wir klicken auf “Eigenschaften” und gehen im nächsten Fenster zur Registerkarte “Freigabe” und aktivieren dort das Feld “Benutzern aus anderen Netzwerken erlauben, über die Internetverbindung dieses Computers eine Verbindung herzustellen” und im Feld ” Heimnetzwerkverbindung “wählen wir das Netzwerk aus, das erstellt wurde, in diesem Fall„ LAN-Verbindung 11 “:
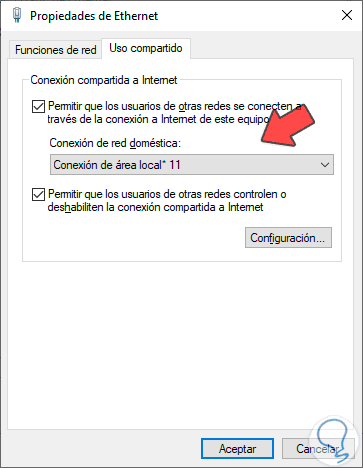
Wir klicken auf OK und sehen, dass dieser Adapter bereits eine Verbindung zum Netzwerk hat:
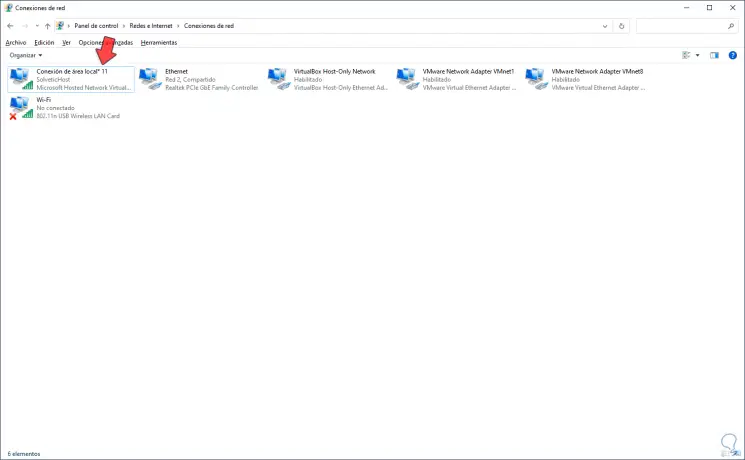
Um zu überprüfen, ob alles funktioniert, können wir zu jedem Wi-Fi-Gerät gehen und überprüfen, ob das erstellte Netzwerk für die Konnektivität verfügbar ist:
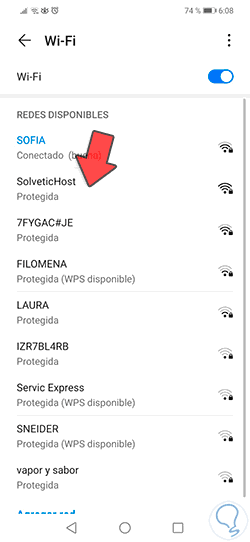
Mit diesen Schritten und der alten Netzwerkkonfiguration können wir anderen Benutzern mit unseren Geräten das Internet anbieten.