
Manchmal können wir feststellen, dass unser Computer Anzeichen von Müdigkeit zeigt. Wir führen es normalerweise auf ein Betriebssystemproblem, einen Virus oder eine Malware zurück. Es kann aber auch an Problemen beim Zugriff auf die gespeicherten Informationen liegen. Deshalb werden wir sehen, wie Sie Fehlfunktionen auf Ihrer Festplatte erkennen können .
Es ist möglich, dass Ihre Festplatte im Laufe der Zeit einen beschädigten Sektor hat. Dies kann dazu führen, dass Sie beim Versuch, in diesen Sektoren zu lesen oder zu schreiben, auf Probleme stoßen und es länger als gewöhnlich dauert, die Informationen anzubieten, zu speichern usw. Dafür gibt es bestimmte Tools, die die Diagnose des Zustands der Festplatte erleichtern .
CHKDSK, Microsofts Tool zum Erkennen von Festplattenproblemen
CHKDSK ist ein Microsoft-Tool , das dieses System seit Jahren begleitet. Es ermöglicht uns, den Status unserer Festplatte zu überprüfen, ohne externe Tools zu verwenden. Wir können sowohl die Systemfestplatte, dh die Festplatte, auf der Windows installiert ist, als auch alle anderen, die wir angeschlossen haben, überprüfen.
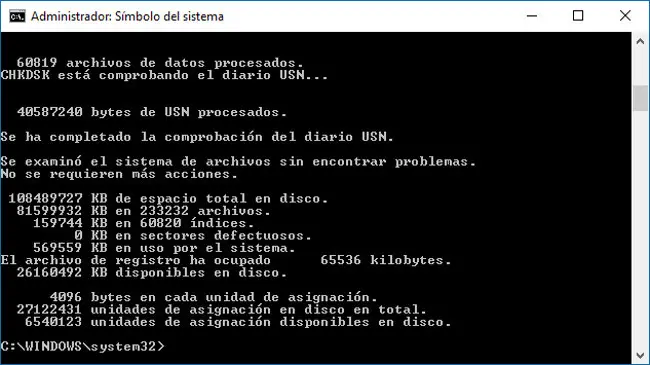
Um es unter Windows 10 auszuführen, drücken Sie einfach die rechte Maustaste auf die Starttaste. Wir wählen die Option Eingabeaufforderung als Administrator und müssen nur chkdsk / scan eingeben . Dies startet die Disc-Überprüfung, die je nach Größe der Disc und ihrer Technologie mehr oder weniger dauert. Es ist nicht dasselbe, eine SSD-Festplatte zu überprüfen, als eine herkömmliche Festplatte.
Wenn wir kein Problem finden, können wir unsere Festplatte genauso gut geben. Wenn ein Problem erkannt wird, müssen wir versuchen, es mit dem Tool selbst zu beheben . Dazu können wir nach der vorherigen Analyse den folgenden Befehl ausführen: chkdsk C: / F / R , wobei C: das Laufwerk ist, das wir analysieren möchten, / F, das alle gefundenen Probleme löst und / R, das sich erholt R die Angaben ggf.
Wenn die überprüfte Festplatte diejenige ist, auf der Windows installiert ist, CHKDSK, werden wir gefragt, ob wir sie beim nächsten Neustart des Computers ausführen möchten . Dies ist die beste Option, wenn wir ein Problem festgestellt haben. Die meisten Festplattenprobleme können mit diesem einfachen Tool gelöst werden.
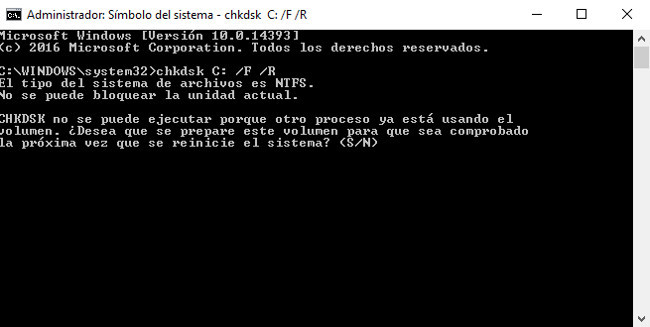
Andere Tools zum Überprüfen von Festplattenproblemen
Für den Fall, dass die Probleme nicht gelöst wurden, können wir auf verschiedene Tools zurückgreifen. Wenn wir nach einer visuelleren Lösung suchen, können wir CrystalDiskInfo verwenden. Es ist ein Programm, das wie jede andere Software installiert wird und den Zustand der Festplatten analysiert.
CrystalDiskInfo informiert uns über mögliche Probleme mit den Festplatten und zeigt an, ob ihr Zustand gut, gefährdet oder schlecht ist . Es teilt uns auch die Art der vorhandenen Fehler mit, wie beispielsweise die oben angegebenen defekten Sektoren.
Hiren’s Boot, das Schweizer Taschenmesser zur Problemlösung
Es gibt eine Sammlung von Tools wie Hiren’s Boot, die wir herunterladen und auf DVD brennen müssen. Sie können auch einen USB-Speicher erstellen, von dem Sie Ihren Computer booten können. Wir starten den Computer neu und entscheiden uns, mit der DVD oder dem Speicher zu beginnen, auf dem wir Hiren haben. In dem Menü, das wir finden, haben wir die Möglichkeit, Festplatten-Tools auszuwählen .

Es ist eine Sammlung, in der sich die Lösungen der wichtigsten Disc-Hersteller befinden . Mit ihnen können wir die Festplatte des Computers analysieren und eventuell auftretende Probleme beheben. Da Sie zum Ausführen dieser Tools eine andere Disc als die von uns analysierte verwenden, eine DVD oder einen USB-Speicher, können Sie die Reparaturen problemlos durchführen. In manchen Fällen ist es notwendig, sich mit Geduld zu wappnen. Die Wiederherstellung einer Festplatte auf diese Weise kann lange dauern, da jeder Sektor analysiert wird.
Schließlich müssen wir bedenken, dass, wenn wir ein Problem auf der Festplatte festgestellt haben und uns selbst nicht vertrauen, es am besten ist , es zu ändern . Innerhalb von Hirens gibt es Tools, die es uns ermöglichen, die Festplatte zu klonen, dh eine identische Kopie auf einer neuen Festplatte zu erstellen und so zukünftige Probleme auszuschließen. Der wiederhergestellte Datenträger kann zum Speichern von Informationen verwendet werden, die nicht wichtig sind, obwohl dies beispielsweise niemals für Backups verwendet werden sollte.
Im Lenovo-Blog | Wann können Sie Ihren Laptop bewegen, ohne dass die Festplatte oder der Akku leiden
Bilder | Pixabay | blickpixel