Microsoft hat Produkte für alle Benutzersegmente entwickelt, dazu gehören Endbenutzer, Benutzer und Serveradministratoren und Entwickler. Für dieses letzte Benutzersegment wurde kürzlich die vorherige Version einer der von Entwicklern am häufigsten verwendeten Anwendungen veröffentlicht, z. B. Es ist Visual Studio und es ist jetzt möglich, Visual Studio 2022 Preview zu genießen.
Visual Studio 2022 wird eine der größten Anwendungen für alle Entwicklungsarbeiten mit den besten Leistungsmerkmalen, Kompatibilität, Skalierbarkeit und Tools für 100 % integrierte Arbeit in Design und Ausführung sein. Dies wird ein 64-Bit-Update sein, das versucht, das Beste aus dieser Architektur herauszuholen, aber es ist möglich, 32-Bit-Anwendungen auszuführen und zu debuggen, um immer an der Spitze der Ressourcenverfügbarkeit zu stehen.
Visual Studio 2022 Preview ist dank der Frameworks .NET 6 und .NET MAUI für die Erstellung von plattformübergreifenden und Cloud-Anwendungen gerüstet, wodurch alle .NET-basierten Entwicklungsaufgaben in Linux-Umgebungen ausgeführt werden können.
Eine verbesserte Funktion in Visual Studio 2022 Preview ist IntelliCode, denn in dieser Version wird es in der Lage sein, größere Codefragmente automatisch zu vervollständigen, es wird in einer einzigen Ausführung möglich sein, bis zu einer ganzen Zeile, dies ermöglicht eine effizientere Verwaltung Weise den Kontext des Codes.
- devenv.exe ist jetzt nur 64-Bitbit
- IntelliCode kann jetzt die automatische Vervollständigung der gesamten Linie verwalten
- Das .NET 6 SDK ist standardmäßig integriert und bietet grundlegende Unterstützung für .NET MAUI-Projekte
- Unterstützung von Testtools
- Git-Tools verfügbar
- Die Seite mit der Veröffentlichungszusammenfassung enthält Aktionen zum Starten und / oder Beenden des Remote-Debuggings
- Neuer WPF-XAML-Designer für .NET Framework
- .NET Hot Reload ist in Visual Studio 2022 verfügbar, wenn die Anwendung über den Debugger (F5) ausgeführt wird.
- Live-Webvorschau
- Instrumentierungs-Profiler
- Unterstützung für Azure Cloud Service-Projekte
- Weblasttest und TestController / TestAgent
- Suchen und Ersetzen-Funktion für IntelliCode
- Incredibuild IDE-Integration
TechnoWikis erklärt, wie Sie Visual Studio 2022 Preview unter Windows 10 installieren.
Um auf dem Laufenden zu bleiben, abonnieren Sie unseren YouTube-Kanal! ABONNIEREN
So installieren Sie Visual Studio 2022 Preview
Rufen Sie zunächst die URL von Visual Studio 2022 Preview im folgenden Link auf:
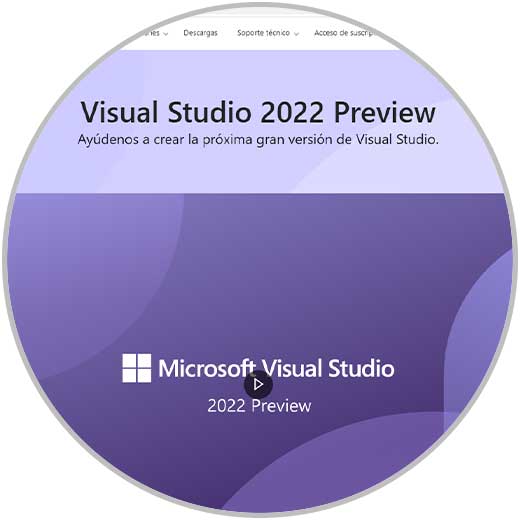
In dem wir die gewünschte Version von Visual Studio 2022 Preview herunterladen, sind die Optionen:
- Gemeinschaft
- Fachmann
- Unternehmen
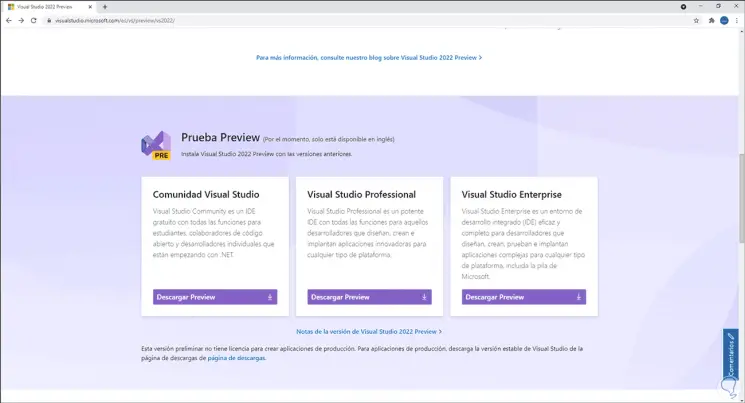
Für dieses Tutorial verwenden wir die Professional-Version, wir validieren den Download:
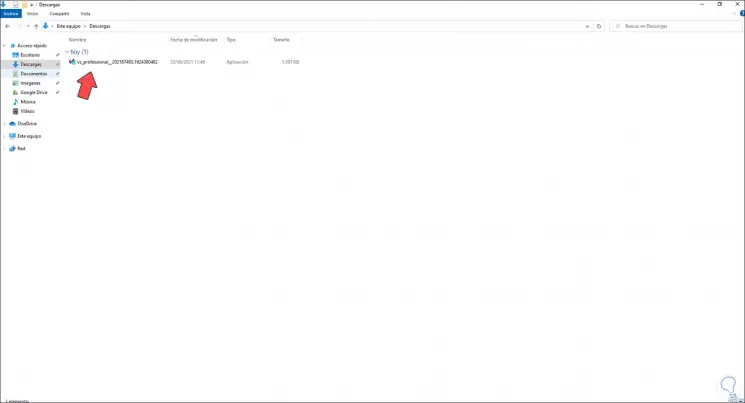
Nach dem Download führen wir die Installationsdatei aus und das System startet die folgende Warnung:
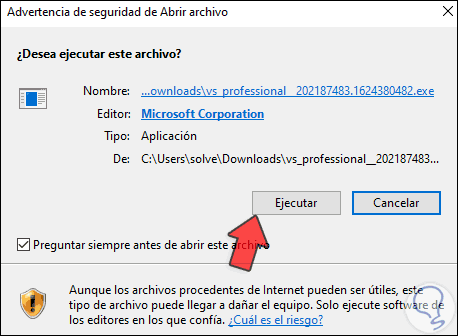
Wir klicken auf Ausführen, um den Vorgang zu starten:
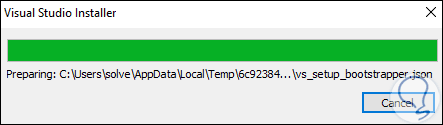
Die Installationsdateien werden geladen und wir sehen Folgendes:
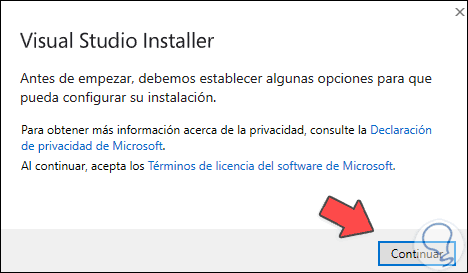
Dort klicken wir auf “Weiter”, um Visual Studio 2022 Preview herunterzuladen und zu installieren:
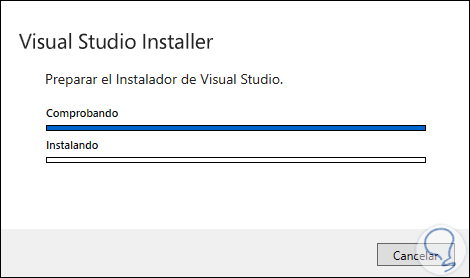
Am Ende des Prozesses sehen wir Folgendes:
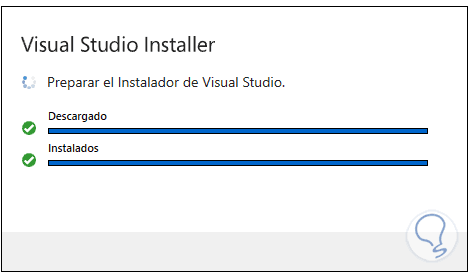
Der Installationsassistent für Visual Studio 2022 Preview wird automatisch geöffnet:
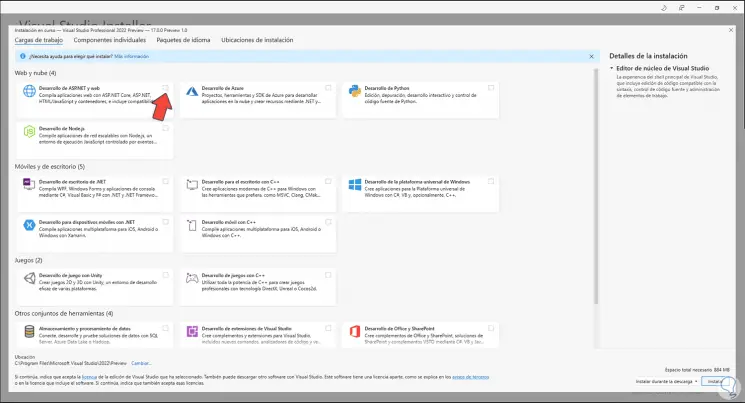
Wir wählen die zu installierenden Pakete aus, indem wir das obere Kästchen jedes einzelnen von ihnen aktivieren:
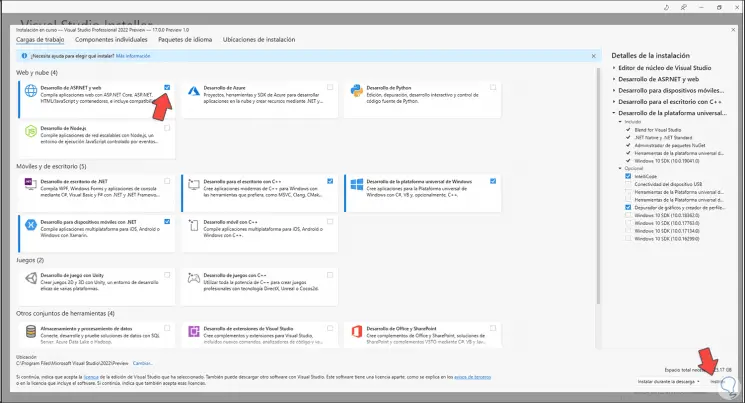
Unten klicken wir auf “Installieren”, um den Vorgang zu starten:
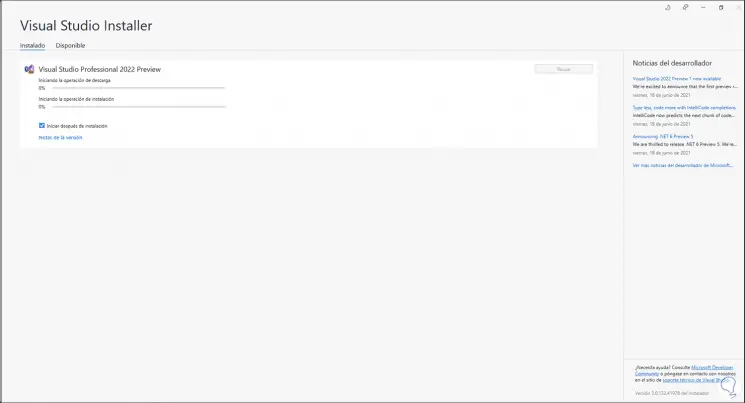
Der Prozess des Herunterladens und Installierens der ausgewählten Pakete wird gestartet:
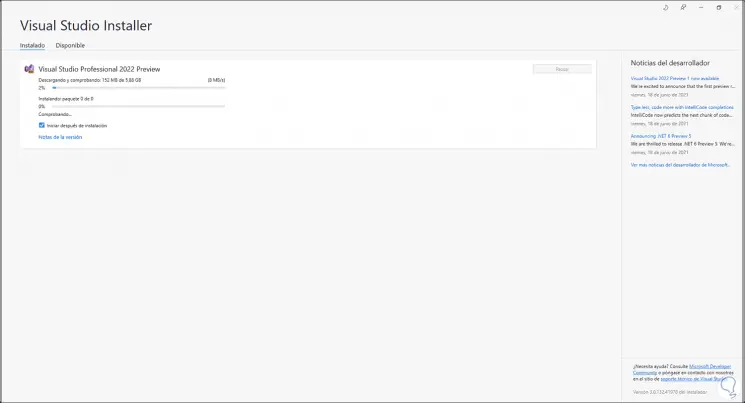
Dies ist ein Vorgang, der aufgrund der Größe des Downloads einige Zeit in Anspruch nimmt:
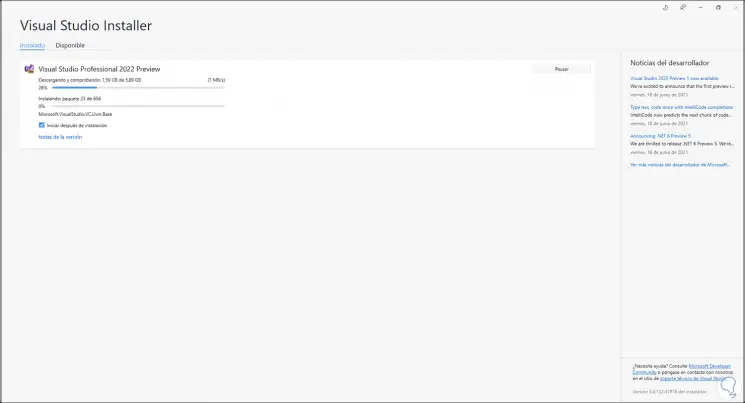
Wenn der Download der Pakete abgeschlossen ist, werden sie installiert:
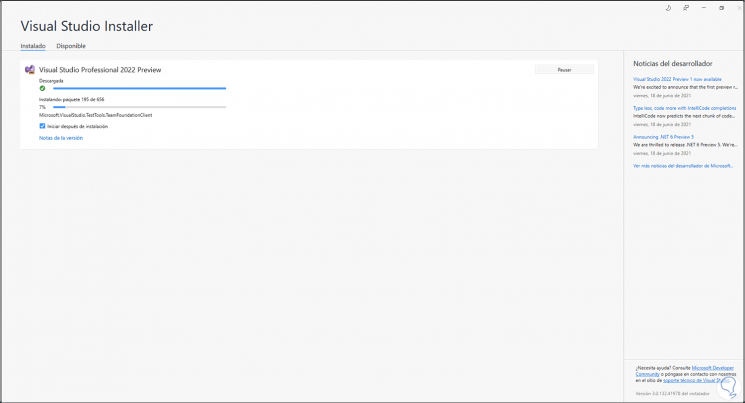
Wir verfolgen jeden Schritt der Installation dieser Pakete:
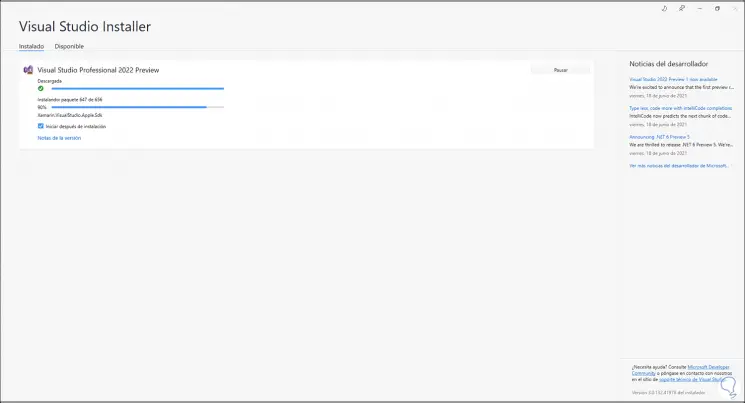
Am Ende werden die überschüssigen Pakete gereinigt:
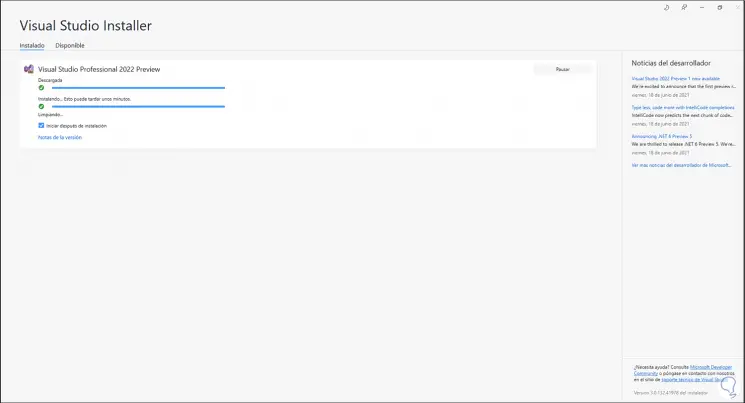
Danach sehen wir folgende Meldung:

Wir starten Windows 10 neu, um die Änderungen zu übernehmen:
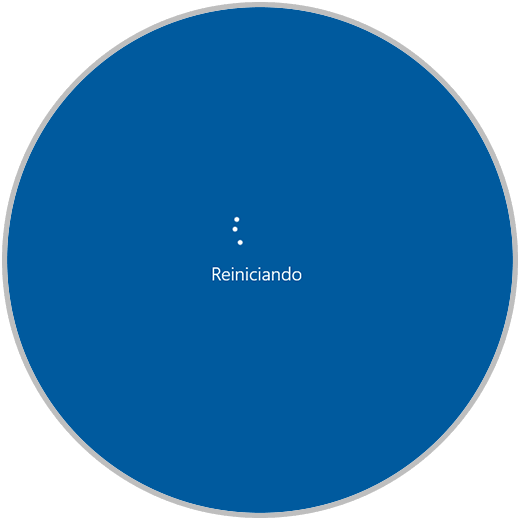
Wir loggen uns ein:
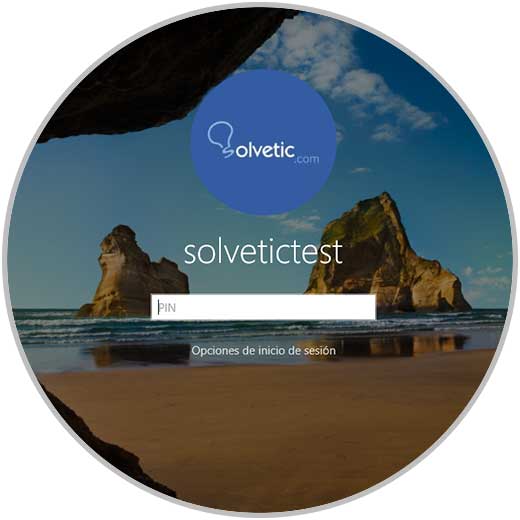
Über das Startmenü greifen wir auf Visual Studio 2022 Preview zu:
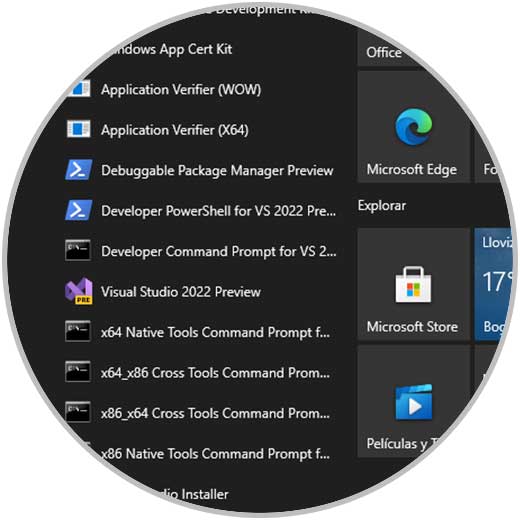
Die Anwendung wird geöffnet:
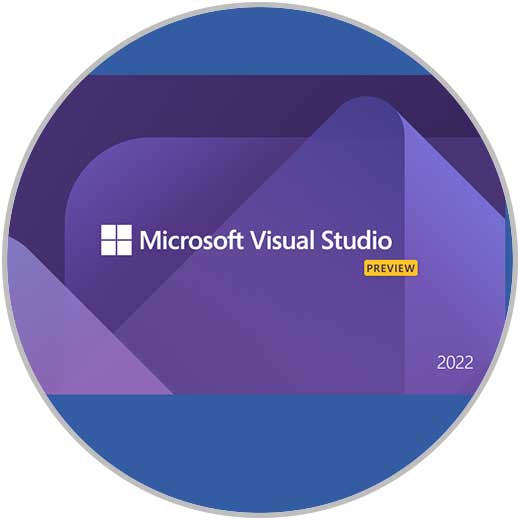
Beim Zugriff darauf sehen wir Folgendes:
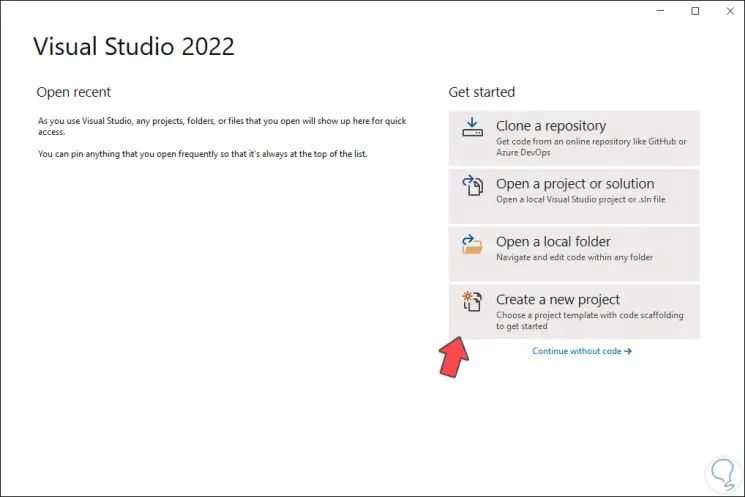
Dort ist es möglich, Projekte nach Bedarf zu erstellen oder zu verwalten, wir klicken auf “Neues Projekt erstellen”, um zu definieren, um welche Art von Projekt es sich handelt:
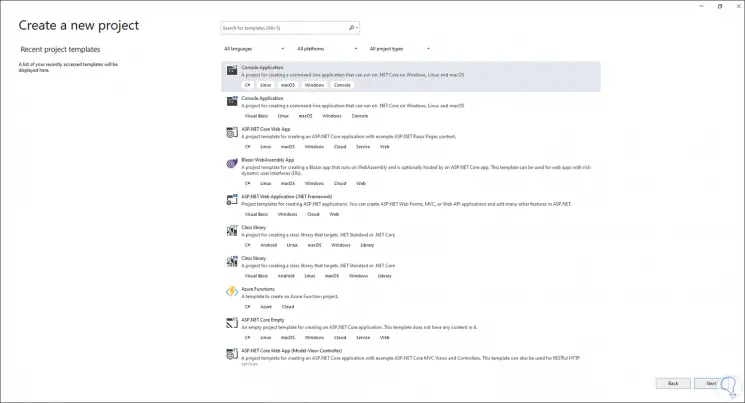
Wir klicken auf Weiter, um dem Projekt einen Namen zuzuweisen:
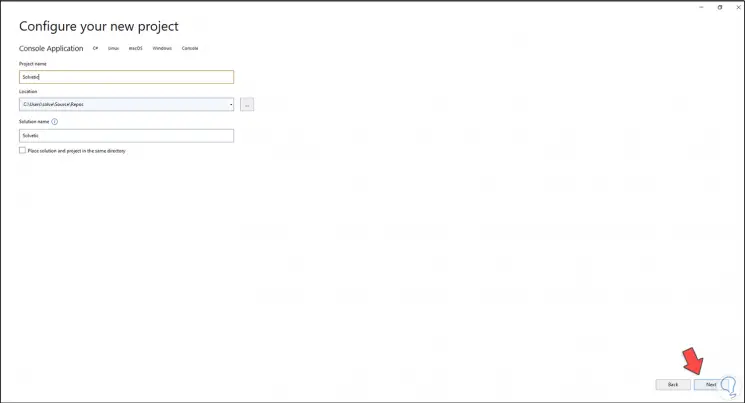
Dann wählen wir die zu verwendende Konsole aus:
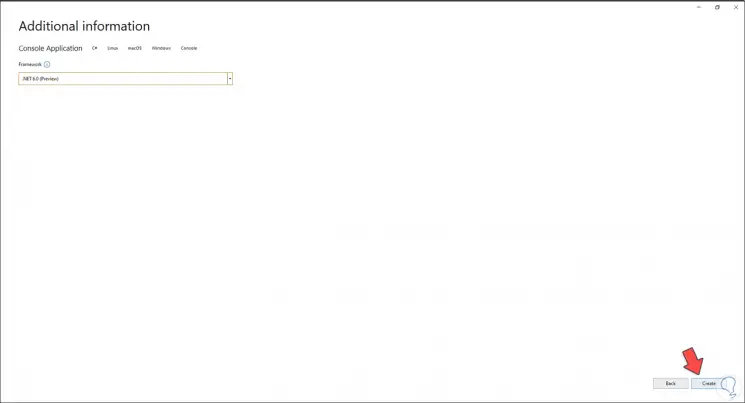
Wir klicken auf „Erstellen“, um das Projekt in Visual Studio 2022 Preview zu erstellen:
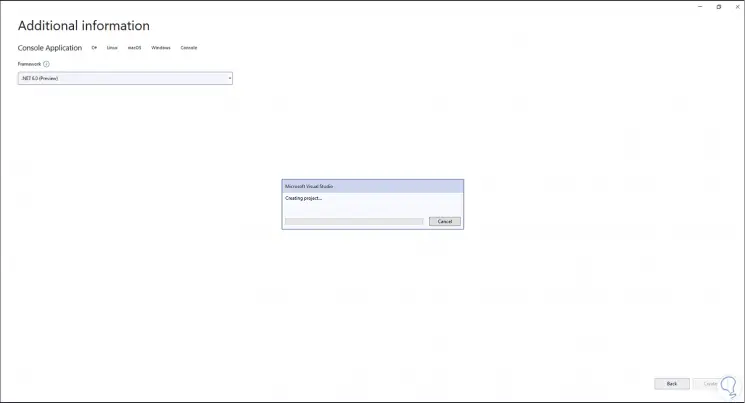
Unser Projekt öffnet:
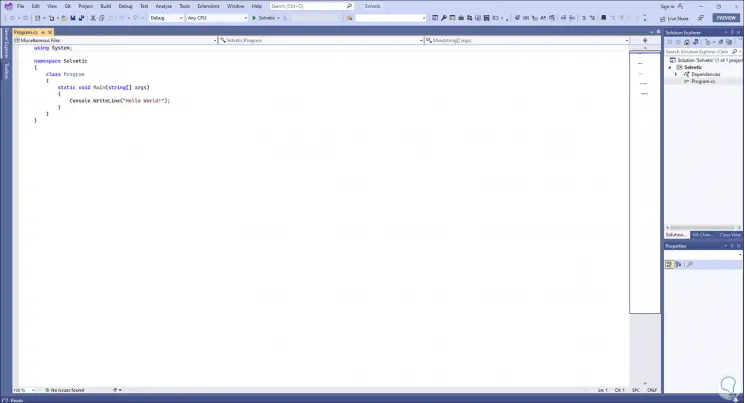
Dies sind die Schritte, um Visual Studio 2022 Preview zu installieren und damit ein leistungsstarkes Entwicklungstool zur Hand zu haben.