Azure ist das Engagement von Microsoft für die Implementierung von Virtualisierungslösungen in der Cloud. Mit Azure decken wir wichtige Aspekte ab, z.
- Infrastruktur als Service (IaaS)
- Plattform als Service (PaaS)
- Serverloses Computing
- Software as a Service (SaaS)
Durch das Erstellen virtueller Maschinen in Azure schaffen wir eine sichere Umgebung, die verfügbar ist und alle Vorteile von Microsoft bietet, da wir von überall auf diese Plattformen zugreifen und damit auf unsere virtuellen Maschinen zugreifen können. Azure bietet uns die Möglichkeit, Anwendungen auf verschiedenen Systemen wie Windows oder Linux zu erstellen, zu verwalten und zu implementieren.
Wenn wir einen Computer in Azure erstellen , konfigurieren wir alle grundlegenden Aspekte. Einer davon ist die Festplatte. Es ist möglich, dass aufgrund der von uns verarbeiteten Informationen eine oder mehrere Festplatten hinzugefügt werden müssen. Aus diesem Grund ist EinWie.com Es wird erläutert, wie Sie einer virtuellen Maschine in Azure eine Festplatte hinzufügen .
Wir überlassen Ihnen das Video-Tutorial zum Hinzufügen von Festplatten zur virtuellen Azure-Maschine.
Um auf dem Laufenden zu bleiben, abonniere unseren YouTube-Kanal! ABONNIEREN
So fügen Sie einer virtuellen Maschine eine Festplatte in Azure hinzu
Um diesen Vorgang auszuführen, rufen wir die Azure-Plattform auf, wählen die virtuelle Maschine aus und gehen dann zum Abschnitt “Datenträger”:
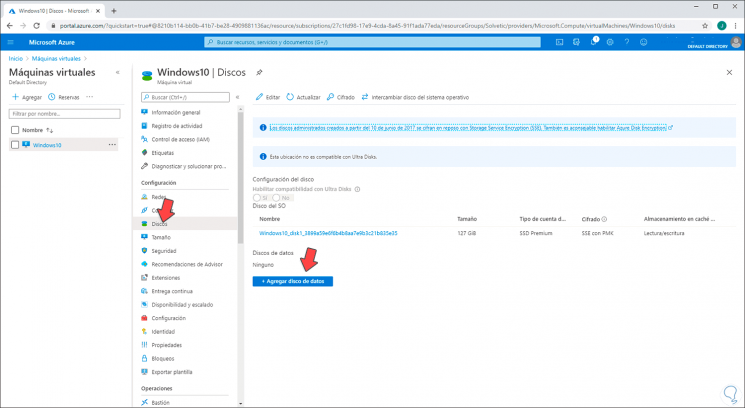
Wir können auf die aktuelle CD klicken, um auf vollständige Details zuzugreifen, wie zum Beispiel:
- Festplattenstatus
- Ort
- Erstellungsdatum
- Disc-Größe
- Prozentsätze des Disc-Betriebs, Warteschlangentiefe und mehr
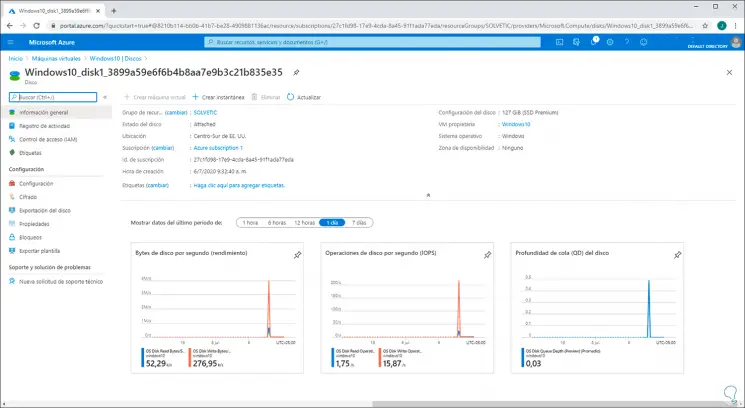
Um die neue Festplatte hinzuzufügen, klicken wir auf die Schaltfläche “Datenfestplatte hinzufügen” und wir sehen Folgendes:
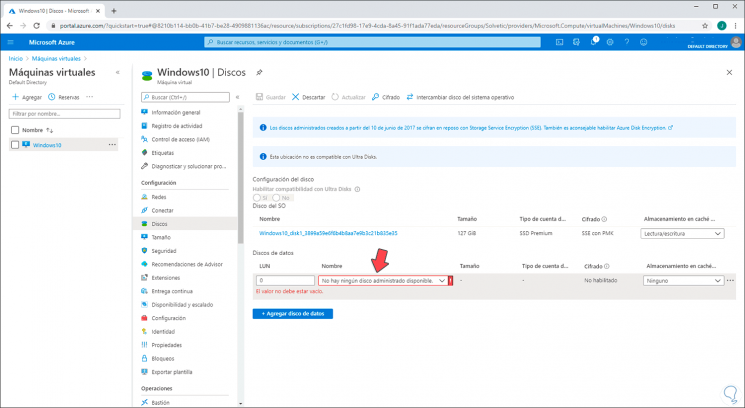
Wir zeigen das Feld “Name” an und wählen die Option “Datenträger erstellen”:
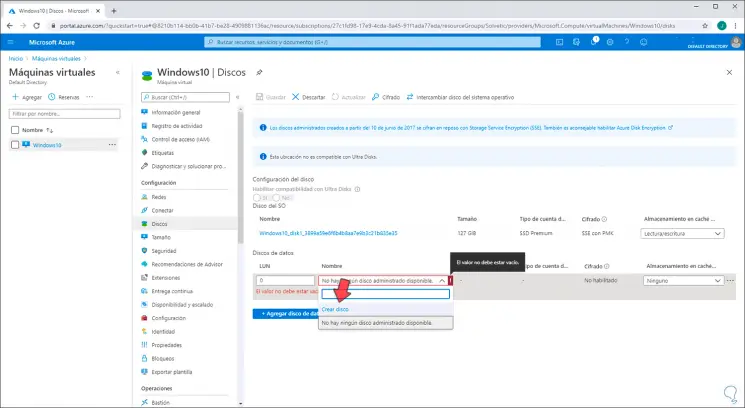
Folgendes wird angezeigt:
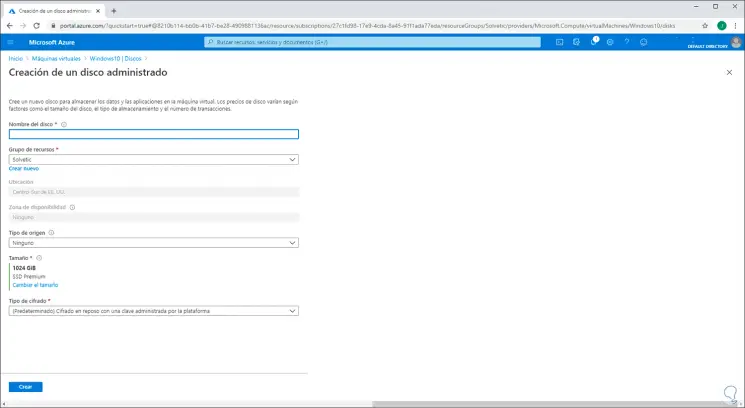
Dort geben wir folgende Daten ein:
- Disc-Name zu erstellen
- Ressourcengruppe, zu der es gehört (kann eine vorhandene sein oder eine neue erstellen)
- Herkunft der Scheibe
- Größe
- Zu verwendende Verschlüsselung (Schlüssel von der Plattform oder vom Client verwaltet)
Wenn wir in Origin “Storage Blob” auswählen, müssen wir zusätzliche Daten integrieren, wie z.
- Azure-Quellabonnement
- Ursprungsklecks
- Art des Betriebssystems usw.
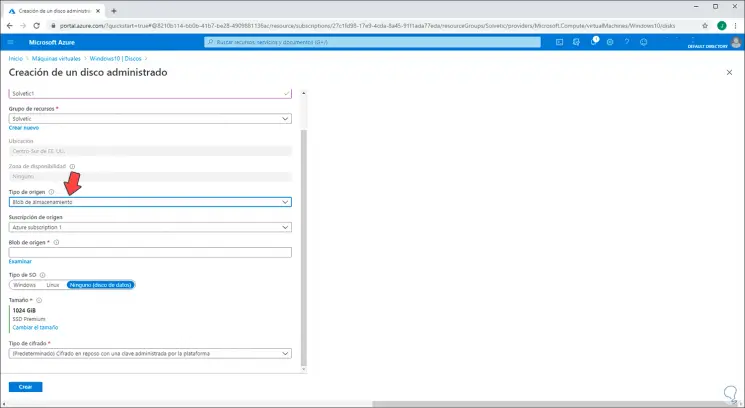
Wenn wir “Snapshot” auswählen, muss für die virtuelle Maschine ein Snapshot verfügbar sein.
In diesem Beispiel belassen wir die Option “Keine” und es ist möglich, die Größe der Festplatte zu ändern. Standardmäßig handelt es sich um eine 1-TB-SSD. Wenn Sie auf “Größe ändern” klicken, werden die verschiedenen Optionen zur Auswahl angezeigt:
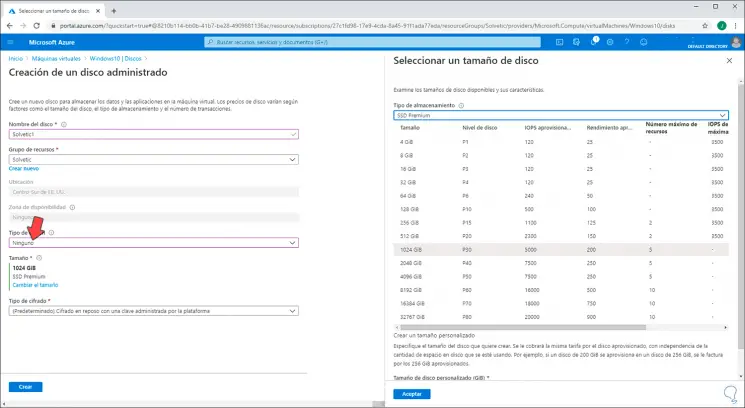
Wir definieren alle Parameter:
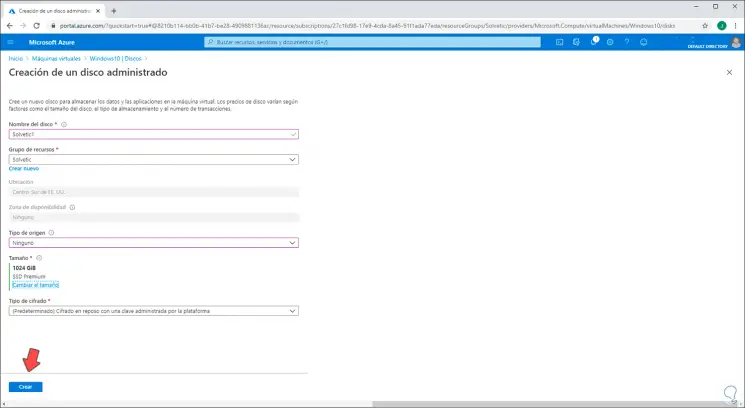
Wir klicken auf “Erstellen”, um Platz für die Erstellung und Integration der Festplatte in den ausgewählten Computer zu machen:
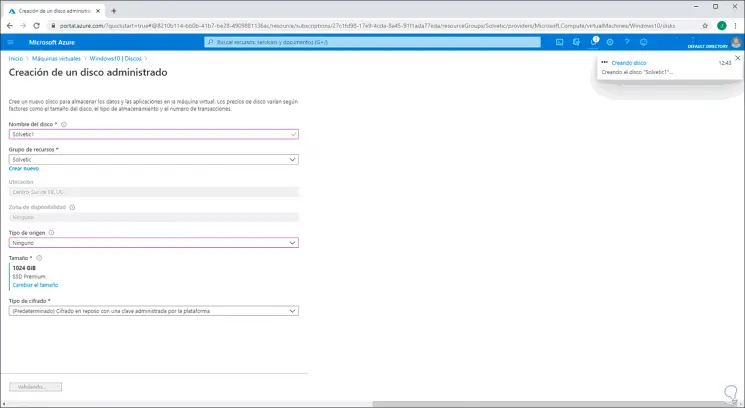
Wenn dieser Prozess endet, sehen wir Folgendes:
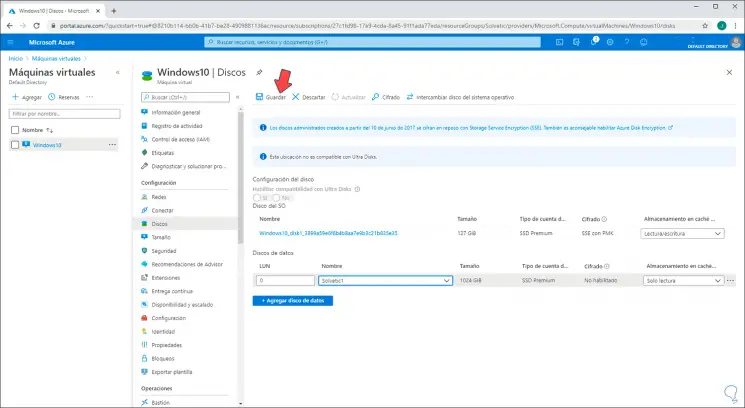
Wir klicken oben auf “Speichern”, um die Änderungen auf die virtuelle Maschine anzuwenden:
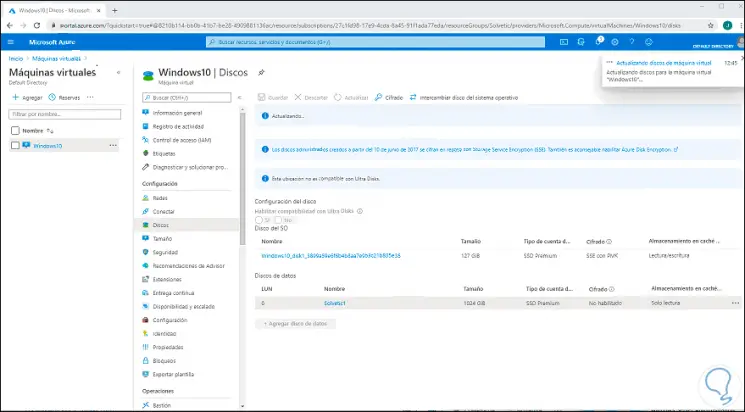
Danach gehen wir zum Abschnitt “Allgemeine Informationen” und starten die Maschine:
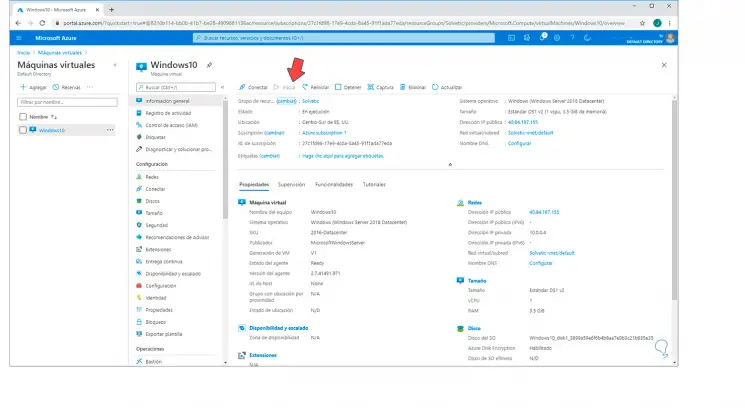
Wir kopieren die öffentliche IP-Adresse und öffnen unter Windows 10 den Remotedesktop und geben ihn dort ein:
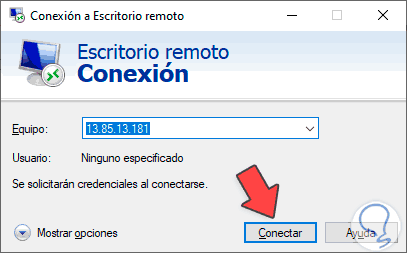
Wir klicken auf “Verbinden” und wenn die Verbindung hergestellt ist, geben wir die Benutzeranmeldeinformationen ein:
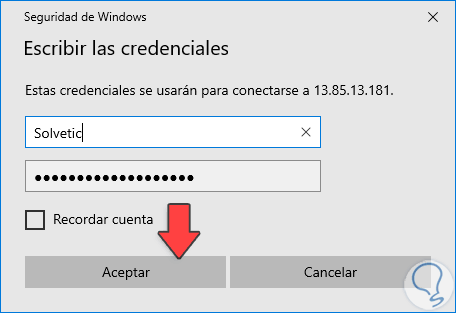
Wir klicken auf OK und die folgende Sicherheitsmeldung wird angezeigt:
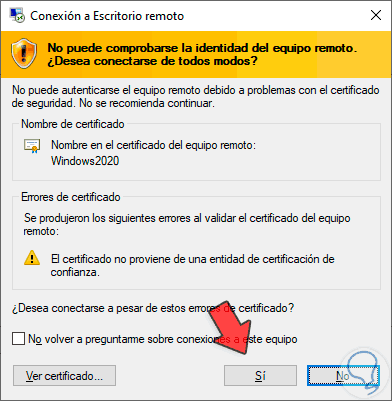
Wir klicken auf Ja und greifen auf die virtuelle Maschine zu:
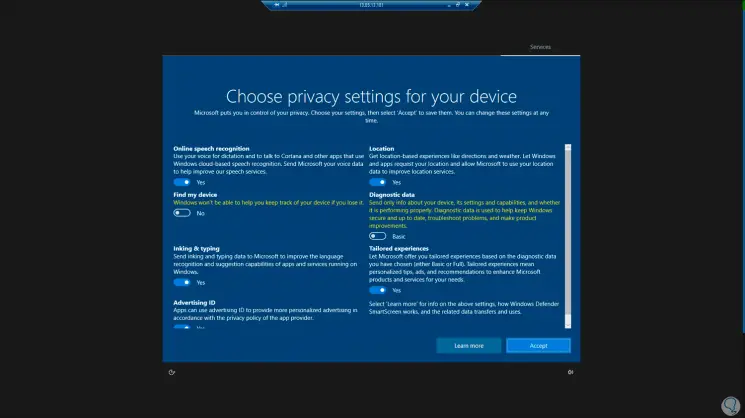
Als erstes müssen wir es auf die traditionelle Art von Windows 10 konfigurieren.
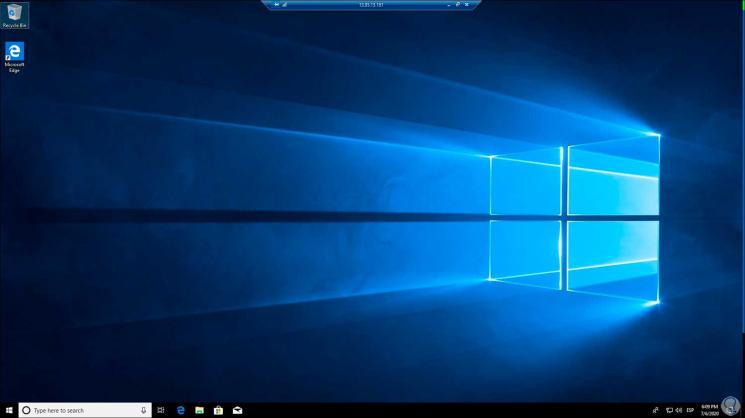
Jetzt gehen wir zum Festplatten-Manager und beim Zugriff können wir sehen, dass die Warnung einer vorhandenen Festplatte gestartet wird:
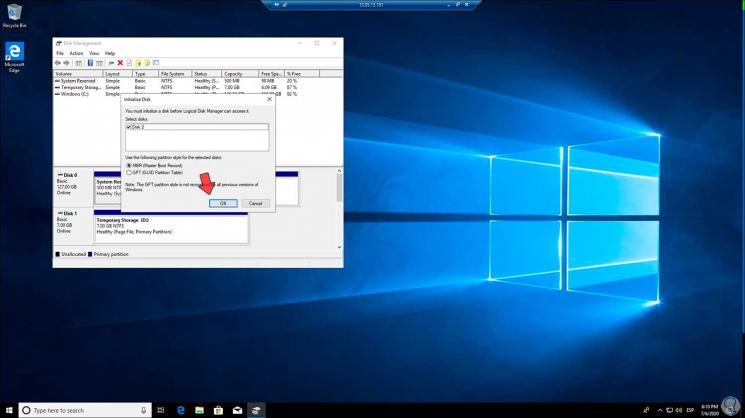
Wir klicken auf OK und sehen, dass die Festplatte zur Konfiguration bereit ist:
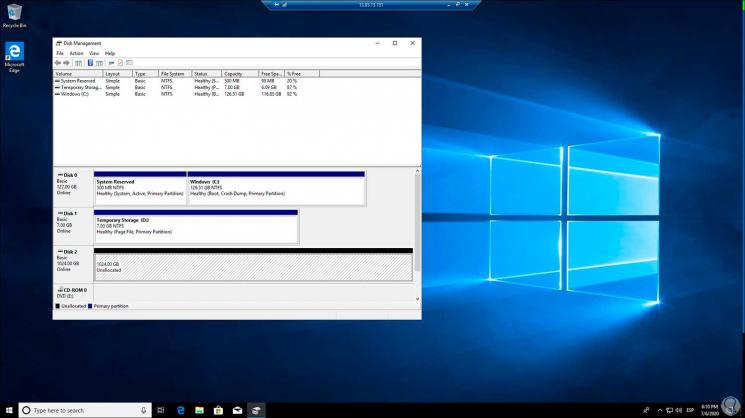
Wir klicken mit der rechten Maustaste auf die neue Festplatte und wählen “Neues einfaches Volume”:
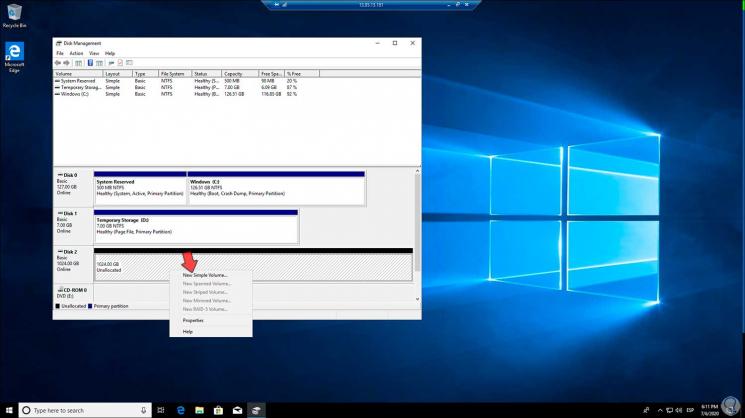
Der folgende Assistent wird aktiviert:
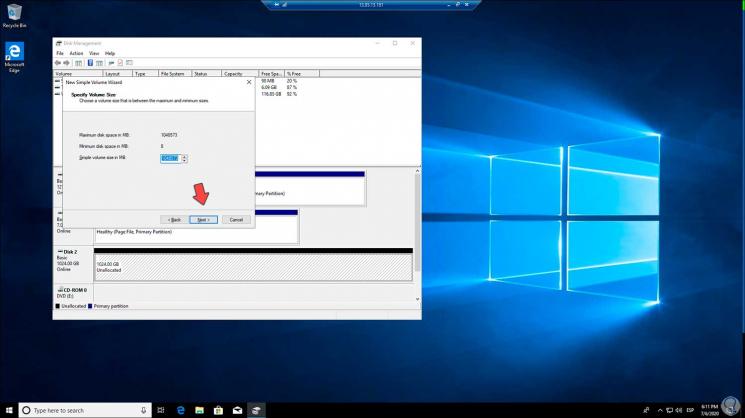
Wir klicken auf Weiter und definieren den Buchstaben, der der Festplatte zugewiesen werden soll:
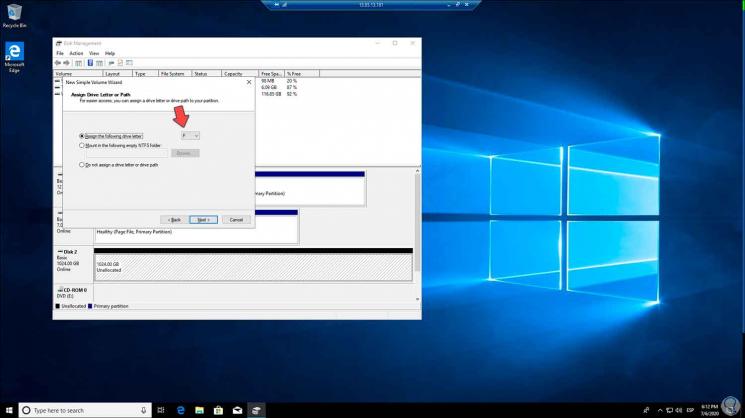
Im folgenden Fenster definieren wir das Dateisystem und den Namen des Laufwerks:
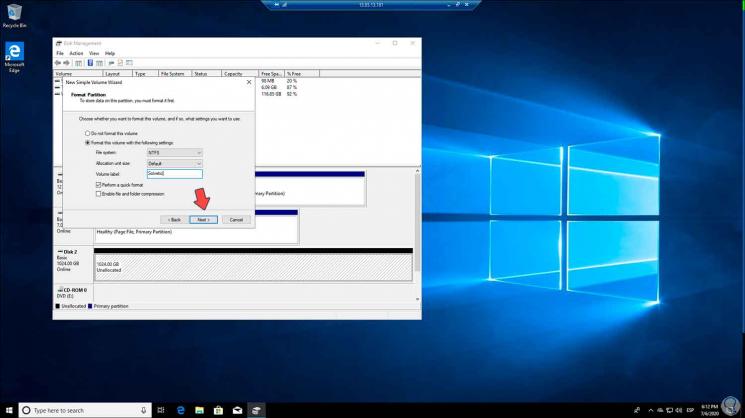
Im nächsten Fenster finden Sie eine Zusammenfassung der auszuführenden Aufgabe:
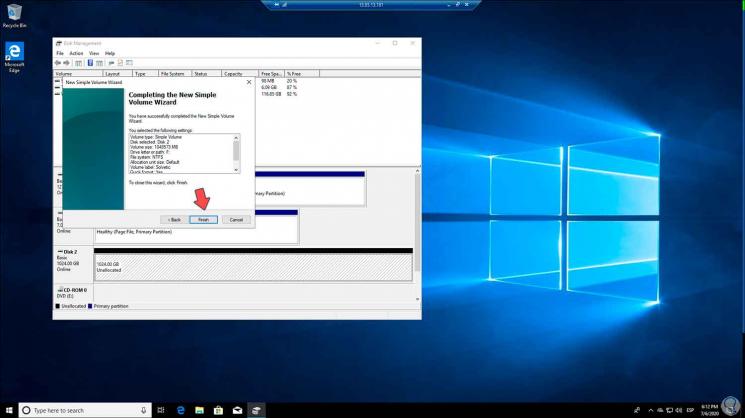
Wir klicken auf Fertig stellen, um den Vorgang abzuschließen und die Festplatte für die Verwendung in Azure anzuzeigen:
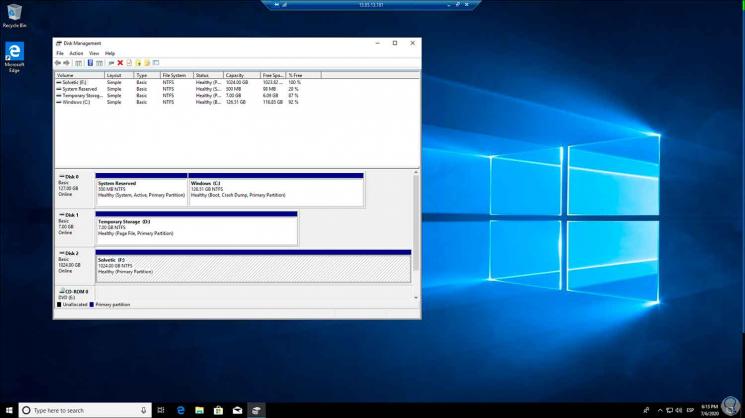
Wenn wir auf den Explorer zugreifen, können wir ihn dort sehen:
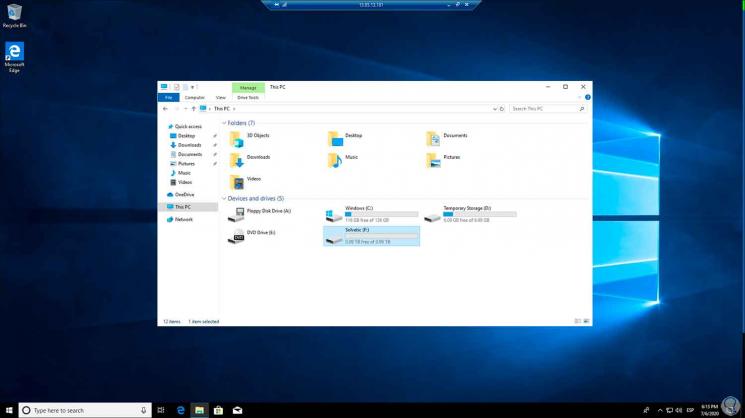
Mit diesem Prozess können wir eine neue Festplatte in eine virtuelle Azure-Maschine einfügen und dadurch die Kapazität dieser Maschine auf Speicherebene erhöhen. Denken Sie daran, dass die Verwendungsoptionen breit sind und jede von ihnen von den erforderlichen Speicheranforderungen abhängt.