Heutzutage bieten sowohl Betriebssysteme als auch Anwendungen die Verwendung des dunklen Modus an, der die Anzeige des Inhalts durch einen schwarzen Hintergrund erleichtert. Dadurch wird der Text hervorgehoben, wodurch Ihre Arbeit dynamischer wird, dies jedoch gleichzeitig nicht beeinträchtigt wird viel unser Anblick. Google bietet uns Google Docs oder Google Documents zum Erstellen, Verwalten und Verwalten von Textdokumenten mit einer Vielzahl an Funktionen und Tools an und das Beste daran ist, dass alles kostenlos mit unserem Gmail-Account verknüpft ist.
Mit dem Dunkelmodus vermeiden wir, dass wir unsere Augen übermäßig schädigen können, wenn wir nachts oder bei schwachem Licht arbeiten und wir Dokumente verwenden müssen. In Google Docs gibt es standardmäßig keine Dark Mode-Option, aber TechnoWikis erklärt zwei Mechanismen, um diesen Modus in Google-Dokumenten einzurichten.
Um auf dem Laufenden zu bleiben, abonnieren Sie unseren YouTube-Kanal! ABONNIEREN
1. Aktivieren Sie Chrome-Dokumente im Dunkelmodus über das Menü
Die erste Methode besteht darin, den Chrome-Browser selbst zu verwenden, um den Dunkelmodus einzustellen. Dazu öffnen wir einen neuen Google Chrome-Tab und geben darin die Zeile ein:
Chrom: // Flaggen
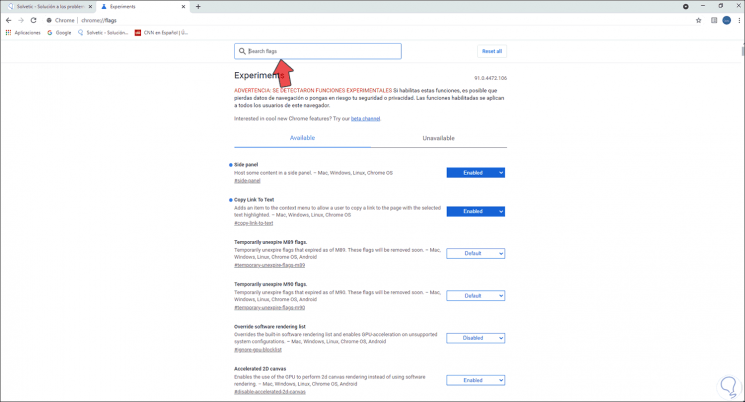
Dieser Abschnitt ist vorsichtig, da wir dort verschiedene versteckte Funktionen von Google Chrome finden, die wir testen können, aber wenn wir sie falsch verwenden, können wir Fehler im Verhalten des Browsers verursachen. In das Suchfeld geben wir “Force Dark Mode” ein, die Ergebnisse sind sofort sichtbar:
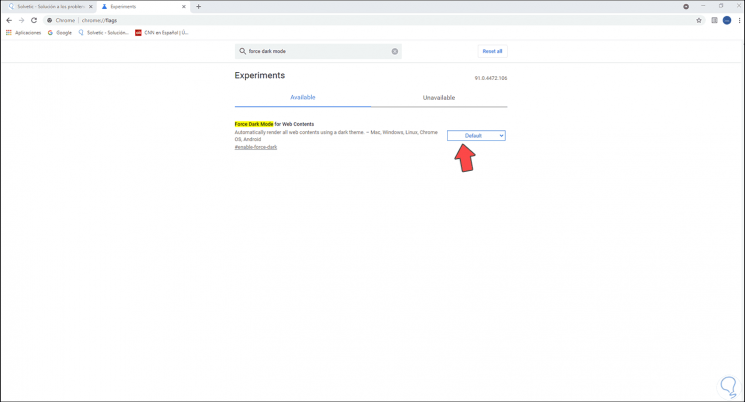
Wir sehen, dass sein Wert Default ist (dies gilt als deaktiviert), wir setzen den Wert auf “Enabled”:
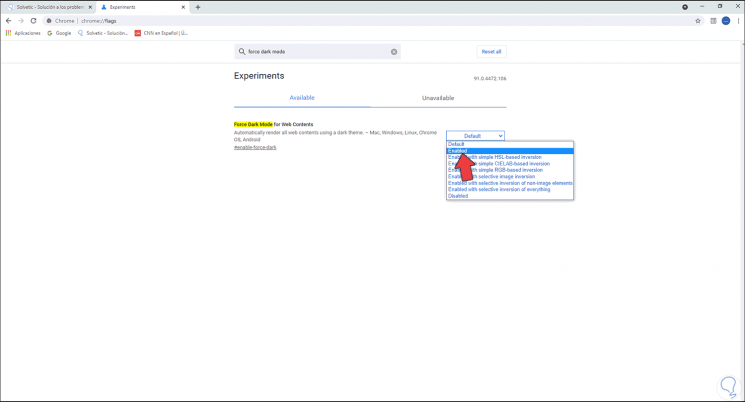
Nach der Einstellung müssen wir auf “Relaunch” klicken, um die Änderungen zu übernehmen:
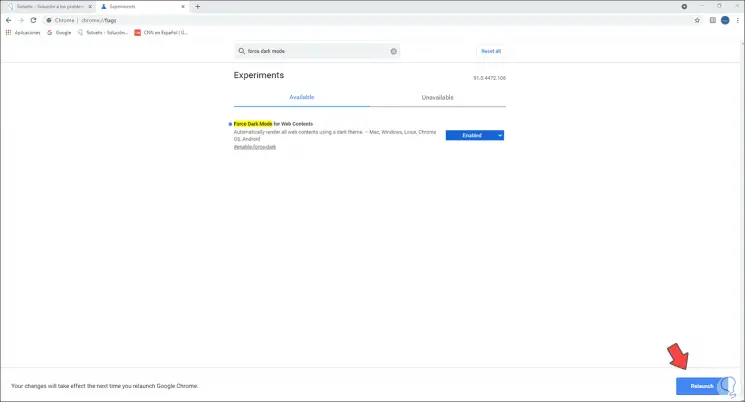
Google Chrome wird neu gestartet und beim erneuten Öffnen befindet sich der gesamte Browser in diesem Modus:
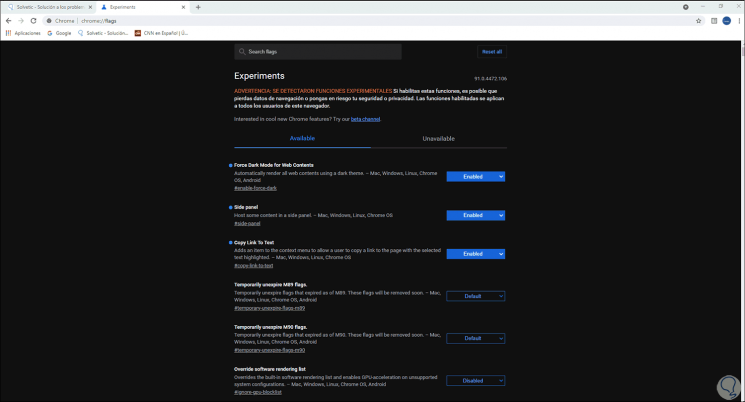
Dort ist es möglich, in Google Docs auf den Dark Mode zuzugreifen:
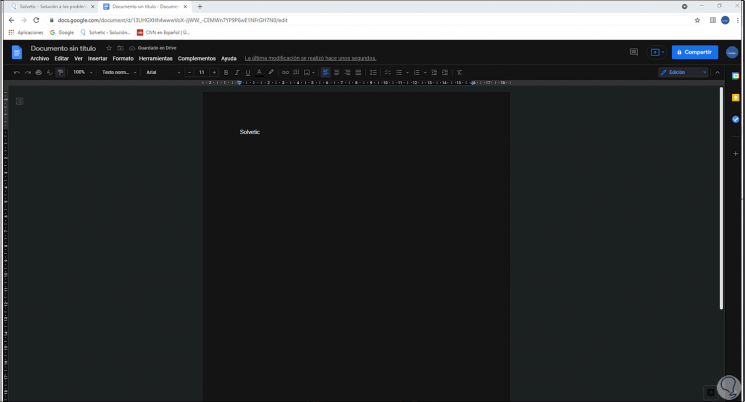
2. Chrome Dark Mode-Dokumente mit Add-On aktivieren
Eine andere Methode ist die Verwendung eines Plugins dafür, wenn wir uns für diese Methode entscheiden, gehen wir zu “Google Chrome anpassen und steuern – Weitere Tools – Erweiterungen”:
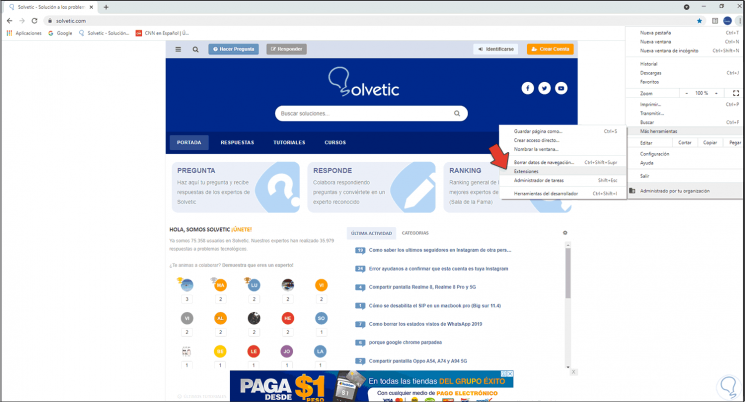
Nun öffnen wir das Menü und wählen “Chrome Web Store öffnen”:
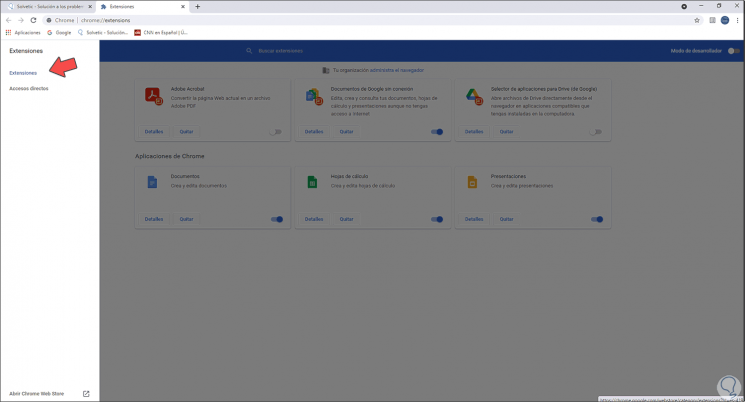
Im Chrome Store suchen wir nach dem Add-on “Dark Mode”:
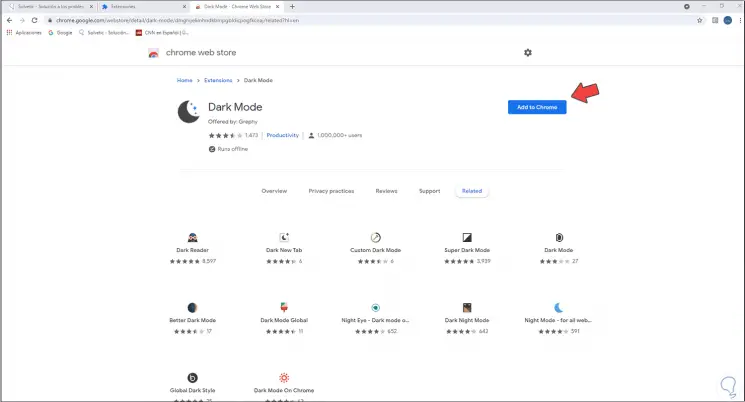
Wir klicken auf “Zu Chrome hinzufügen”, um es in Google Chrome zu installieren:
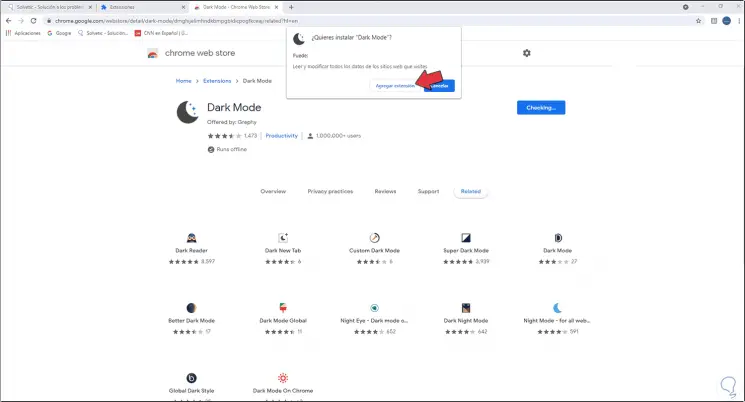
Wir bestätigen den Vorgang.
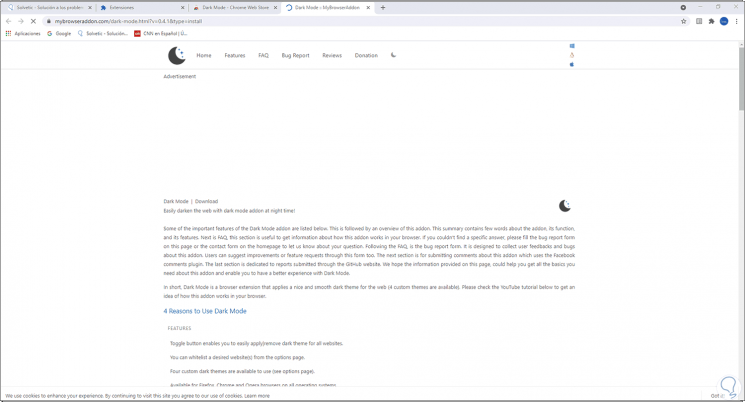
Danach öffnen wir Google Docs und klicken auf die Erweiterung, um den Dunkelmodus einzustellen:
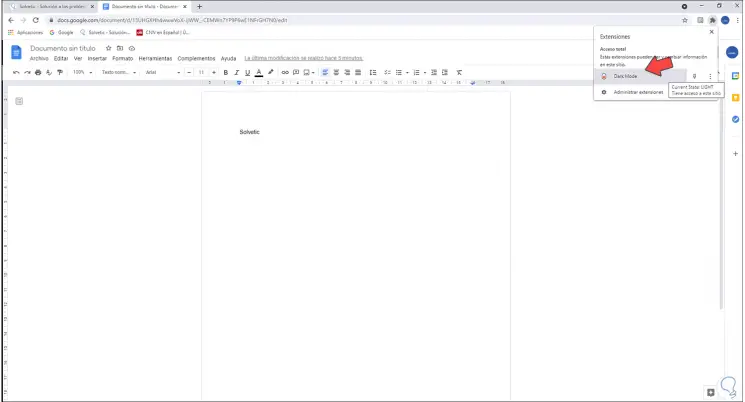
Ein Klick dort gilt:
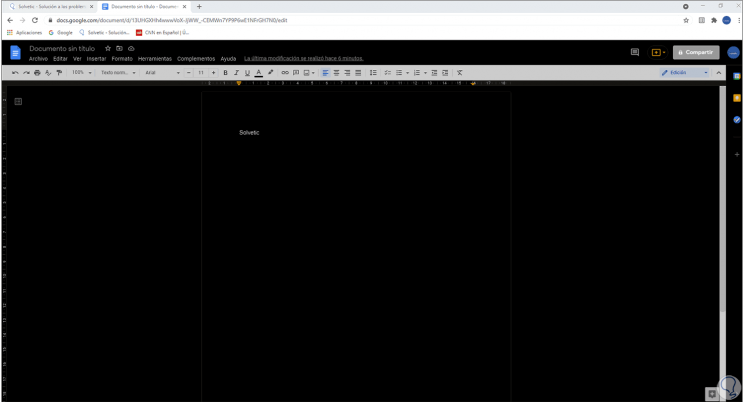
Diese beiden Möglichkeiten sind praktikabel, um den Dunkelmodus in Google Docs einzustellen.