Es ist sehr ärgerlich, den Benutzernamen und das Passwort jedes Mal einzugeben, wenn wir die Anwendung von Facebook, Twitter usw. aufrufen, oder dies jedes Mal, wenn wir uns auf einer ziemlich überfüllten Webseite anmelden möchten. Deshalb sind Anwendungen wie LastPass großartig: Sie kümmern sich um die Speicherung dieser Zugangsdaten und stellen sie uns schnell zur Verfügung, wenn wir sie brauchen.
LastPass ist jedoch nicht der einzige für diese Aufgabe. Lernen wir PasswordBox kennen , eine alternative Anwendung, die auch dazu in der Lage ist. Es ist im Grunde ein Administrator der Anmeldedaten des Benutzers für jedes der Konten, die in den Anwendungen des Android-Geräts vorhanden sind, sowie für die Webseiten im Internet, auf die über das Mobiltelefon zugegriffen wird. In der Praxis geben wir beim ersten Mal eine App ein und Password Box speichert unsere Daten. Wenn Sie das nächste Mal eingeben möchten, können Sie sie schnell kopieren und einfügen, ohne sie schreiben zu müssen (“1 Tippen Sie auf Login”).
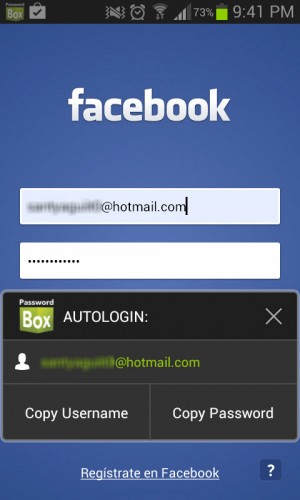
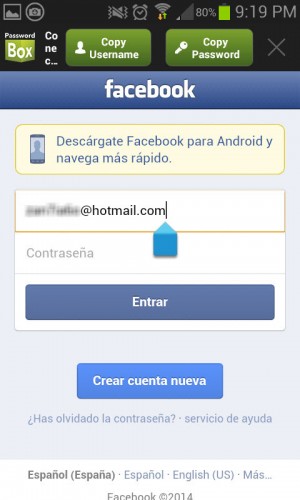
So verwenden Sie PasswordBox
Una vez instalada y ejecutada, es necesario pulsar sobre el botón «Empezar a usar PasswordBox» en la primera pantalla que aparecerá (No es necesario crear una cuenta o registrarse y luego explicaré porque). Tras ello, hay que crear una contraseña maestra, que servirá para acceder a los datos que guarda la aplicación, en este caso, nombres de usuario y contraseñas.
Als zweiten und letzten Schritt müssen Sie in der Anwendungskonfiguration (linkes Seitenmenü, Option Konfiguration) die Option Screen 1 Tap Login aktivieren, die standardmäßig deaktiviert ist. Klicken Sie dazu auf diese Option und aktivieren Sie sie im Android-System. Es geht nur darum, das zu tun, was uns die Anwendung in einem Mini-Tutorial sagt. Außerdem muss die Option 1 Tippen Sie auf Login für Anwendungen und 1 Tippen Sie auf für Chrome aktiviert sein; etwas, das einfach durch Umlegen des Schalters neben jeder Option geschieht.
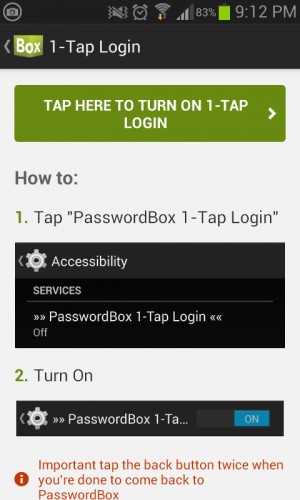
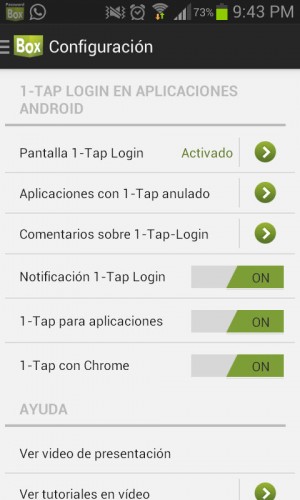
Klug. Sobald dies erledigt ist, melden Sie sich bei einer auf Ihrem Android installierten Anwendung (z. B. Facebook) oder bei einer Webseite an, die eine Authentifizierung erfordert (von einem Browser wie Chrome). Der Benutzer und das Passwort dieses Kontos werden gespeichert. Wenn Sie es erneut eingeben möchten, zeigt PasswordBox automatisch ein Minifenster an, in dem Sie den Benutzernamen und das Passwort dieses Kontos einfach kopieren und für den schnellen Zugriff in die Anwendung einfügen können. Wenn es sich um eine Webseite handelt, loggt uns Password Box automatisch ein, ohne die Daten in ein Formular einfügen zu müssen.
Wenn mehrere Konten in derselben Anwendung oder Webseite verwendet werden, können wir vor der Eingabe schnell eines der verfügbaren Konten auswählen, um ihre jeweiligen Anmeldedaten zu verwenden.
So funktioniert dieser Trunk von Passwörtern und Benutzernamen in Kürze. Wie Sie sehen können, verfügt es über mehrere andere Funktionen, wie den Legacy Locker (der es ermöglicht, alle Benutzernamen und Passwörter an eine vertrauenswürdige Person zu übertragen, falls uns etwas passiert), einen starken Passwortgenerator, ein «Wallet» (zu Speichern Sie in der Anwendung verschlüsselt Daten von Kreditkarten, Bankkonten, Versicherungen usw.) und sogar unseren eigenen Browser, über den Sie noch einfacher auf Websites zugreifen können, auf die wir häufig zugreifen.
Dieser Passwort-Manager ist nicht nur für Android verfügbar; Es gibt auch Desktop-Clients für Windows und Mac, um Daten zwischen all diesen Computern zu synchronisieren. Nur in diesem Fall ist die Erstellung eines Kontos erforderlich.
Der einzige Nachteil von PasswordBox ist, dass der RAM-Verbrauch im Hintergrund bis zu 80 MB erreichen kann. Wenn unser Terminal über genügend Speicherplatz verfügt, ist dies eine wirklich interessante Anwendung, um die Eingabe unserer Online-Konten von Android aus zu erleichtern.
PasswordBox herunterladen : Google Play ( APK )
So sehen Sie Ihr Passwort für Netflix, APPS und Websites
So zeigen Sie WiFi-Passwörter auf Android an
So kennen Sie den Passwortschlüssel von WIFIs!