Um das Problem der vollen Speichers, oder besser gesagt zu lösen vollständige Lagerung , der effektivste Weg ist , zu löschen oder die Dateien vom Gerät auf die SD oder zu bewegen , um den PC , beginnend mit Fotos, Videos, Musik, die , was in der Regel ist nimmt die der meiste platz. . Das andere große Problem sind die Anwendungen und Spiele. Sie müssen so viele wie möglich deinstallieren oder downgraden oder auf die SD-Karte verschieben .
Contents
” Mein Handy sagt, dass der Speicher voll ist, aber ich habe nichts ”
Bevor ich erkläre, wie man den Speicher löscht, möchte ich dieses Problem klären. Es gibt mehrere Gründe, warum dies passieren kann. Eine der wahrscheinlichsten ist, dass es sich bei dem Gerät um einen Klon oder eine Fälschung handelt , bei der die Speichernummern und andere Spezifikationen manipuliert wurden. Der Hersteller gibt vielleicht mehrere Gigabyte (GB) Kapazität an, aber in Wirklichkeit verfügt der Speicherchip nur über mehrere Megabyte (MB) Speicher.
Für den Fall, dass Sie trotz ausreichendem Speicherplatz keine Anwendungen aus dem Play Store installieren können, ist bei einigen Geräten (insbesondere alten) mindestens 1 GB freier interner Speicher erforderlich (obwohl die zu installierende App kleiner ist als 1 GB).
Schau mal in den Einstellungen
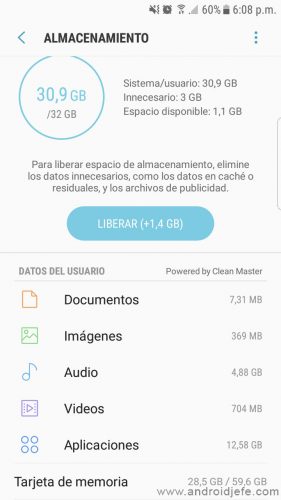
Beginnen wir mit etwas Einfachem. Um vollen Speicher freizugeben, können Sie die Optionen verwenden, die das Gerät selbst bereits bietet und die ziemlich sicher zu verwenden sind. Bei einigen Samsung Galaxy finden Sie diese Option beispielsweise in Einstellungen, Gerätewartung, Speicher, Entsperren. Machen Sie sich keine Sorgen, dass diese Option Ihre Dateien oder Apps nicht löscht.
Cache leeren
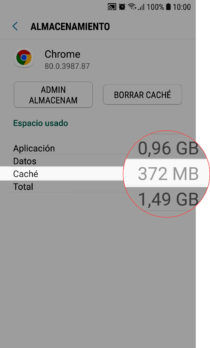
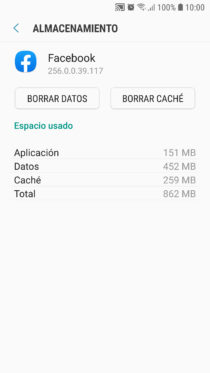
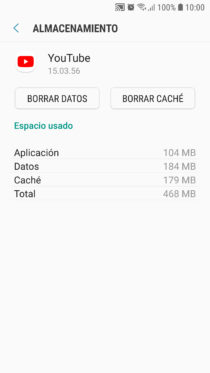
Anwendungen wie Facebook, YouTube, Spotify und Webbrowser können jeweils Hunderte von Megabyte an “unnötigen” und schmerzlich fehlenden Daten ansammeln. Dieser “Cache” sind temporäre Daten, die diese und alle Android-Apps hauptsächlich ansammeln, um zu funktionieren oder schneller zu laden. Zum Beispiel bei Browsern, Cookies, Dateien und Bildern oder Miniaturansichten von Websites, die Sie wahrscheinlich nur einmal besucht haben.
Um den Cache zu leeren, gehen Sie zu Systemeinstellungen, Anwendungen, Menüschaltfläche und ” Nach Größe sortieren”, um die schwersten Apps anzugreifen, tippen Sie auf die App, auf Speicher und löschen Sie schließlich den Cache.
Durch das Löschen des Caches löschen Sie nur “interne Daten” der Anwendung. Ihre Einstellungen, Fortschritte, Dateien, Logins und allgemeinen Benutzerdaten werden NICHT gelöscht. Es ist, die App wie neu installiert zu belassen, aber Ihre Daten zu behalten.
Verschieben Sie Dateien in die Cloud
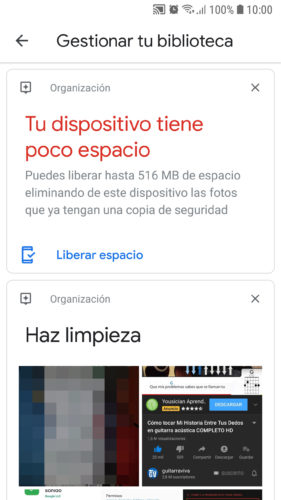
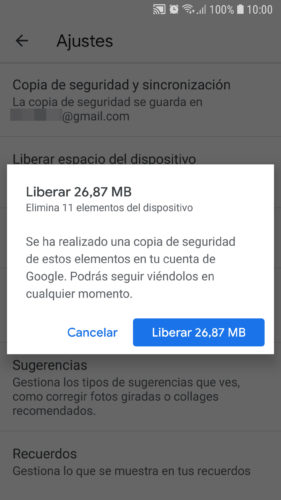
Der interne Speicher Ihres Android ist hauptsächlich mit Fotos und Videos gefüllt, die Sie löschen sollten, wie ich es unten erkläre, aber falls Sie sie nicht verlieren möchten, möchten Sie vielleicht ein Backup in der Cloud haben und es gibt keinen einfacheren Weg, dies zu tun tun Sie dies, als die Google Fotos- Anwendung ( APK ) zu verwenden.
Sie müssen lediglich das Seitenmenü von Google Fotos, Einstellungen, Sicherung und Synchronisierung anzeigen. Aktivieren Sie die Option, wählen Sie Ihr Google-Konto und aktivieren Sie die Fotos, Videos und Ordner, die Sie sichern möchten (Sie können dies auch über die Option “Geräteordner” tun). Wenn Sie zum Hauptbildschirm von Google Fotos zurückkehren, sollten Sie auf Ihrem Foto oben den Fortschritt der Synchronisierung sehen.
Sobald die Sicherung in der Cloud abgeschlossen ist, können Sie die Multimediadateien ganz einfach von Ihrem Gerät löschen, indem Sie zu den Google Fotos-Einstellungen gehen, Speicherplatz freigeben (oder auch in der Option Bibliothek verwalten).
Dateien manuell verwalten
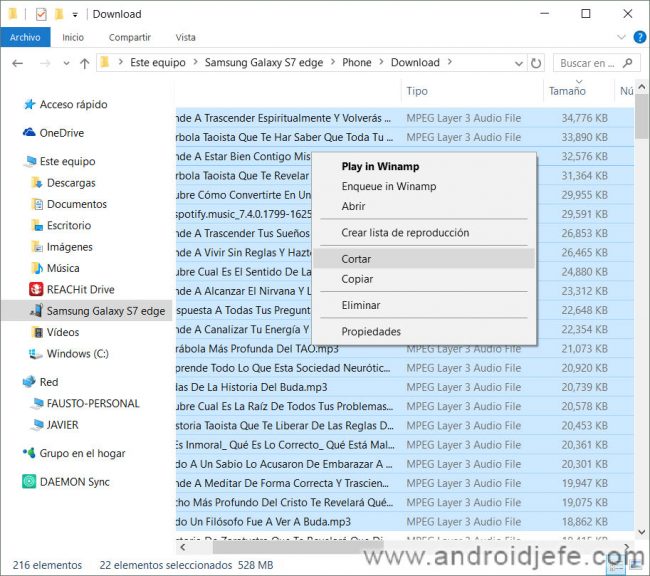
Anstatt Ihre Dateien für immer zu löschen und zu verlieren, möchten Sie sie vielleicht auf Ihrem PC oder Ihrer SD-Karte speichern . Sie müssen lediglich das Mobiltelefon mit dem USB-Kabel an den PC anschließen und über den Windows-Datei-Explorer können Sie auf den internen Speicher des Geräts zugreifen und alles ausschneiden und einfügen, was Sie sichern möchten. Wenn das Gerät eine SD-Karte eingelegt hat, können Sie die Dateien aus dem internen Speicher dorthin verschieben.
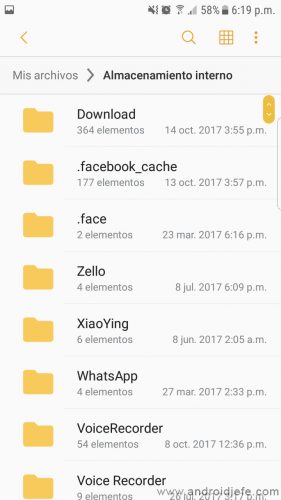
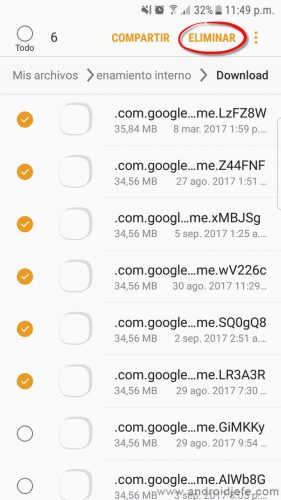
Ihre andere Möglichkeit besteht darin, den Dateimanager “Meine Dateien” Ihres Androids zu verwenden, von dem aus Sie auch auf den Speicher Ihres Geräts zugreifen können, um Ihre Dateien zu löschen, zu kopieren oder auf die SD zu verschieben, indem Sie sie gedrückt halten. Sie können damit beginnen, die Ordner DCIM und Downloads zu überprüfen, die normalerweise die schwersten sind.
Installieren Sie nach Möglichkeit Anwendungen, die Ihnen helfen, den internen Speicher des Mobiltelefons grafisch anzuzeigen , um die größten Dateien zu finden. Eine davon ist DiskUsage, deren APK hier gefunden werden kann .
Anwendungen verwalten
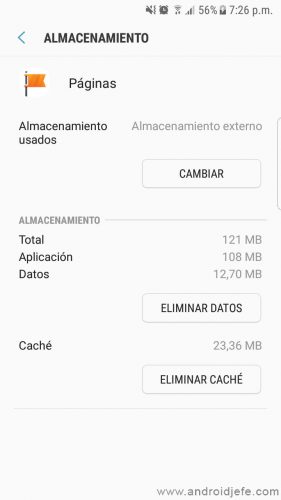
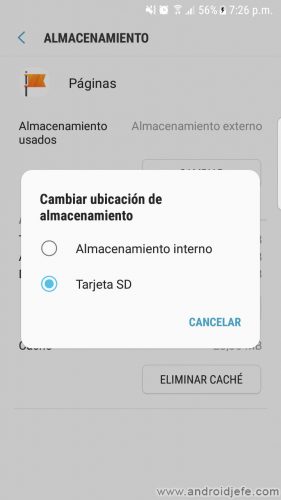
Wenn Ihr Gerät SD-Karten unterstützt und Sie über freien Speicherplatz verfügen, können Sie Ihre Anwendungen dorthin verschieben , um sie nicht zu verlieren, und sie normal weiter verwenden. Am einfachsten gehen Sie in die Android-Einstellungen, Anwendungen, klicken auf die gewünschte Anwendung, „Speicher“ und ändern schließlich den Speicherort auf „SD-Karte“.
Leider ist diese Option nicht auf allen Geräten verfügbar und wird nicht von allen Anwendungen unterstützt. Wenn dies bei Ihnen der Fall ist, können Sie die SD möglicherweise als internen Speicher konfigurieren , unter Einstellungen, Speicher, SD-Karte, Einstellungen, Als interner Speicher formatieren. Auf diese Weise können Sie die Apps verschieben und den internen Speicher erweitern. Die andere Möglichkeit sind Root-Berechtigungen und Apps wie Link2SD. Ich habe alle diese Methoden in diesem Artikel behandelt .
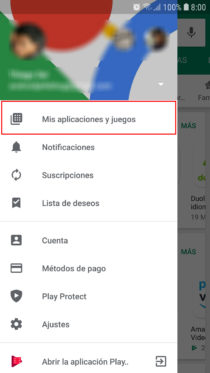
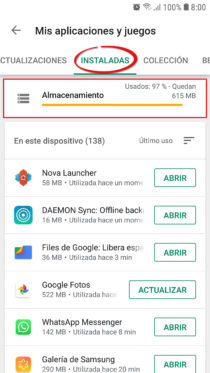
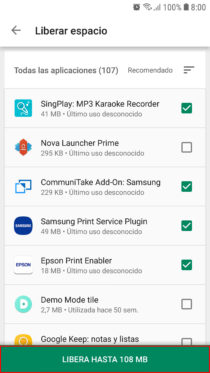
Wenn Sie keine andere Wahl haben, als einige Anwendungen loszuwerden, ist eine effiziente Methode über den Play Store, Hauptmenü, Meine Anwendungen und Spiele, Installiert, Speicher. Standardmäßig werden die Anwendungen, die Sie hier sehen, beginnend mit der am wenigsten genutzten sortiert. Aktivieren Sie das Kontrollkästchen rechts neben den Apps, die Sie deinstallieren möchten. Tippen Sie auf die Schaltfläche “Freigeben”.
Der große Vorteil dieser Methode besteht darin, dass alle Apps auf einmal deinstalliert werden, ohne dass die Deinstallation jeder einzeln autorisiert werden muss, wie dies in den Android-Einstellungen, Anwendungen, Anwendungsname, Deinstallieren der Fall ist.
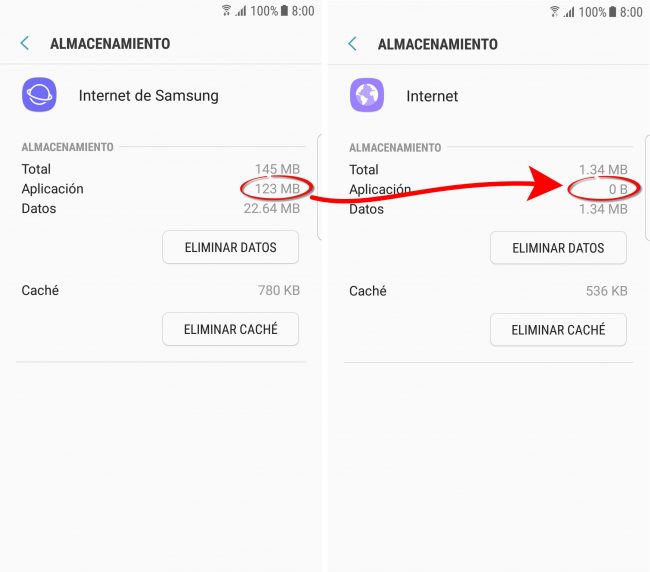
Werks-Apps können nicht deinstalliert werden, aber Sie können zumindest deren Updates deinstallieren, was erheblichen Speicherplatz freigeben kann. Gehen Sie dazu zu Android-Einstellungen, Anwendungen, Tippen Sie auf die gewünschte Anwendung, tippen Sie oben auf das Menü (drei Punkte) und dann auf „Updates deinstallieren“. OK klicken.
Deaktivieren Sie unmittelbar danach das automatische Update, indem Sie zum Play Store gehen, Einstellungen, Anwendungen nicht automatisch aktualisieren. Auf diese Weise werden die Apps nicht mehr aktualisiert und füllen den Speicher erneut. Denken Sie daran, dass dies eine Maßnahme ist, die die Sicherheit Ihres Geräts beeinträchtigt.
Ausgenommen von dieser Behandlung sind “Google” und “Google Play Services”, da diese eng mit dem Android-System verknüpft sind und bei deren Veraltung Fehler generiert werden können. In jedem Fall können Sie erneut aktualisieren, indem Sie im Play Store nach der App suchen und auf die Schaltfläche “Aktualisieren” tippen.
Andere
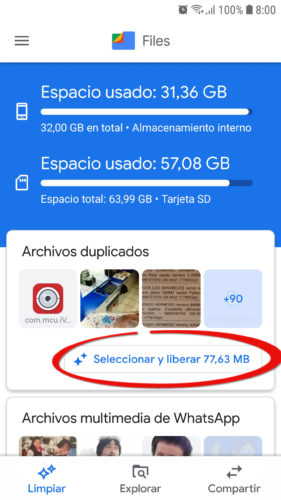
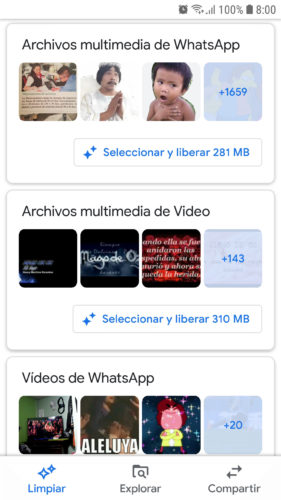
Wenn möglich, können Sie Ihren Speicher gut bereinigen, indem Sie Reinigungs-Apps wie SD Maid oder Google Files installieren . Ich lasse die Links zu den APKs, da Sie sie aufgrund des gleichen Problems mit vollem Speicher möglicherweise nicht aus dem Play Store herunterladen können.
Inzwischen sollten Sie Ihr Problem des geringen Speicherplatzes oder des vollen Speichers auf Ihrem Huawei, Samsung oder einem anderen Android gelöst haben. Wenn dies nicht der Fall ist, haben Sie wahrscheinlich ein Klon-Handy, wie ich eingangs erwähnt habe, oder ein bestimmtes Softwareproblem, das Sie mit einem “Formatieren” des Geräts in den Einstellungen, Allgemeine Verwaltung beheben können sollten , Reset oder auch aus dem Recovery-Modus .
Hinweis : Dieser Artikel wurde mit Informationen aktualisiert, die ab dem in der Kopfzeile angegebenen Datum gültig sind. Einige Kommentare können sich auf alte Versionen dieses Artikels beziehen.