Ist Ihnen der Speicherplatz ausgegangen ? Das Verschieben Ihrer Spiele auf die SD-Karte sowie Ihrer Anwendungen ist eine gute Idee, um vollen Speicher freizugeben .
Dies sind 3 Methoden , die Sie anwenden können, um Ihre Apps und Spiele auf die SD-Karte zu übertragen. Normalerweise müssen Sie nur zum Anwendungsmanager gehen und die Option “Verschieben” verwenden. Aber wir zeigen Ihnen zwei andere Alternativen, die Sie wahrscheinlich nicht kannten, falls die erste nicht verfügbar ist.
Beachten Sie jedoch, dass Apps oder Spiele beim Verschieben auf SD möglicherweise langsam reagieren .
Contents
Artikelverzeichnis
- Drei Methoden zum Verschieben von Spielen oder APPS auf SD
- Speicherort ändern
- Konvertieren Sie die SD-Karte in den internen Speicher
- Link2SD App (ROOT)
- Teil 1: Partitionen auf der externen SD erstellen
- Teil 2: Apps mit Link2SD auf SD-Speicherkarte verschieben
- Link2SD Plus
3 Methoden zum Verschieben von Spielen oder APPS auf SD
1. Speicherort ändern
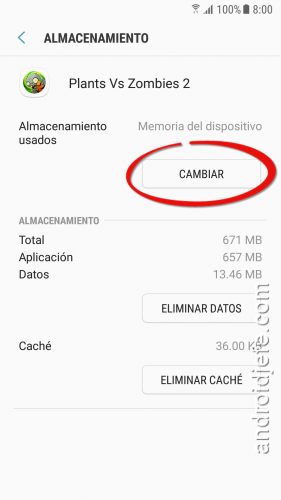
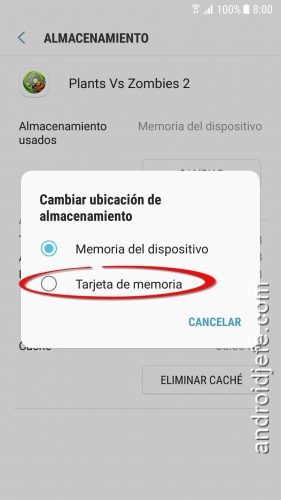
Bilder oben: So übertragen Sie ein Spiel auf eine SD-Karte auf dem Samsung Galaxy S7 Edge (Android 7.0)
- die Einstellungen
- Anwendungen
- Wählen Sie die Anwendung oder das Spiel
- Lager
- Tippen Sie auf «Ändern»
- Wählen Sie Speicherkarte
Möglicherweise stoßen Sie auf Anwendungen oder Spiele, die die Option “Ändern” aus Schritt fünf nicht haben. Dies kann daran liegen, dass der Ersteller der App dieses Verfahren eingeschränkt hat. Einige Geräte bieten jedoch die Möglichkeit, diese Einschränkung zu umgehen und die App zum Verschieben auf die SD zu zwingen. Ich muss jedoch klarstellen, dass die App in bestimmten Fällen möglicherweise nicht ordnungsgemäß funktioniert, wenn sie auf diese Weise verschoben wird. Ich hatte zum Beispiel Probleme mit Benachrichtigungen. Oder manchmal kann die Anwendung unerwartet beendet werden.
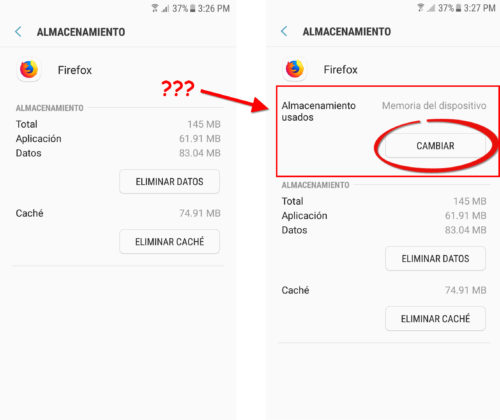
Eine solche Option finden Sie unter Einstellungen> Entwickleroptionen . Aktivieren Sie dort die Option „Berechtigungen auf externem Speicher erzwingen“. Das besagte Entwicklermenü ist ausgeblendet, aber der Link links zeigt an, wie man es einfach aktivieren kann.
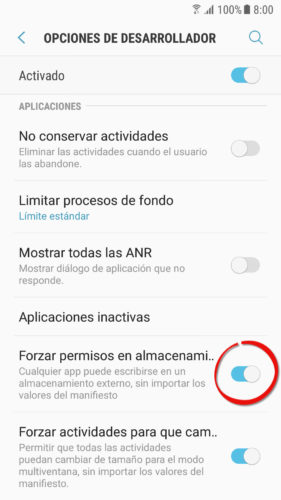
Einige vorinstallierte oder Google-Apps reagieren nicht auf diese erzwungene Methode und können nicht verschoben werden.
2. Konvertieren Sie die SD-Karte in den internen Speicher
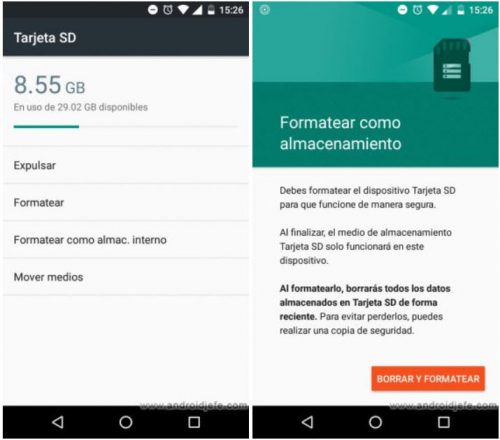
Dies ist eine Funktion des Android-Systems (6 oder höher). Sobald dieser Vorgang abgeschlossen ist, bietet Ihnen das Mobiltelefon die Möglichkeit, Daten einschließlich Anwendungen und Spielen auf die SD-Karte zu verschieben.
- die Einstellungen
- Lager
- SD-Karte
- Menütaste (oben rechts), Option “Einstellungen”
- Als Speicher formatieren intern
- Löschen und formatieren
Nachdem Sie die obigen Schritte ausgeführt haben, versuchen Sie, Ihre Spiele und Apps unabhängig voneinander zu verschieben, ähnlich wie in Methode 1.
Wenn diese Option auf Ihrem Samsung Galaxy oder einem anderen Mobiltelefon nicht angezeigt wird, müssen Sie die Anweisungen hier lesen , um die Aktivierung zu erzwingen.
3. Link2SD-Anwendung (ROOT)
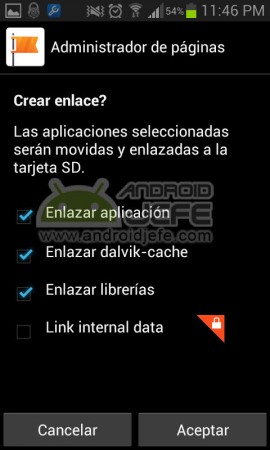
Es gibt mehrere Anwendungen des Typs APP2SD bei Google Play. Das, was ich versucht habe, ist Link2SD. Ermöglicht es Ihnen, praktisch jedes Spiel oder jede Anwendung auf die SD-Karte zu verschieben. Auch wenn es mit den bisherigen Methoden nicht möglich war. Mit diesem Tool wird ihre Übertragung “erzwungen”.
Wichtig : Für diese Methode sind Root-Berechtigungen auf dem Mobiltelefon erforderlich . Wenn Sie nicht wissen, was das ist, überprüfen Sie bitte den Link, um dies zu erhalten, bevor Sie den Inhalt unten lesen, sonst verschwenden Sie Ihre Zeit.
Zusammenfassung : Das Verfahren besteht darin, die externe SD-Karte in zwei Teile aufzuteilen (zwei Partitionen erstellen). Der erste Teil des Speichers funktioniert genau wie eine Standard-SD (zum Speichern von Musik, Videos, Fotos usw.). Der zweite Teil fungiert als Erweiterung des internen Speichers des Telefons. Dorthin werden sich Anwendungen und Spiele bewegen. Um sie zu verschieben, verwenden wir die Anwendung Link2SD (“Link to SD” auf Spanisch).
Teil 1: Partitionen auf der externen SD erstellen
Dies muss auf einem PC mit Software wie Minitool, Easeus oder Paragon erfolgen. Ich werde Minitool auf einem Windows-PC verwenden.
Partition 1 (die als Standard-SD-Karte fungiert) muss das Dateisystem FAT 32 haben, Partition 2 muss das Dateisystem ext2 oder ext3 haben (Sie können beides verwenden). Beide Partitionen müssen als primär konfiguriert sein.
Sie können die Speichermenge, die Sie jeder Partition zuweisen möchten, nach Ihren Bedürfnissen definieren. In meinem Fall habe ich in meinem 8 GB Speicher (theoretisch. In der Praxis sind es nur 7,28 GB) 4 GB der Partition 1 (SD1) und der Partition 2 (SD2) den Rest zugewiesen.
- Stecken Sie die Karte mit einem «microSD to SD»-Kartenadapter in den PC. Dies in Anbetracht dessen, dass Ihr PC über einen Kartenleser verfügt. Wenn es nicht vorhanden ist, müssen Sie einen «microSD to USB»-Adapter kaufen.
- Erstellen Sie eine Sicherungskopie der Kartendaten. Öffnen Sie einfach die SD auf dem PC und kopieren Sie alle Ordner und Dateien, die sich darin befinden, auf den Computer.
- Laden Sie Minitool für Windows herunter .
- Öffnen Sie die Minitool-Software, suchen Sie den SD-Speicher, klicken Sie mit der rechten Maustaste und klicken Sie auf «Löschen». Klicken Sie erneut mit der rechten Maustaste auf dieselbe Zeile der SD und klicken Sie auf «Erstellen».
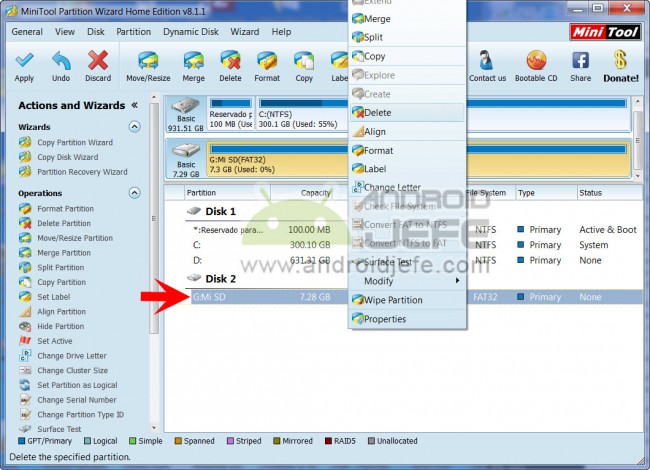
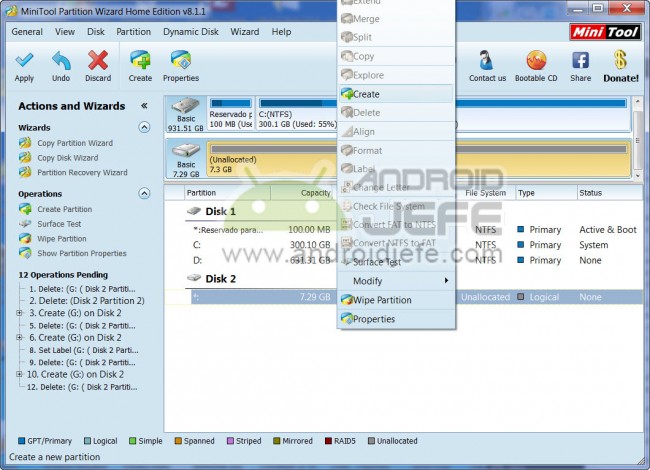
- Im nächsten Bildschirm werden wir die erste Partition mit dem oben genannten erstellen. So sollten die Parameter in der Software konfiguriert werden:
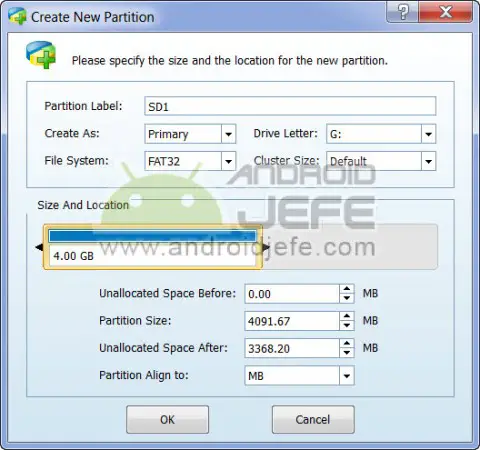
Passen Sie mit dem Schieberegler die Speichermenge an, die Sie dieser Partition zuweisen möchten, und klicken Sie auf OK. Sie müssen den Rest der MB-Daten nicht ändern.
- Unter der erstellten Partition erscheint eine neue Zeile. Klicken Sie mit der rechten Maustaste auf diese Zeile und wählen Sie erneut “Erstellen”. Wenn Sie eine Warnung erhalten, die besagt, dass “die neue Partition von Windows nicht erstellt und erkannt werden kann”, akzeptieren Sie diese und klicken Sie auf “Ja”, um fortzufahren.
- Auf dem nächsten Bildschirm werden wir Partition 2 konfigurieren. So sollte es in der Software aussehen:
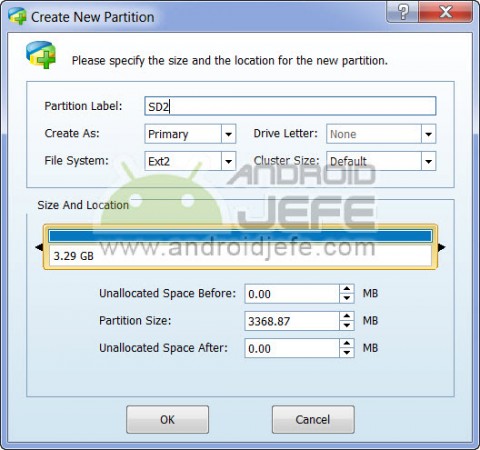
In diesem Fall ist es nicht erforderlich, die Speichergröße anzupassen. Der Rest des Speichers wird dieser Partition von Minitool automatisch zugewiesen.
- Wählen Sie mit der linken Maustaste die Partition 1 aus und klicken Sie im linken Seitenmenü der Software auf die Option “Aktivieren”.
- Dies ist der wichtigste Schritt . Klicken Sie oben in Minitool auf die Option “Übernehmen” (sie hat ein Häkchen-Symbol). Wenn eine Warnung angezeigt wird, akzeptieren Sie diese. Die Partitionen werden erstellt, was eine Stunde oder länger dauern kann. Stellen Sie sicher, dass der PC während dieses Vorgangs nicht herunterfährt oder in den Ruhemodus wechselt.
Wenn der Vorgang abgeschlossen ist, werfen Sie die Speicherkarte aus und entfernen Sie sie aus dem PC, legen Sie sie in das Telefon ein und schalten Sie sie ein. Kommen wir zum nächsten Teil und zum einfachsten. Wir sind fast fertig.
Teil 2: Apps mit Link2SD auf SD-Speicherkarte verschieben
- Installieren Sie die Link2SD- App von Google Play .
- Öffnen Sie die App. Wenn es nach Superuser-Berechtigung fragt, erteilen Sie es.
- Wählen Sie auf dem Bildschirm, der beim Öffnen der Anwendung automatisch erscheinen soll, das Dateisystem der Partition 2 aus, das Sie beim Erstellen mit Minitool verwendet haben, und klicken Sie dann auf Gerät neu starten. Wenn kein solcher Bildschirm angezeigt wird, überprüfen Sie den folgenden Hinweis.
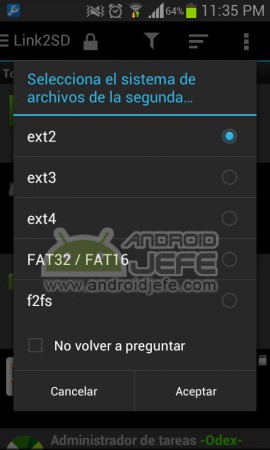
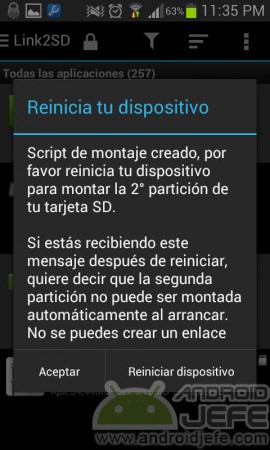
- Öffnen Sie nach dem Neustart Link2SD erneut. Wählen Sie die Anwendung aus, die Sie verschieben möchten. Wählen Sie die Option “Link erstellen”, die sich unten befindet (die Option Auf SD-Karte verschieben verwendet die App2SD-Funktion, die in unserem Fall nicht funktionieren soll). Lassen Sie auf dem nächsten Bildschirm die Kästchen unverändert und klicken Sie auf OK. Sobald das Verschieben der Anwendung auf die SD-Karte abgeschlossen ist, wird eine Meldung wie “Anwendungen verknüpft oder auf SD-Karte verschoben” angezeigt.
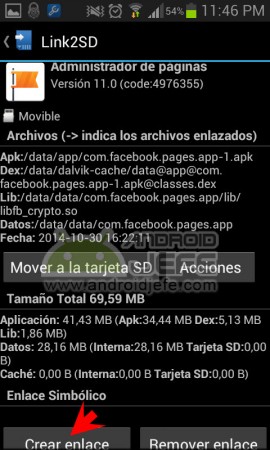
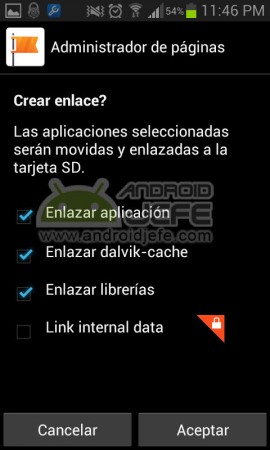
Hinweis : Wenn bei der Auswahl einer Anwendung eine Meldung in Gelb oder Orange mit der Aufschrift “Zweite Partition nicht gefunden” angezeigt wird, bedeutet dies, dass Sie die Partitionen wahrscheinlich nicht richtig erstellt haben. Stellen Sie sicher, dass Sie alle im ersten Abschnitt beschriebenen Schritte ausführen.
Jetzt können Sie alle gewünschten Anwendungen auf die externe Karte verschieben (mit Ausnahme der Systemanwendungen, die werkseitig auf dem Telefon installiert sind). Beim Verschieben von Anwendungen können Sie unter Einstellungen > Speicher überwachen, wie der verfügbare Speicherplatz im internen Speicher zunimmt.
Wenn Sie eine Anwendung zu irgendeinem Zeitpunkt in den internen Speicher zurücksetzen müssen, vielleicht weil Sie feststellen, dass sie dort schneller arbeitet, verwenden Sie einfach die Option Link entfernen. Wenn Sie eine Anwendung deinstallieren möchten, die Sie auf die externe SD verschoben haben, können Sie dies auf die übliche Weise tun. Diesbezüglich gibt es kein Problem.
Fehler “Nicht genügend Speicherplatz verfügbar” bei Verwendung von Link 2SD
Diese Meldung kann erscheinen, wenn Sie versuchen, Anwendungen von Google Play zu installieren, eine Anwendung zu aktualisieren oder sogar ein APK zu installieren. Es ist ein Fehler, der es nicht erlaubt, absolut jede Anwendung oder kein Spiel auf dem Telefon zu installieren, AUCH OBWOHL DER SPEICHERPLATZ VERFÜGBAR IST (UND GENUG!).
Dieses Problem tritt auf, weil Link2SD so konfiguriert ist, dass neue Anwendungen auf der SD-Karte in Partition 2 installiert werden. Obwohl auf dieser Partition Speicherplatz vorhanden ist, wird diese Meldung, dass kein Speicherplatz vorhanden ist, bestehen bleiben.
Die einzige Lösung, die dafür zu existieren scheint, besteht darin, zu den Link2SD-Einstellungen zu gehen und bei der Option «Installationsort» die Option «Intern» auszuwählen. Sobald die Anwendungen im internen Speicher installiert sind, können Sie sie wie hier beschrieben sicher auf die SD-Karte verschieben.
Link2SD Plus
Es gibt eine kostenpflichtige Version von Link2SD (Link2SD Plus). Der große Vorteil der Plus-Version besteht darin, dass Sie Daten aus den Anwendungen auf die SD (Benutzerdaten) verschieben können, was mit der kostenlosen Version nicht möglich ist. Dies ist wichtig, da Benutzerdaten häufig größer sind als die Anwendung selbst (dies ist beispielsweise bei Facebook, FB Messenger oder Pocket der Fall).