Die Wiederherstellung von gelöschten Dateien 10 Windows – ist eines der beliebtestenen Aufgaben , die Tausende von Benutzern zu einem bestimmten Zeitpunkt zu tun und dies geschieht , weil viele Male versehentlich Löschen von Dateien aus dem Papier oder aus dem internen Speichereinheit.
Normalerweise verwenden wir dazu Programme von Drittanbietern, aber EinWie.com bringt Ihnen eine Neuigkeit: Es wurde ein proprietäres Microsoft-Dienstprogramm namens Windows File Recovery entwickelt, mit dem versucht wird , die gelöschten oder weniger gelöschten Elemente zu finden versehentlich.
Für die Verwendung dieser Anwendung muss Windows 10 Build 19041 oder höher sein. Um dies zu überprüfen, führen wir den Befehl “winver” aus und finden dort die verwendete Version von Windows 10:
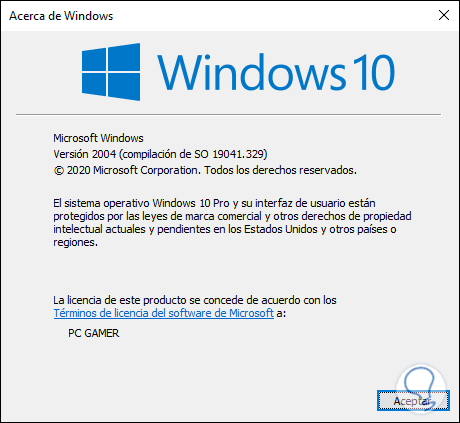
Wir überlassen Ihnen auch das Video-Tutorial, um gelöschte Dateien in Windows 10 mit Windows File Recovery kostenlos wiederherzustellen.
Um auf dem Laufenden zu bleiben, abonniere unseren YouTube-Kanal! ABONNIEREN
1. Installieren und verwenden Sie Windows File Recovery Windows 10
Der erste Schritt besteht darin, in den Windows Store zu gehen und dort nach „Windows File Recovery“ zu suchen:
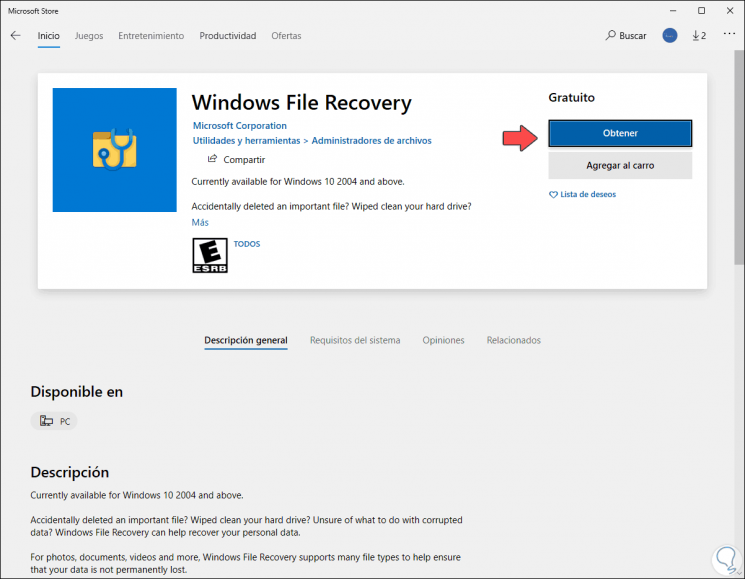
Wir klicken auf “Get” und der Downloadvorgang beginnt:
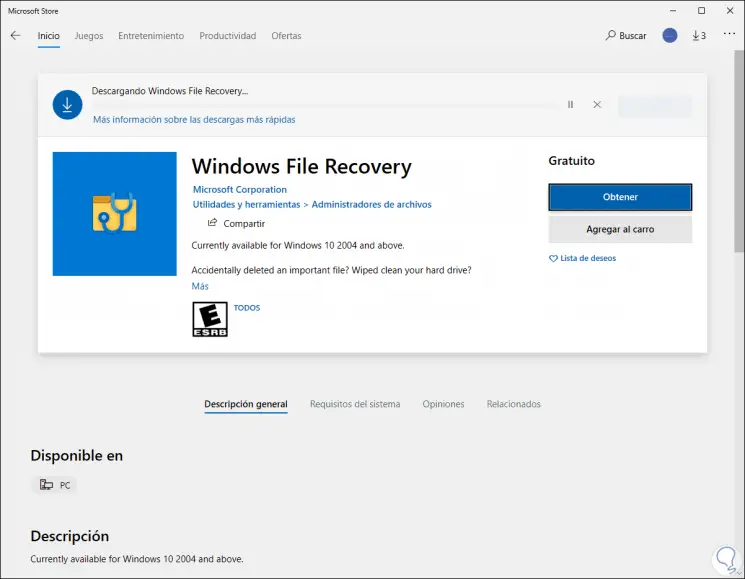
Einmal installiert, sehen wir, dass wir es direkt von dort starten können:
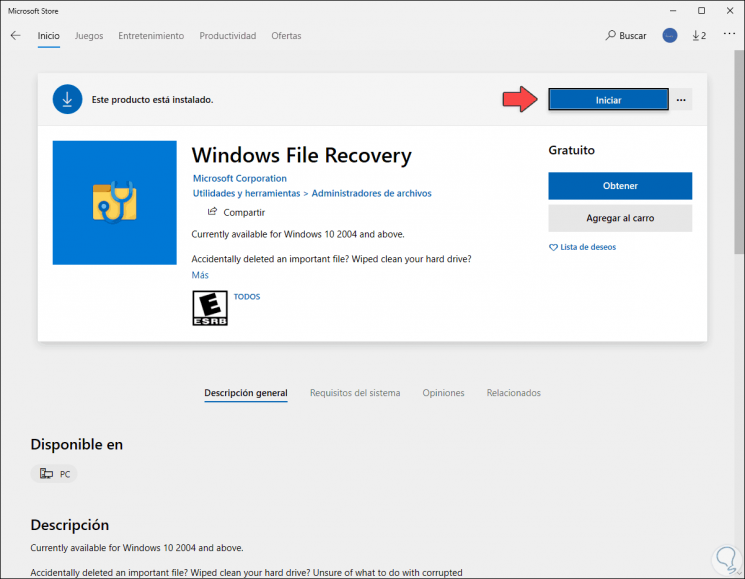
Sobald wir auf das Dienstprogramm zugreifen, sehen wir Folgendes:
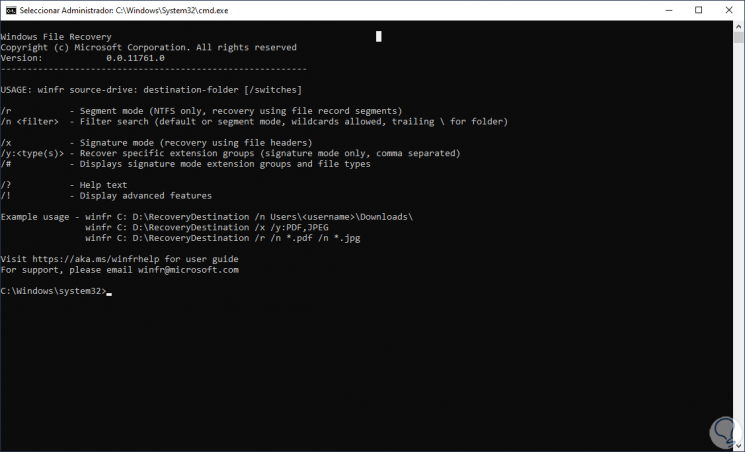
Die allgemeine Syntax für die Verwendung der Anwendung lautet wie folgt:
winfr Ressourceneinheit: Zieleinheit: [/ parameter]
Die Quell- und Ziellaufwerke müssen unterschiedlich sein, damit die Dateien auf integrale Weise wiederhergestellt werden können. Wenn Sie versuchen, etwas vom Laufwerk C (auf dem sich das Betriebssystem befindet) wiederherzustellen, müssen Sie die Parameter / n <Filter> und / verwenden. y: <Typ <(s)>, um die zu verwendenden Dateien oder den zu verwendenden Benutzerordner anzugeben.
Wenn Sie den Befehl ausführen, erstellt Microsoft automatisch einen Wiederherstellungsordner mit dem Namen “Wiederherstellung_ <Datum und Uhrzeit>” auf dem von uns definierten Ziellaufwerk.
Sehen wir uns einige Beispiele für die Verwendung von Windows File Recovery in Windows 10 an.
2. Stellen Sie gelöschte Windows 10-Dateien mit Windows File Recovery kostenlos wieder her
winfr D: F: / n Benutzer lösen Dokumente EinWie.com.txt
Dies sorgt dafür, dass die Datei EinWie.com.txt im Ordner RECOVERY auf dem Laufwerk F eingegeben wird, indem der Filter Benutzer Lösung Dokumente angewendet wird. Wir müssen “y” eingeben, um den Scan zuzulassen, und dann werden wir gefragt, ob wir die Ergebnisse sehen möchten:
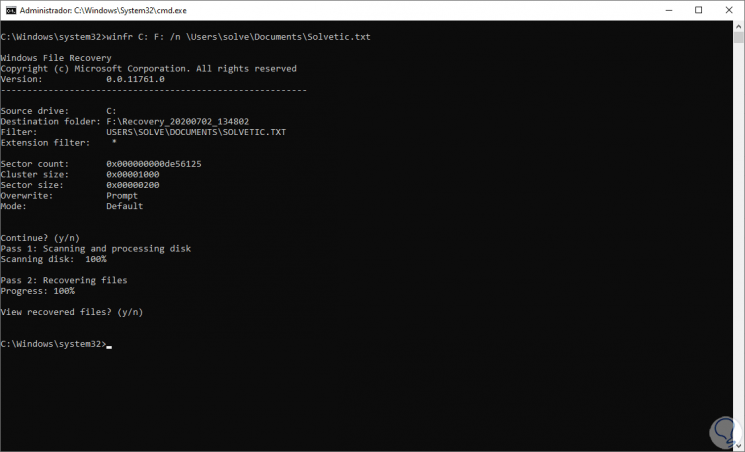
Wenn Sie zulassen, dass die wiederhergestellte Datei angezeigt wird, wird der Ordner geöffnet, in dem sich sowohl die wiederhergestellte Datei als auch ein Aufgabenprotokoll befinden:
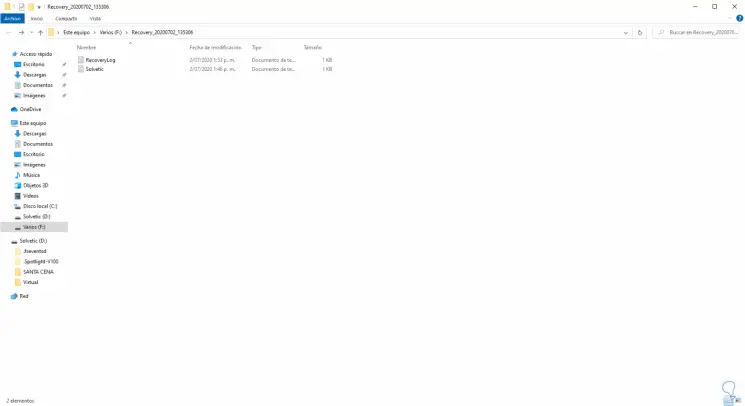
winfr D: F: / n Benutzer lösen Bilder *. JPEG / n Benutzer lösen Bilder *. PNG
Dann greifen wir auf die Ergebnisse zu:
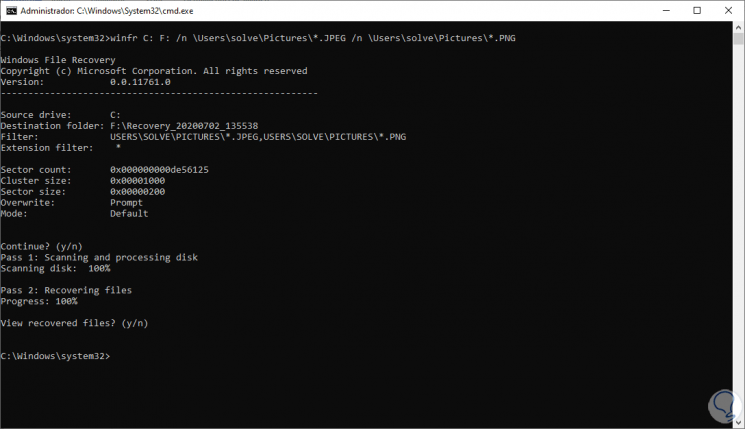
winfr C: E: / n Benutzer lösen Dokumente
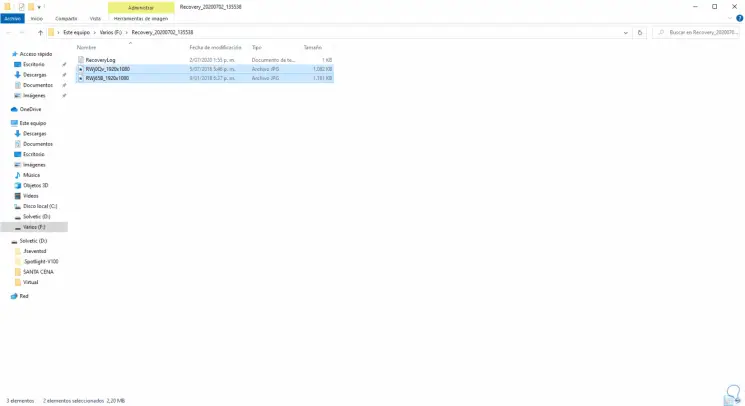
Falls es aktuelle Dateien gibt, werden diese im erstellten Ordner angezeigt.
winfr C: F: / r / n * .pdf / n * .docx
Als komplette Einheit dauert der Vorgang etwas länger:
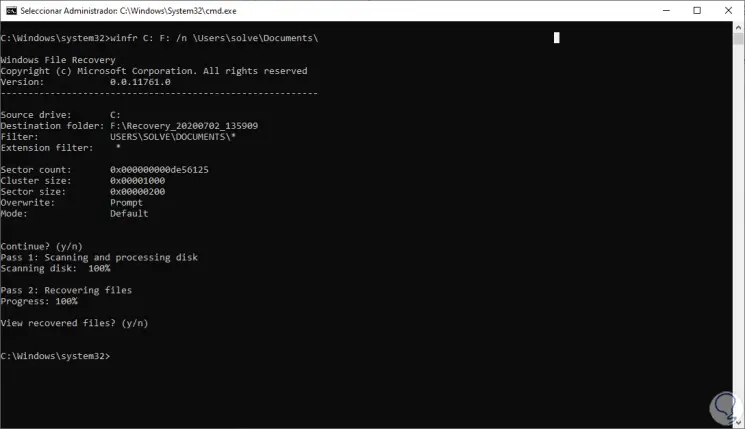
Wenn wir Dateien mit einem Wort wiederherstellen möchten, geben wir Folgendes ein:
winfr D: F: / r / n * solvetisch *
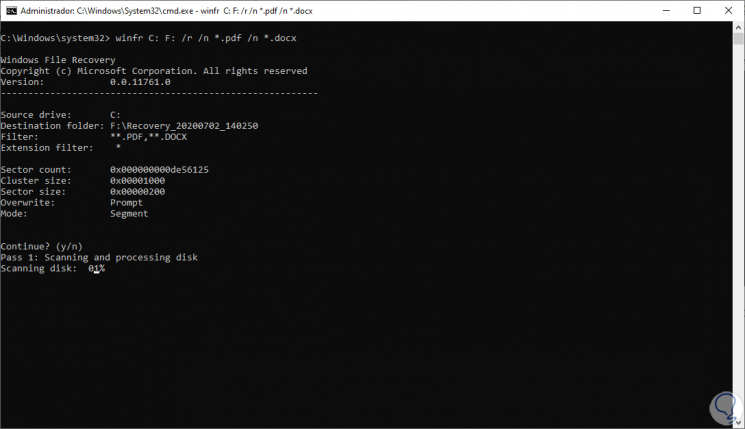
Beim Zugriff auf die Ergebnisse sehen wir die wiederhergestellten Elemente:
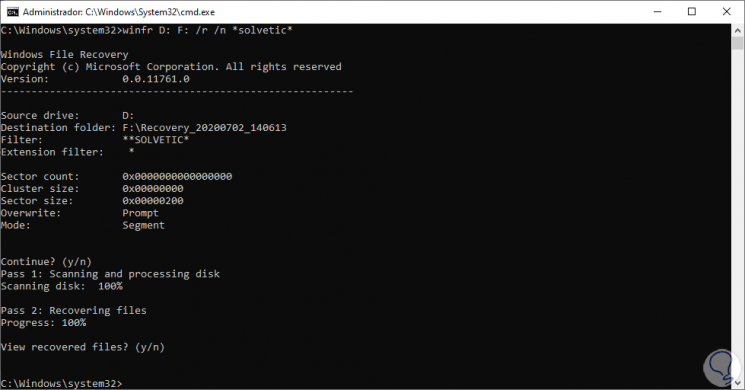
winfr / #
Um beispielsweise Bilder von Laufwerk D (USB-Laufwerk) in Laufwerk F wiederherzustellen, führen wir Folgendes aus:
winfr D: F: / x / y: JPEG, PNG
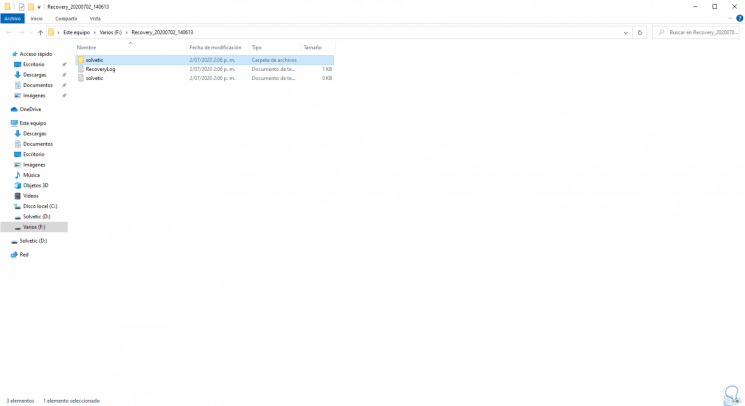
Danach sehen wir die Ordner nach Typ:
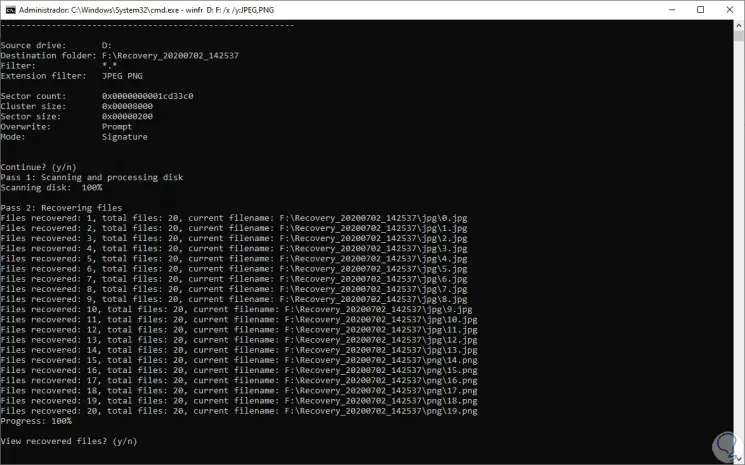
Mit diesem kürzlich eingeführten Microsoft-Dienstprogramm haben wir die besten Optionen, um verschiedene Dateitypen wiederherzustellen, wobei stets auf deren Integrität geachtet wird.
3. Optionen in Windows File Recovery
Es gibt eine Reihe von Variablen, die wir bei der Verwendung dieses Dienstprogramms berücksichtigen müssen:
- SD FAT- und exFAT-Karten, Flash-Laufwerke oder USB (<4 GB)
- ReFS Windows Server und Windows Pro für Workstations
- NTFS (HDD, SSD), externe Festplatten, Flash-Laufwerke oder USB (> 4 GB)
Innerhalb jedes Segments gibt es eine Reihe von Erweiterungen, die in Windows File Recovery verwendet werden können. Diese sind:
- ASF: wma, wmv, asf
- JPEG: jpg, jpeg, jpe, jif, jfif, jfi
- MP3: mp3
- MPEG: mpeg, mp4, mpg, m4a, m4v, m4b, m4r, mov, 3gp, qt
- PDF: pdf
- PNG: png
- ZIP: zip, docx, xlsx, pptx, odt, ods, odp, odg, odi, odf, odc, odm, ott, otg, otp, ots, otc
- Quelllaufwerk – Bezieht sich auf das Speichergerät, auf dem die Daten gelöscht wurden
- Ziellaufwerk: Bezieht sich auf das Speichergerät und den Ordner, in dem die wiederhergestellten Dateien gehostet werden sollen
- / r: Verwendet den Segmentmodus und untersucht Dateiprotokollsegmente (FRS).
- n <Filter>: Suchen Sie nach einer bestimmten Datei mit einem Dateinamen, einem Dateipfad oder Platzhaltern
- / x – Signaturmodus verwenden, Dateitypen untersuchen und auf allen Dateisystemen funktionieren
- / y: <Typ (en)>: Suche nach Dateien mit bestimmten Dateitypen.
- / #: Zeigt die Signaturmodus-Erweiterungsgruppen und die entsprechenden Dateitypen an
- / ?: Zeigt eine kurze Zusammenfassung der Syntax und Modifikatoren an
- / p: <Ordner>: Speichern Sie eine Wiederherstellungsprotokolldatei an einem anderen Speicherort als dem im Wiederherstellungslaufwerk definierten Speicherort
- / a: Überschreibt Benutzeraufforderungen
- / u: Nicht gelöschte Dateien abrufen
- / k: Dateien vom System abrufen
- / g: Dateien ohne primäre Datenströme abrufen.
- / e: <Erweiterung>: Gibt den zu filternden Dateityp an
- / s: <Sektoren>: Geben Sie die Anzahl der Sektoren auf dem Quellgerät an
- / b: <Bytes> – Gibt die Größe des Clusters auf dem Quellgerät an
- / f: <Sektor>: Mit dieser Option können Sie den ersten Sektor auf dem Quellgerät angeben, der den Scanvorgang startet
Auf diese Weise können wir gelöschte Dateien in Windows 10 kostenlos wiederherstellen.