Mit der Google Maps- Anwendung für Android können Sie vor der Navigation mehrere Richtungen gleichzeitig eingeben . Dies macht eine Reise zu mehreren Orten oder Zielen viel einfacher.
Bisher konnten Sie in der mobilen Google Maps-App immer nur einen Ort gleichzeitig eingeben. Erst wenn Sie an diesem Ort ankamen, konnten Sie einen anderen betreten. Innerhalb der Route kann eine Haltestelle hinzugefügt werden, z. B. eine Tankstelle, ein Restaurant, ein Geschäft, ein Café, jedoch kein bestimmter Ort.
Verschiedene Adressen auf der Karte
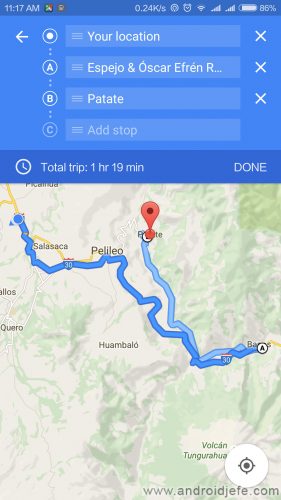
Mit der Multi-Destination-Funktion in der Google Maps App können Sie bis zu neun Orte gleichzeitig eingeben, bevor Sie losfahren.
Anscheinend ist diese Mehrrichtungsfunktion nur verfügbar, wenn “Auto” als Transportmethode eingestellt ist. Sie können es nicht verwenden, wenn Sie “öffentliche Verkehrsmittel” oder “Fahrt” verwenden.
Fügen Sie mehrere Adressen in Google Maps Android ein
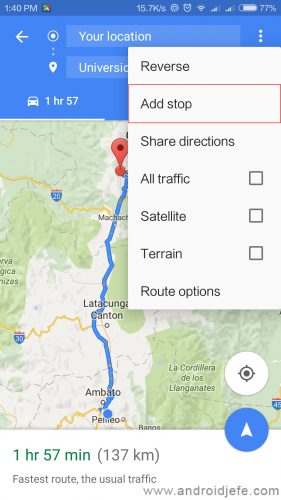
- Öffnen Sie die Google Maps-Anwendung für Android.
- Geben Sie im Suchfeld oben den ersten Ort ein, zu dem Sie gehen möchten.
- Tippen Sie oben rechts auf die drei Punkte (Wenn Sie diese Punkte nicht sehen, tippen Sie auf die Schaltfläche “Anleitung”, die unten erscheinen sollte, oder auf die blaue runde Schaltfläche mit einem weißen Pfeil).
- Wählen Sie “Stopp hinzufügen”.
- Es erscheint ein neues Textfeld, in das Sie die zweite Adresse oder den zweiten Ort eingeben können.
- Wiederholen Sie die Schritte drei, vier und fünf, um bei Bedarf eine weitere Adresse oder Haltestelle hinzuzufügen.
- OPTIONAL: konfiguriert die Reihenfolge der Stopps. Der erste Halt ist A. Der zweite B usw. Ziehen Sie einfach nach oben oder unten, je nachdem, wie Sie die Reise geplant haben, oder indem Sie die Karte anzeigen (je nachdem, was zuerst näher liegt). Sie können sie auch mit dem “X” rechts neben jedem entfernen.
- Wenn Sie alle Stellen hinzugefügt haben, tippen Sie auf den Pfeil oben links (hinten).
- Drücken Sie abschließend die Taste “Start” unten, um Sprachanweisungen zu erhalten.
Wenn Sie nach Schritt 9 Adressen löschen möchten, tippen Sie auf Ihrem Handy auf die Schaltfläche «Zurück», um die Navigation zu beenden. Es erscheinen wieder die drei Punkte oben rechts, von wo aus Sie die Option “Stops bearbeiten” sehen.
Stellen Sie sicher, dass Sie Google Maps auf die neueste Version aktualisieren, damit es wie hier beschrieben funktioniert.
Weitere Informationen : support.google.com
So sehen Sie den Standortverlauf Ihres Mobiltelefons auf Google Maps
So sehen Sie die ORTE, an denen Sie waren oder besuchten
So fügen Sie öffentliche oder PRIVATE Orte in Google Maps hinzu